您好,登录后才能下订单哦!
大体思路:首先搭建DNS服务器,其次搭建DC域控,然后将DNS服务器和客户端加入到17w1.com域中。
实验环境:三台独立的虚拟机,分别DC域控制器、DNS服务器、客户端。DC域控制器和DNS服务器安装了Windows Server 2008 R2操作系统,客户端为Windows 7x64旗舰版。三台虚拟机都用的是NAT网络模式,DC域控制器的IP地址为192.168.161.101,DNS服务器的IP地址为192.168.161.102,客户端的IP地址为92.168.161.103,DNS地址都为192.168.161.102。
将DC域控制器的计算机名改为DC
将DNS服务器的计算机名改为DNS
将客户端的计算机名改为Admin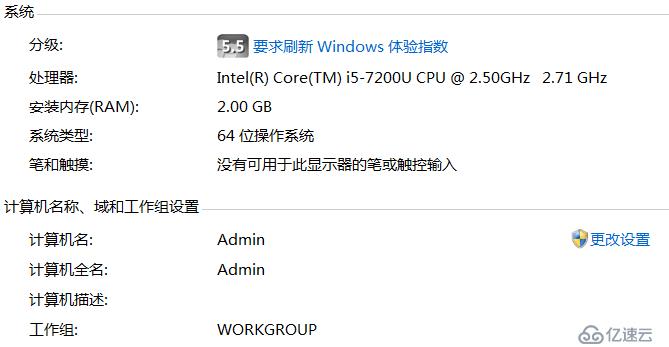
此时三台虚拟机都在工作组模式
一、在DNS服务器上搭建DNS服务,创建17w1.com域,具体步骤如下:
1.打开“服务器管理器”,点击“添加角色”
2.选择服务器角色,勾选“DNS服务器”,点击“下一步”。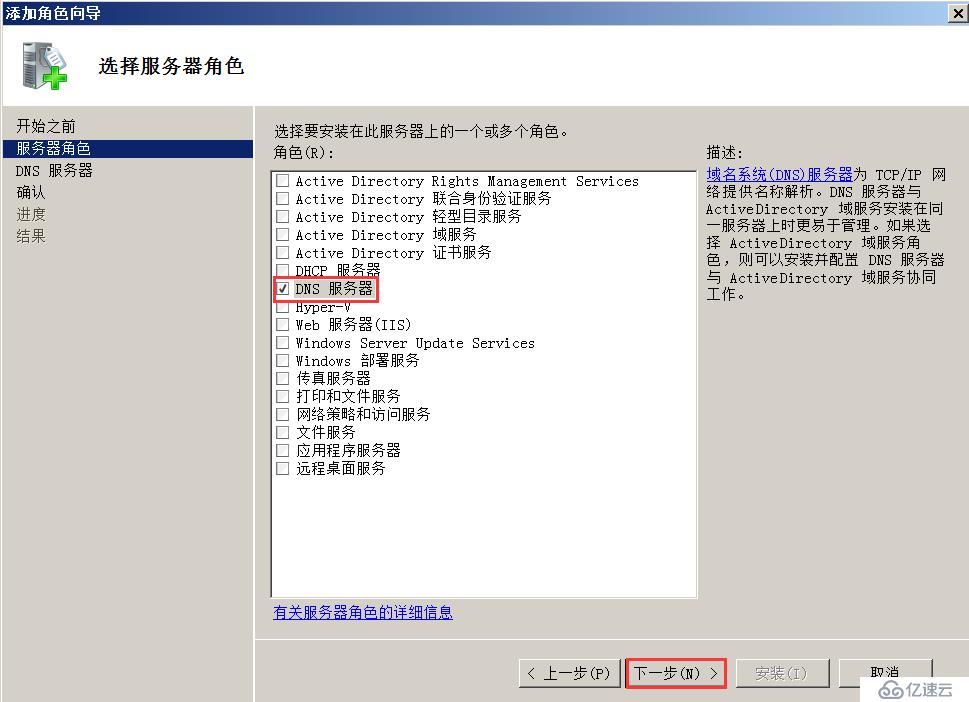
3.DNS服务器简介,点击“下一步”。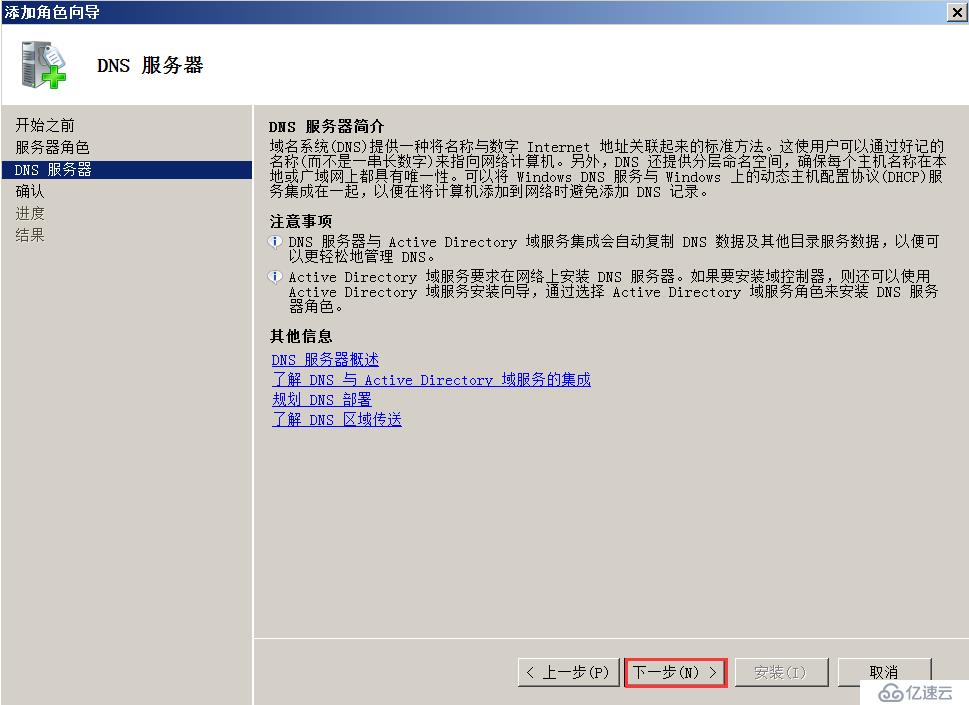
4.确认安装选择,点击“安装”。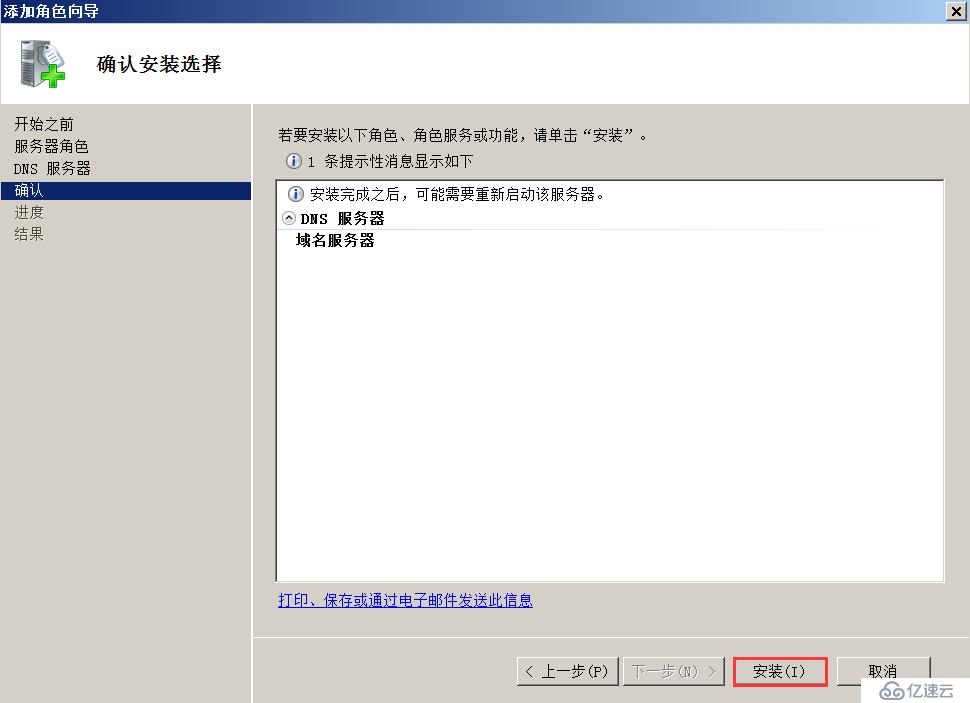
5.打开“管理工具-DNS”,新建17w1.com的域名,打开区域新建向导,点击“下一步”。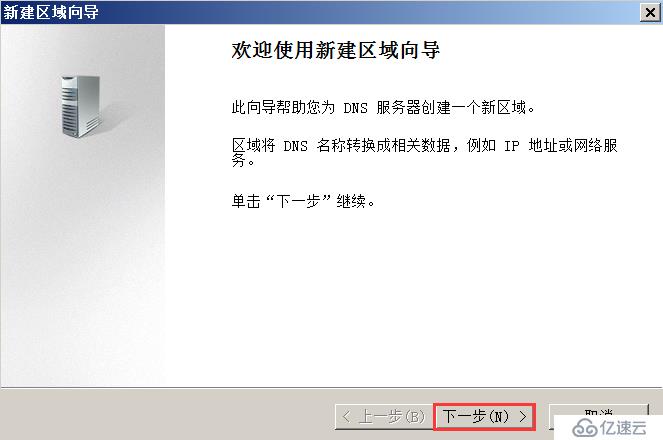
6.区域类型,选择“主要区域”,点击“下一步”。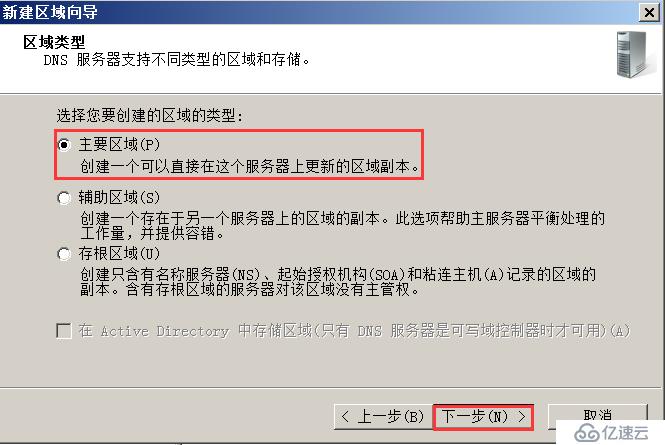
7.区域名称填写“17w1.com”,点击“下一步”。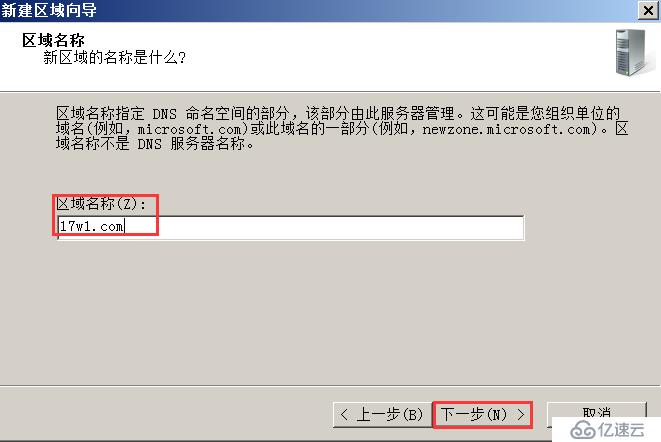
8.区域文件,保持默认,点击“下一步”。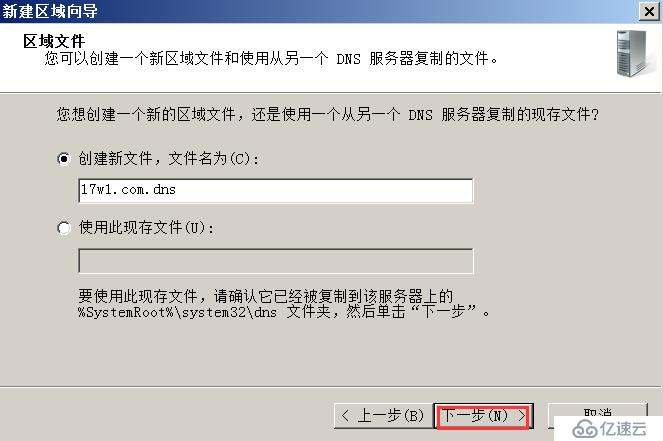
9.动态更新,这一步很关键,选择“允许非安全和安全动态更新”,点击“下一步”。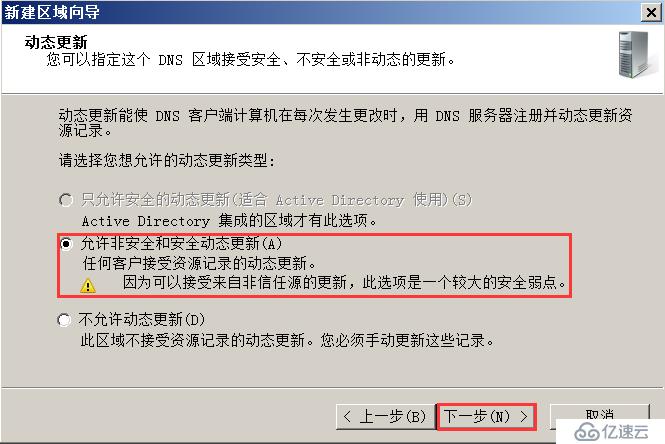
10.完成新建区域,点击“完成”即可。
二、在DC服务器上搭建域控制器,具体步骤如下:
1.打开“服务器管理器”,点击“角色”,再点击右侧的“添加角色”。
2.弹出“添加角色向导”,点击“下一步”。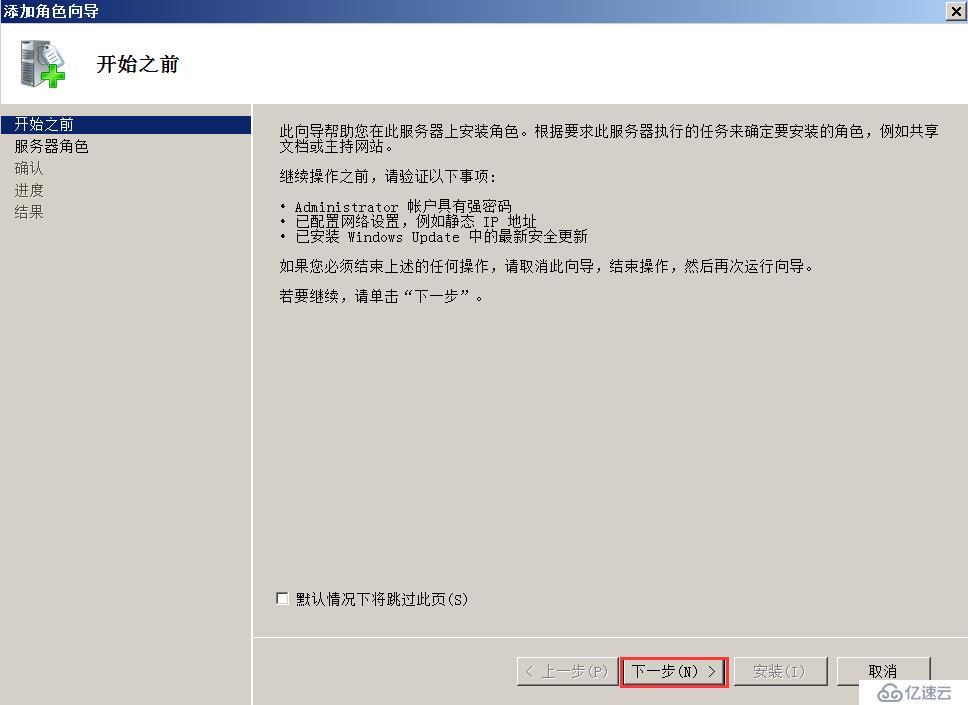
3.选择服务器角色,勾选“Active Directory 域服务”,点击“下一步”。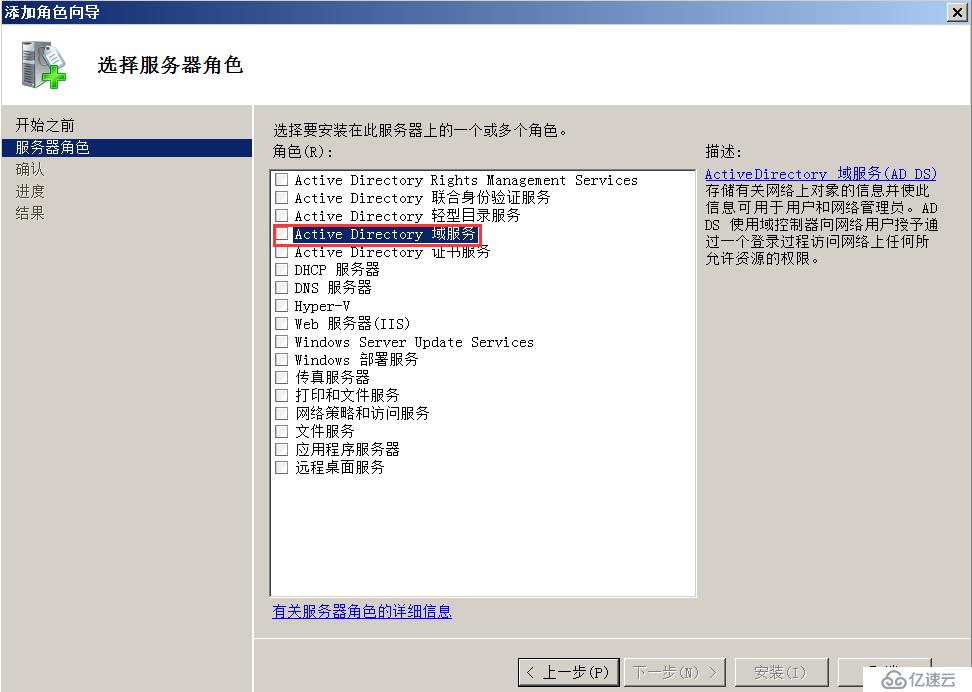
4.Active Directory 域服务介绍,点击“下一步”。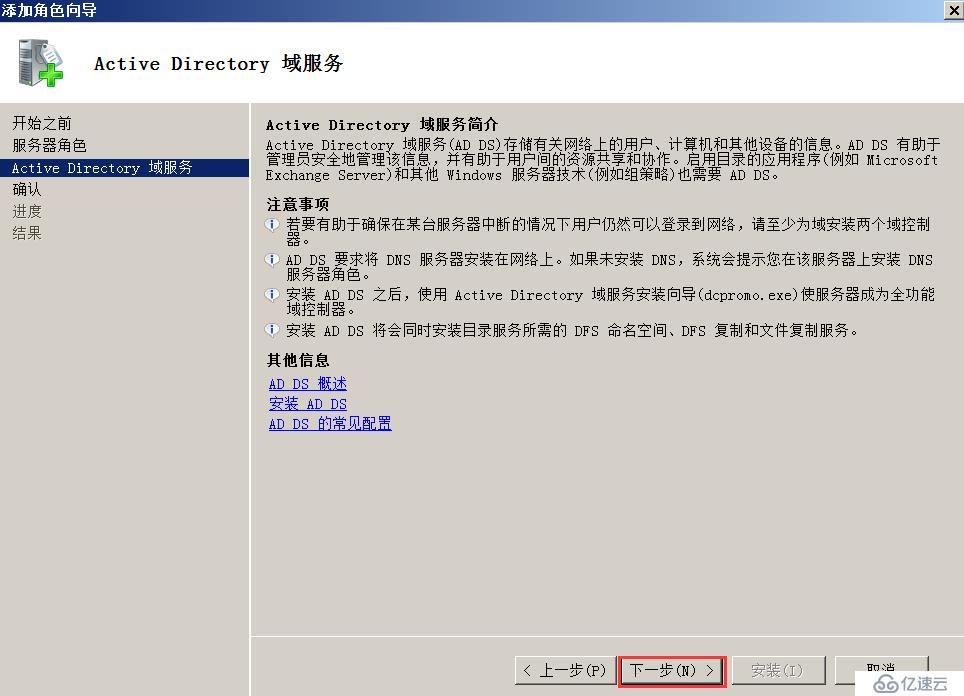
5.确认安装选择,点击“安装”。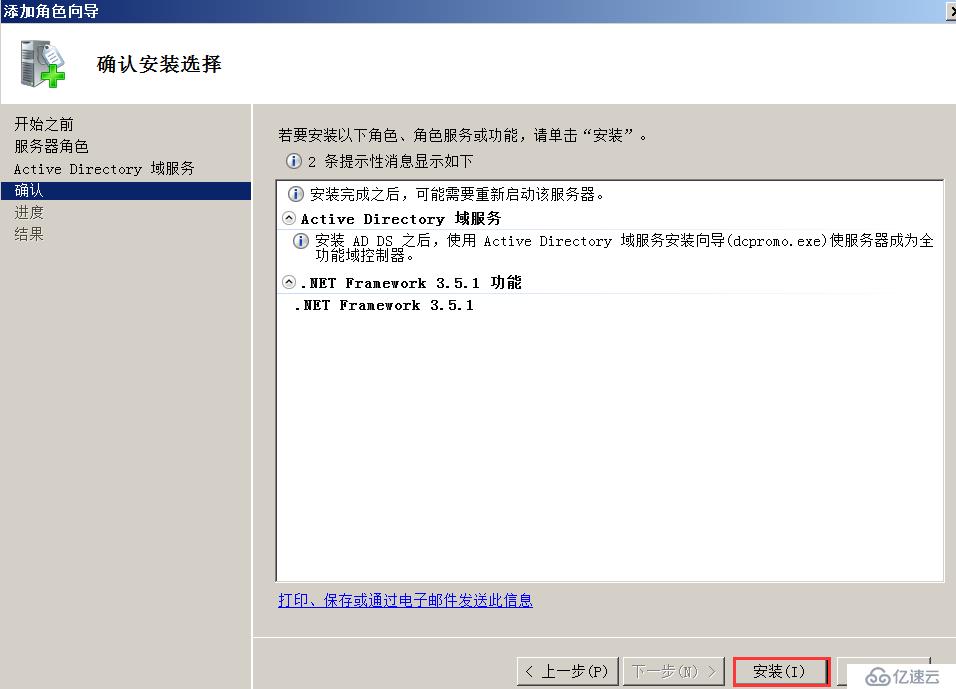
6.win+R键,输入“dcpromo”,打开“Active Directory 域服务安装向导”,勾选“使用高级模式安装”,点击“下一步”。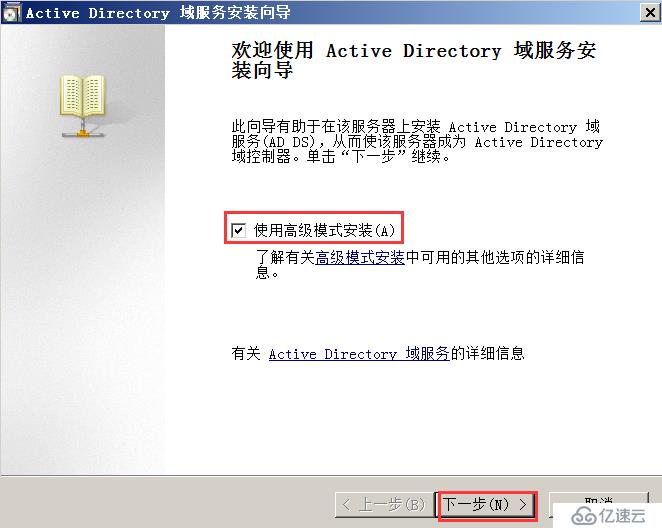
7.操作系统兼容性,点击“下一步”。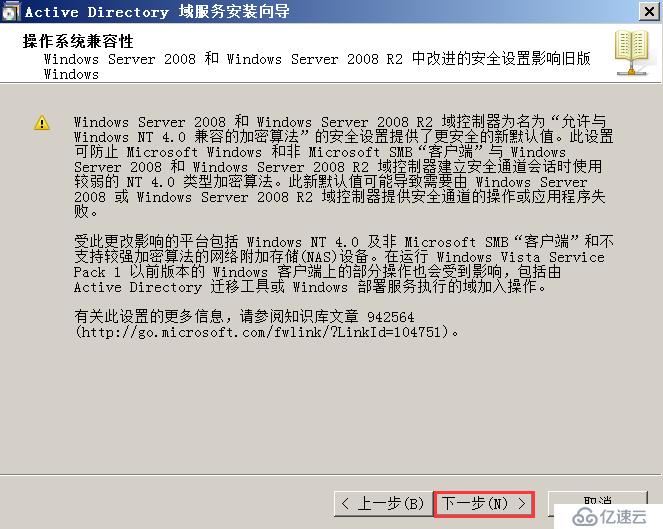
8.选择某一部署配置,选择“在新林中新建域”,点击“下一步”。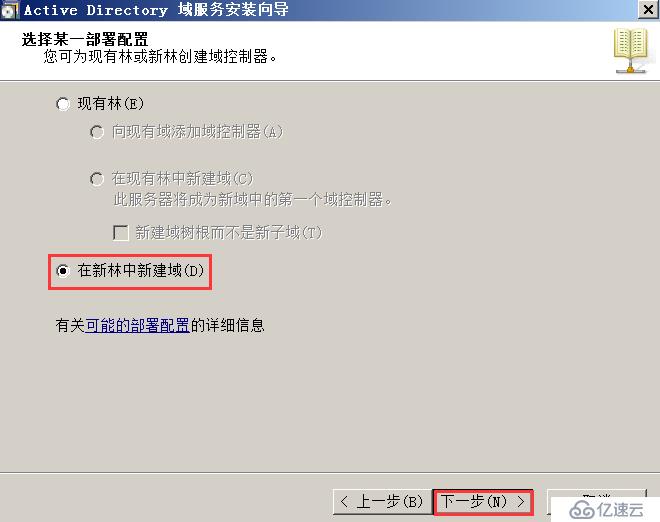
9.命名林根域,目录林根级域的FQDN(F):填写“17w1.com”,点击“下一步”。
10.域NetBIOS名称保持默认为“17w1”,点击“下一步”。
11.设置林功能级别,保持默认即可,点击“下一步”。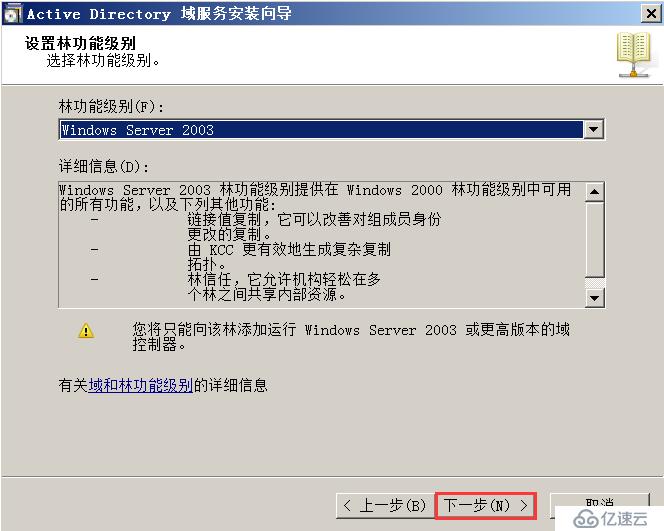
12.其他域控制器选项,注意这里一定不能勾选DNS服务器,否则DNS会安装在当前服务器上,点击“下一步”。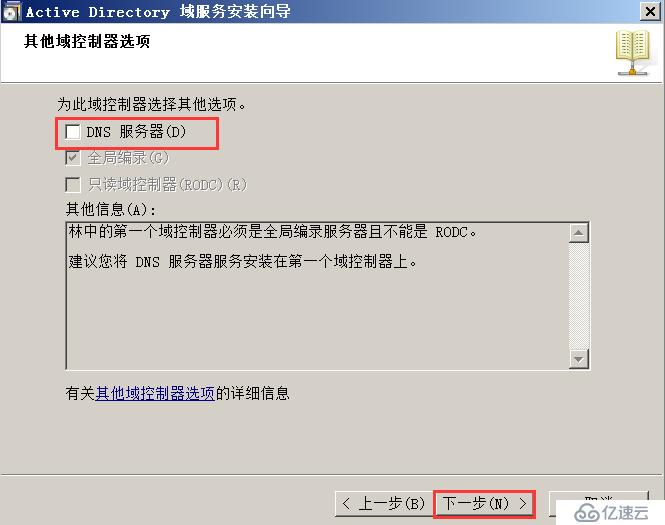
13.弹出“DNS注册失败”,提示是否要在不安装DNS服务器服务的情况下继续,点击“是”。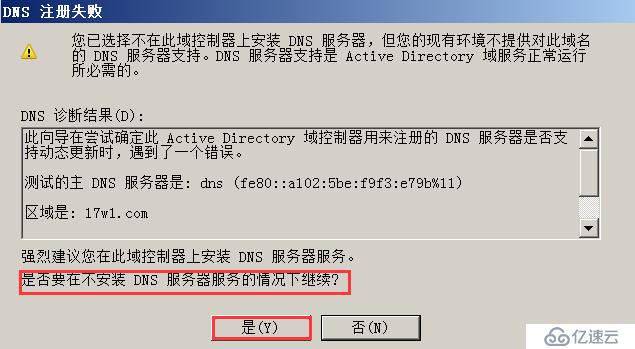
14.数据库、日志文件和SYSVOL的位置,保持默认即可,点击“下一步”。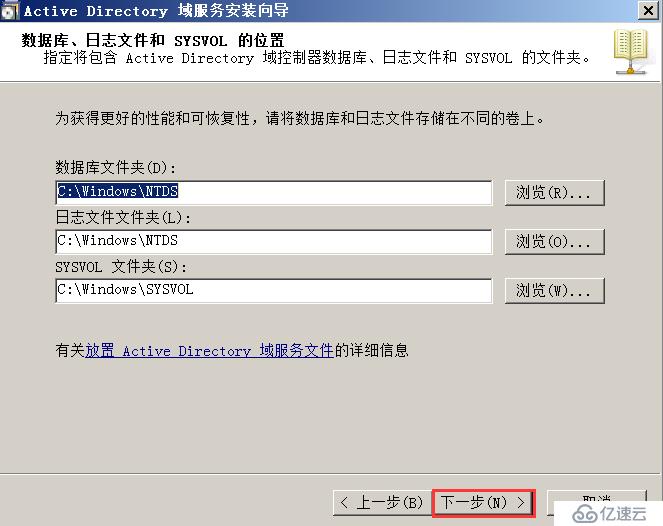
15.目录服务还原模式的administrator密码,这里我们用123.abc,点击“下一步”。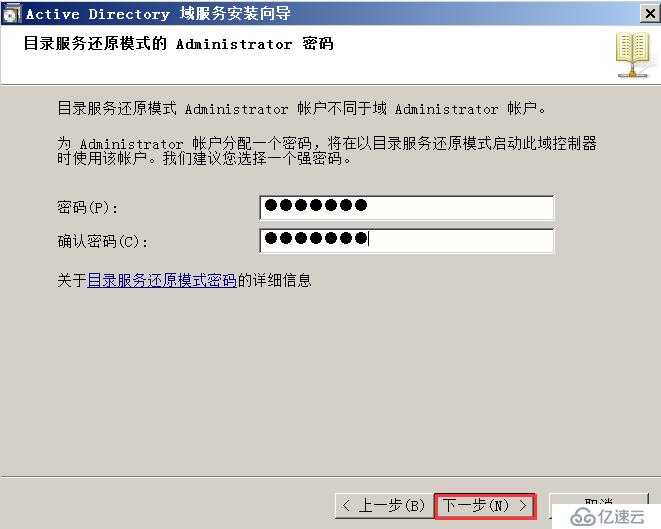
16.摘要信息,点击“下一步”。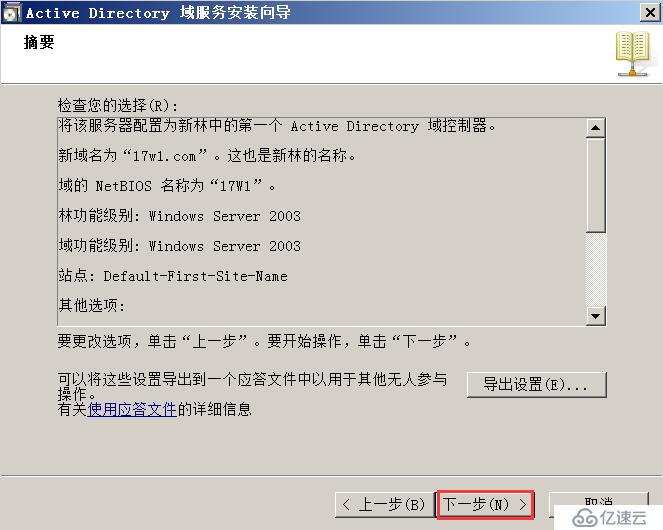
17.最后一步,勾选“完成后重新启动”。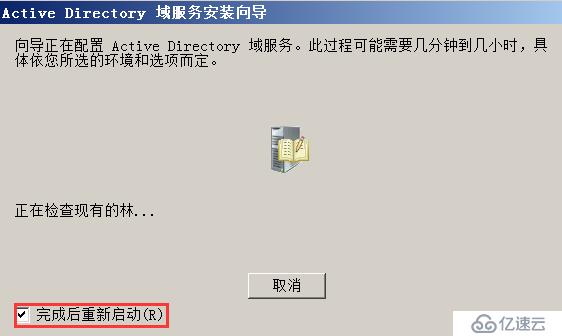
三、安装DC域服务,具体步骤如下:
1.搜索“dcpromo”,打开“欢迎使用Active Directory 域服务安装向导”,勾选“使用高级模式安装”,点击“下一步”。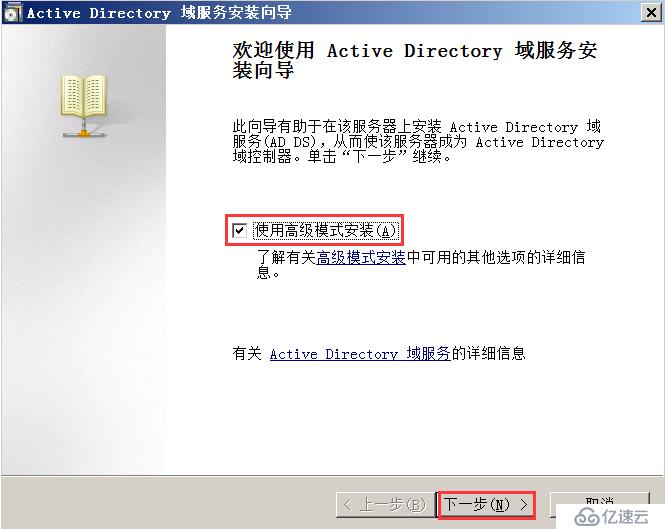
2.操作系统兼容性,点击“下一步”。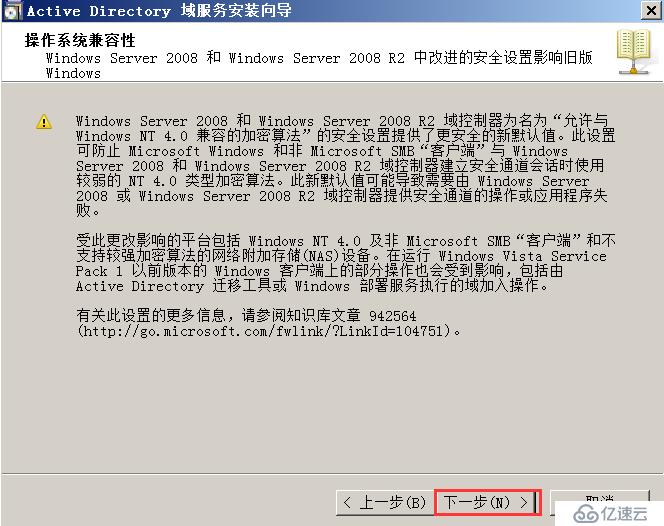
3.选择某一部署配置,这里应该选择“在新林中新建域”,点击“下一步”。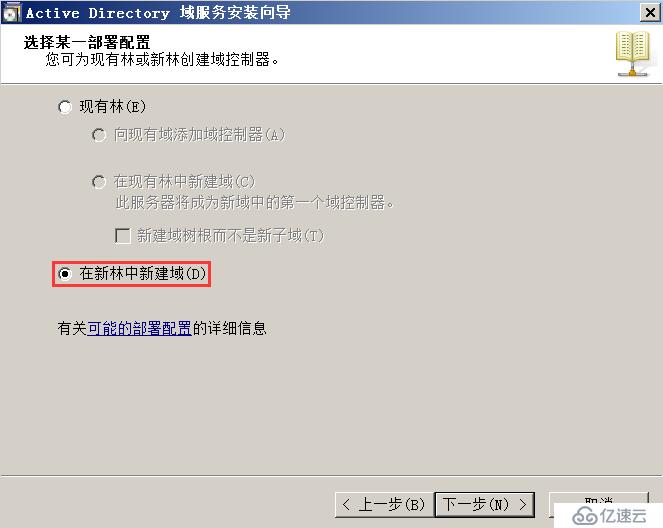
4.命名林根域,输入“17w1.com”,点击“下一步”。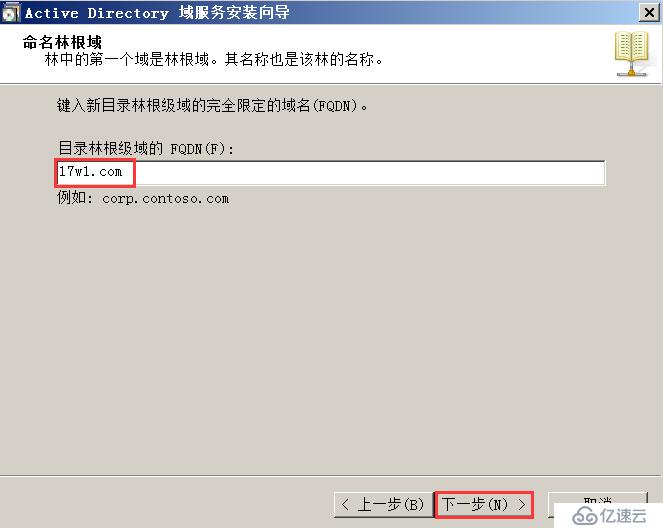
5.域NetBIOS名称,保持默认即可,点击“下一步”。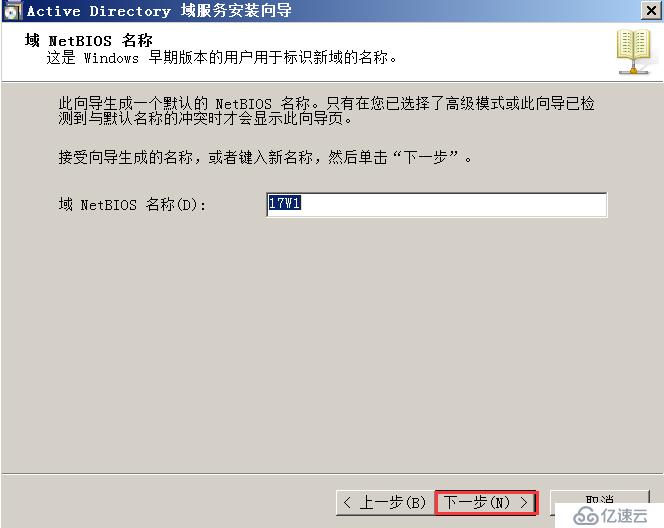
6.设置林功能级别,保持默认即可,点击“下一步”。
7.其他域控制器选择其他选项,将“DNS服务器”的勾去掉,点击“下一步”。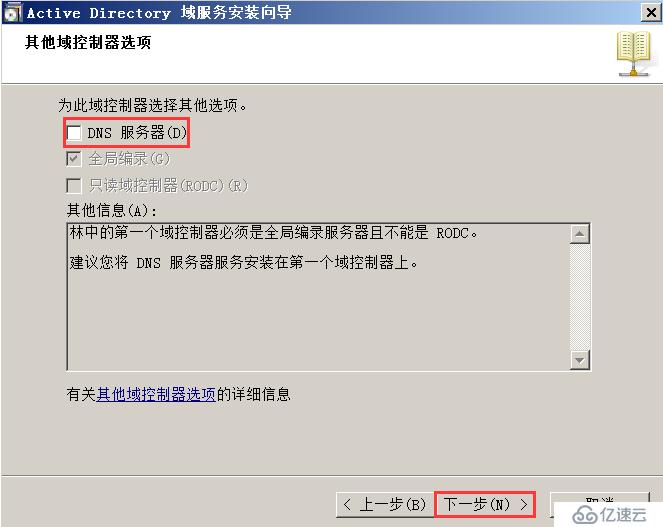
8.DNS注册失败,提示是否在不安装DNS服务器的情况下继续?点击“是”。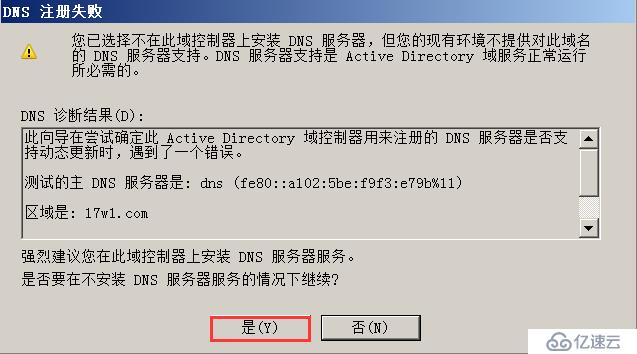
9.数据库、日志文件和SYSVOL的位置,保持默认即可,点击“下一步”。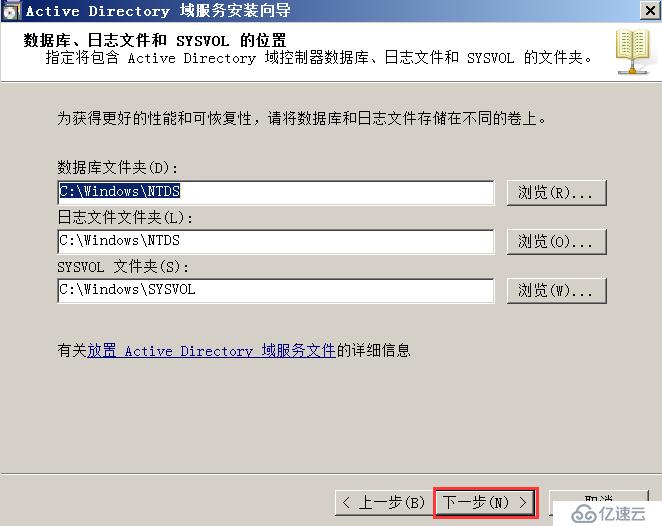
10.目录服务还原模式的administrator密码,这里设置为123.abc,点击“下一步”。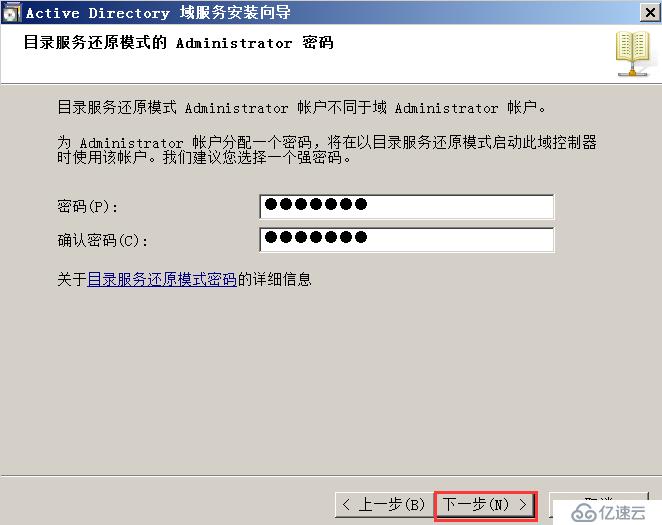
11.摘要信息,点击“下一步”。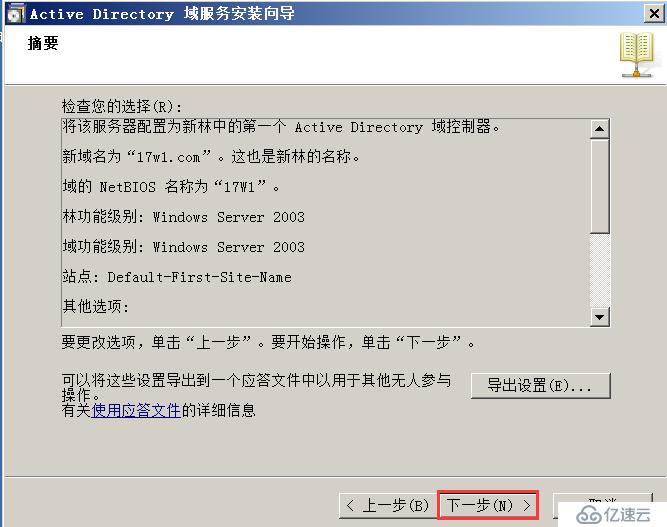
12.最后勾选“完成后重新启动”。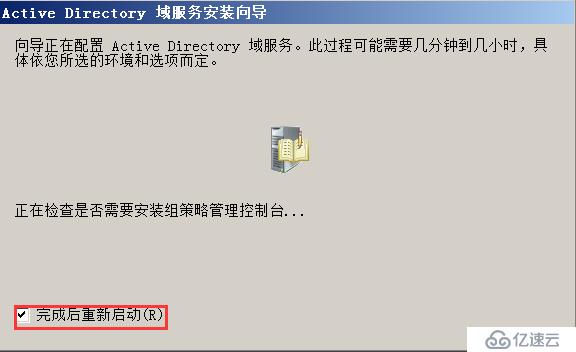
至此,DC域控制器便搭建完成。
四、将搭建好的DNS服务器加入17w1.com域中。
首先需要在DNS服务器上新建一条DC的主机A记录。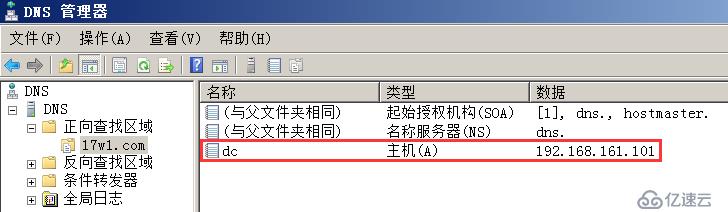
1.打开DNS服务器的系统属性,点击左侧的“高级系统设置”。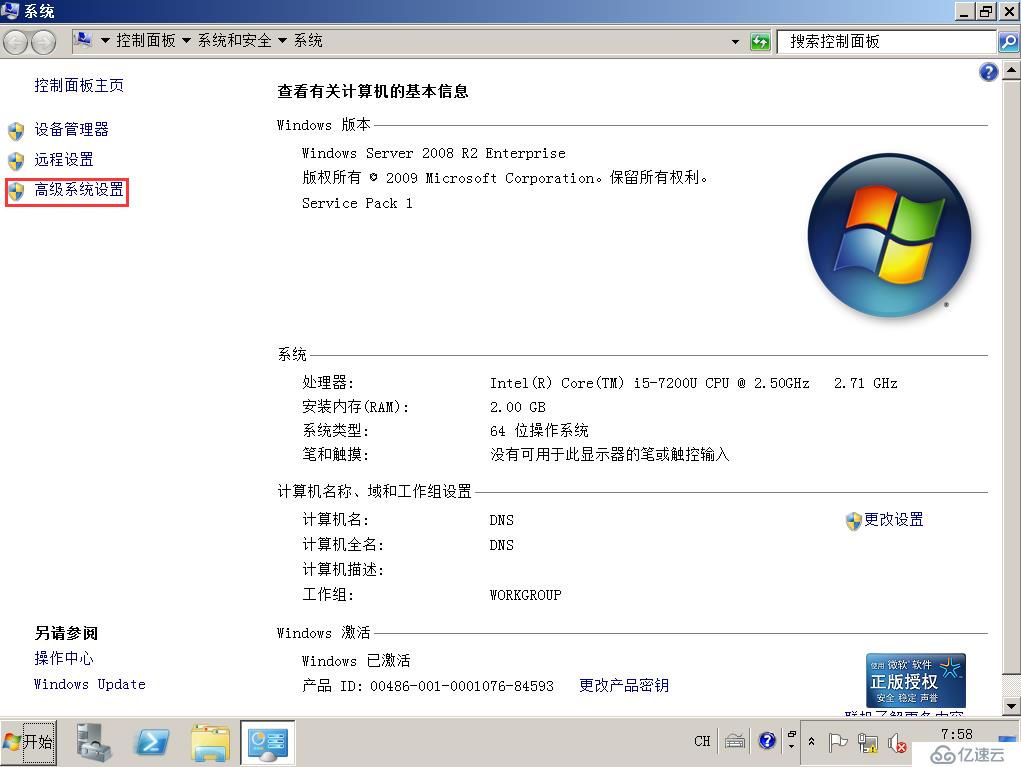
2.系统属性,点击“计算机名”选项卡,点击“更改”按钮。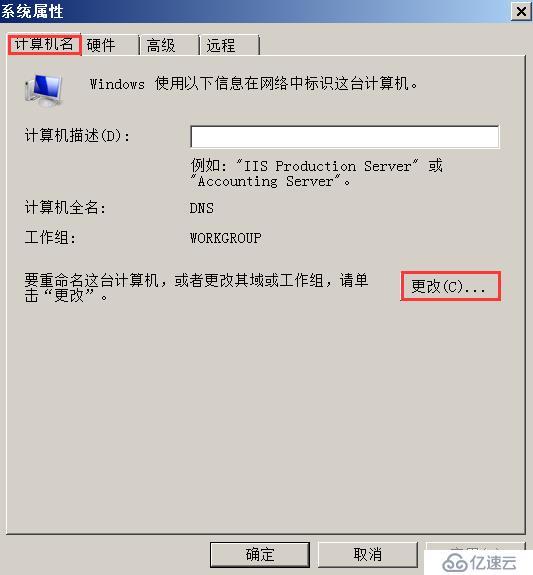
3.计算机名/域更改,隶属于选择“域”,输入“17w1”,点击“确定”。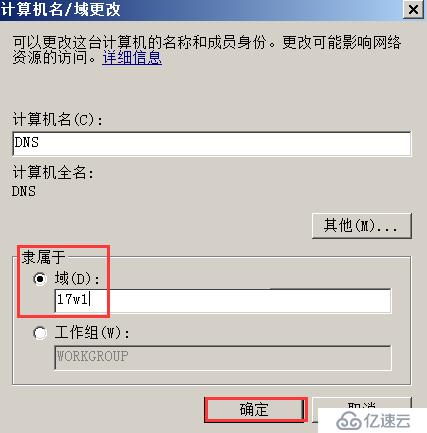
4.Windows安全,输入有权加入该域的账户的名称和密码,管理员是administrator,密码是123.abc,点击“确定”。
5.提示欢迎加入17w1域。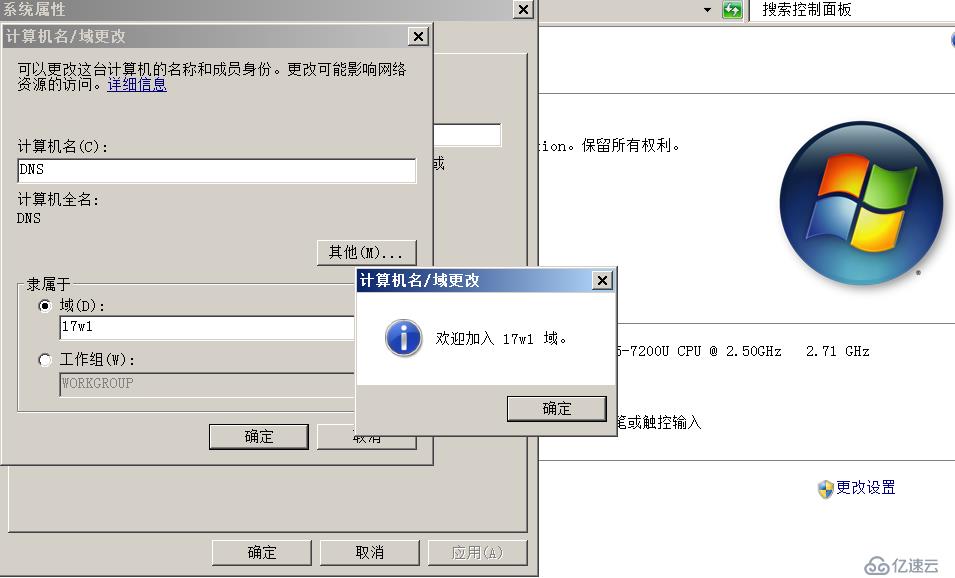
此时DNS服务器重启之后便成功加入域环境中。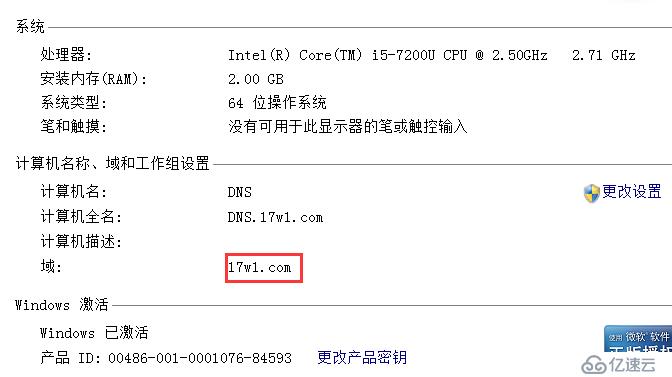
五、将客户端加入17w1域,其操作步骤和DNS一样。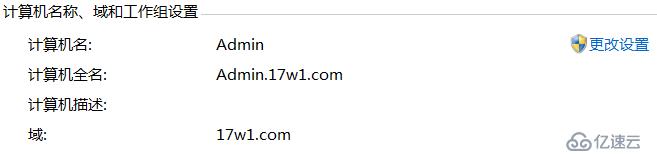
查看DC服务器,Active Directory 用户和计算机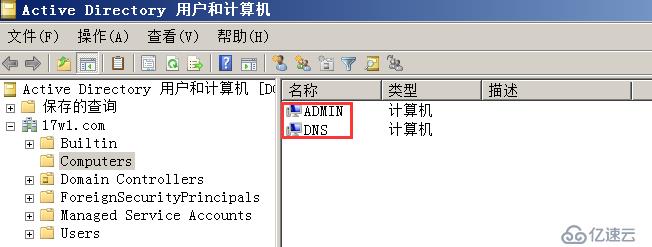
查看DNS服务器,17w1.com域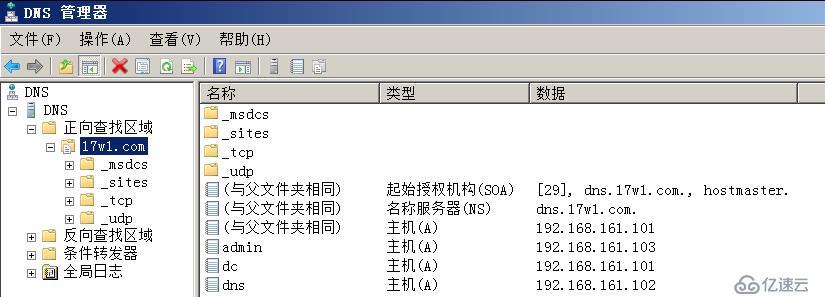
免责声明:本站发布的内容(图片、视频和文字)以原创、转载和分享为主,文章观点不代表本网站立场,如果涉及侵权请联系站长邮箱:is@yisu.com进行举报,并提供相关证据,一经查实,将立刻删除涉嫌侵权内容。