您好,登录后才能下订单哦!
初步感受到了C#的强大威力,为了六年半后的就业。今日我继续扬起风帆学习如何驾驶C#遨游代码王国,今天是我进入代码王国的第一天。
今天我们来创建C#控制台程序 由于本人初次学习 可能很多东西无法解释
开发环境:Visual Studio 2010 简体中文版 参考教材:C#入门经典第五版
首先打开VS2010 选择File(文件)新建立项目 选择Visual C# 选择Windowss,在中间区域选择控制台应用程序,为了方便学习大家可以将位置哪里自定义 也可以参考书籍设置为C:\BegVCsharp\Chapter02
如果您创建的VS程序存放位置不纯在系统可以为你自动设置

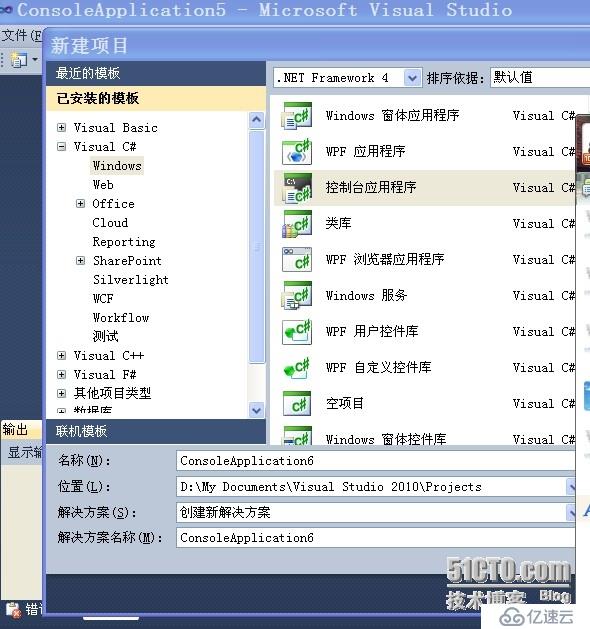
在我们日后的学习中我们会经常应用它。然后我们点击确进入初始化界面
我们在主窗口的里的文件添加如下代码
using System;
class HelloWorldApp
{
public static void Main()
{
Console.WriteLine("Hello world!");
}
}我们还有另外一种写法 C#入门经典版本
namespace ConsoleAPPlicationl
{
class Program
{
static void Main(string[] args)
{
// Output text to the screen.
Console.WriteLine("Hello World");
Console.ReadKey();
}
}
}无论你选择哪个版本,接下来我们需要点击 然后在点击里面的启动调试或者直接按快捷键F5
然后在点击里面的启动调试或者直接按快捷键F5
如果代码正确您加看见如下效果

我们按Enter键可将程序执行完毕
C#可谓现代版的VB 可视化的界面可以让新手游刃有余,更何况学习C#可以快速学习C家族的其他语言。C#对于自学者来说是最好的起步语言之一,C或C++如果没有编程基础根本不适合自学
无编程基础直接去学习JAVA这种急功近利的方法是不可以使用的。
希望我可以与大家同进步
下面我们学习如何制作Windows 窗体程序
首先选择工具点击选项然后在选择文本编辑器点击C#在右面的行号打√
效果示意图

让我们开始创建工作吧,选择文件选择新建项目启动我们需要的新项目然后选择C# 选择Windows选择中间的Windows窗体程序,这样我们的代码王国大门就布置完毕,下面我们开始装修大门
本文为更新完毕 敬请期待

免责声明:本站发布的内容(图片、视频和文字)以原创、转载和分享为主,文章观点不代表本网站立场,如果涉及侵权请联系站长邮箱:is@yisu.com进行举报,并提供相关证据,一经查实,将立刻删除涉嫌侵权内容。