您好,登录后才能下订单哦!
如何在任务管理器中定位多个VMWare虚拟机中的一台?
©Lander Zhang 专注外企按需IT运维服务,IT Helpdesk 实战培训践行者
博客:https://blog.51cto.com/lander
IT Helpdesk 工程师实战培训课程:https://edu.51cto.com/lecturer/733218.html
轻松进外企:IT Helpdesk工程师实战自学之路:https://blog.51cto.com/lander/2413018
更新时间:2019/12/13
问题描述
在VMWare Workstation上运行了多台虚拟机,以搭建企业IT实战培训环境。实际使用过程中,因虚拟机所在分区硬盘空间不足,导致某台正在写入数据的虚拟机一直提示空间不足整个VMWare Workstation无法继续操作。如果点击取消,则会丢失数据,造成这一阶段试验中断。
解决思路
在VMWare Workstation中,每开一台虚拟机就会在任务管理器中增加一个VMWare Workstation VMX的进程。
如果能知道各个进程对应到的虚拟机,则我可以强制结束某台不在写入数据的虚拟机,然后将其放到其他分区空间以释放出空间来。然后回到VMWare Workstation界面,点击重试则可以继续完成试验数据的写入,保存完成数据。
如果想知道进程对应的虚拟机,则至少需要知道它对应的PID,因为PID是唯一的。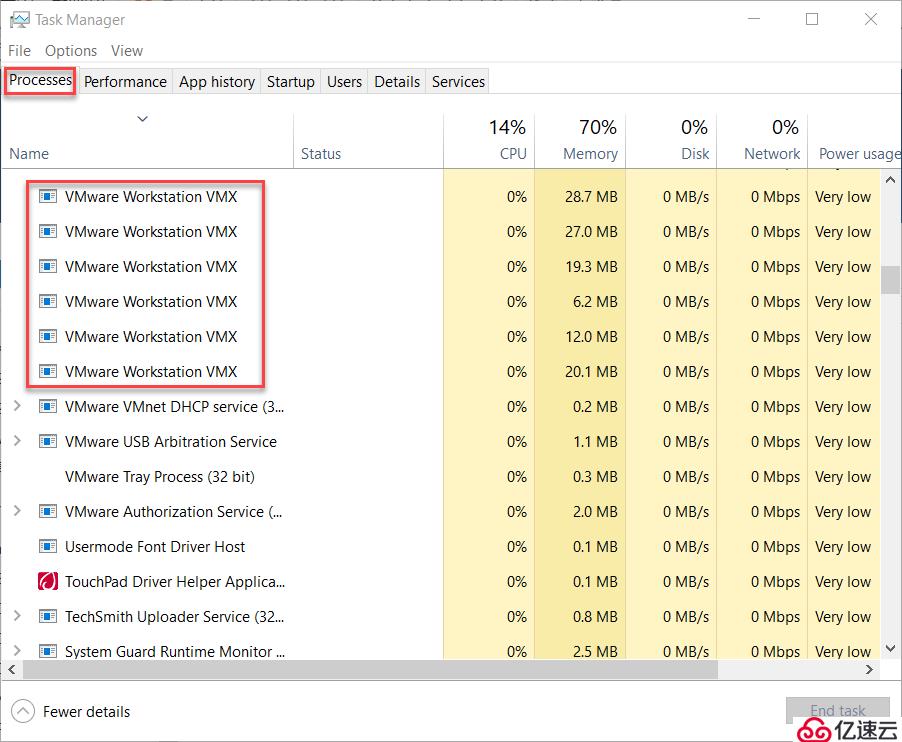
操作步骤
1.操作环境
VMWare Workstation 15安装在Windows10上。
2.确定可以强制结束的虚拟机并查看其对应的PID
试验环境中的边缘服务器EDGE01上暂时没有重要数据,可以强制结束。
查看PID:进入EDGE01虚拟机目录,用记事本打开vmware.log,在第一行可以看到pid=9648。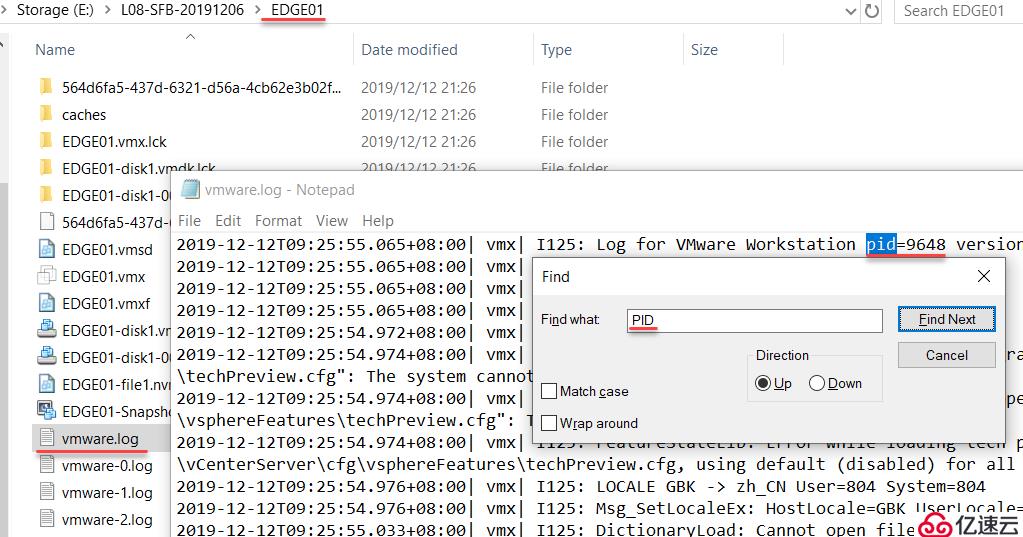
3.在任务管理器中查看进程对应的PID
进入任务管理器,右击任一VMware Workstation VMX进程,选择Go to details: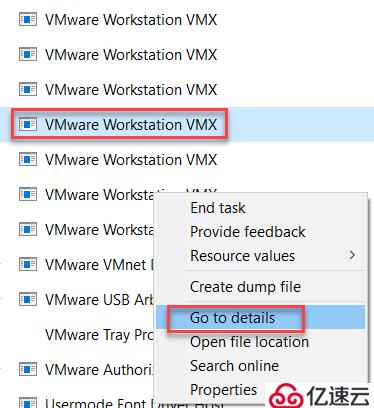
4.在Details中根据PID定位虚拟机
在PID中定位到PID为9648的虚拟机进程,然后右击选择End task: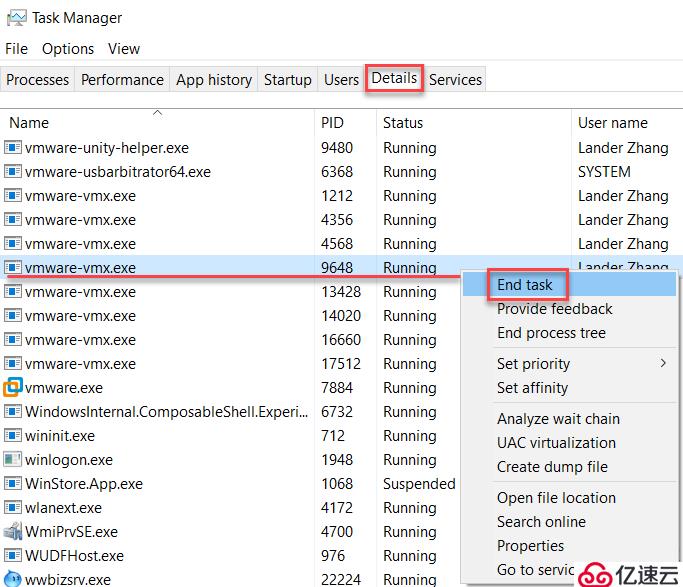
5.移动EDGE01虚拟机位置释放空间并继续操作
移动被强制关闭的EDGE01虚拟机到其他分区,然后再VMWare Workstation上点击继续以完成数据写入。如果希望EDGE01虚拟机再开启的话,在VMWare Workstation中选择打开虚拟机,并选择所在位置。开机前会提示是复制还是移动了EDGE01虚拟机,我们选择移动,一切正常。
如果文档对你有用,烦请转发分享!
IT Helpdesk工程师实战系列培训视频课程
©Lander Zhang 专注外企按需IT运维服务,IT Helpdesk 实战培训践行者
IT Helpdesk工程师实战培训相关视频课程系列:
IT Helpdesk工程师实战培训主课程视频教程 《轻松进外企:IT Helpdesk 工程师实战培训》:https://edu.51cto.com/course/12674.html
手把手搭建企业IT实战环境系列视频课程
IT Helpdesk工程师实战专题系列视频课程
职场必会高效IT技能实战系列视频课程*
免责声明:本站发布的内容(图片、视频和文字)以原创、转载和分享为主,文章观点不代表本网站立场,如果涉及侵权请联系站长邮箱:is@yisu.com进行举报,并提供相关证据,一经查实,将立刻删除涉嫌侵权内容。