您好,登录后才能下订单哦!
接上一篇,这篇教大家如何制作具体内容
首先 拖拽一个metaioTracker 到metaioSDK组件下

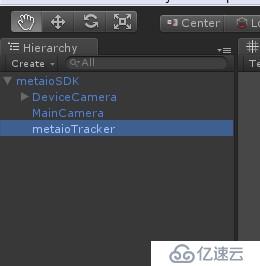
这里插一句, metaio SDK有个小bug, 如果你加入多个metaioTracker 控件在unity中, 一般我们需要改变coordinate Sytem ID 来做不同的目标追踪,
每一个metaioTracker给他一个唯一的COS ID
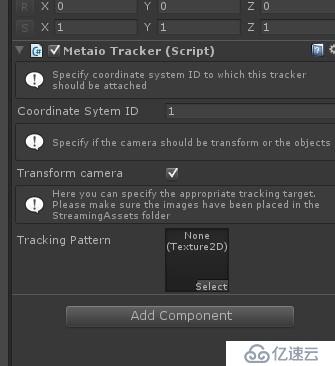
但是在unity里面你需要在 Tracking Pattern 给他指定一张图片,随便一张都可以,因为如果不指定图片, 只要一编译运行,所有的metaioTracker 的COS ID 全部会还原为1
所以要像这样指定一张Pattern图片, 此图片一定要放置在StreamingAssets目录下
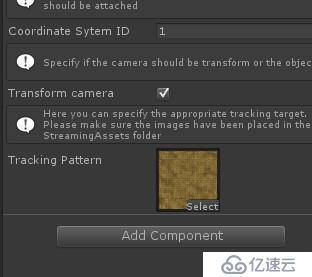
这个并不会影响你最终的tarcking, 实际使用的tracker 图片还是由你在 .xml的配置文件里面指定的。
到这里准备工作就算完成了,下面可以在metaioTracker下加入任何你想显示的物体。
比如我们加入一个plane 和一个cube,当然还要加入一个光源 Directional Light
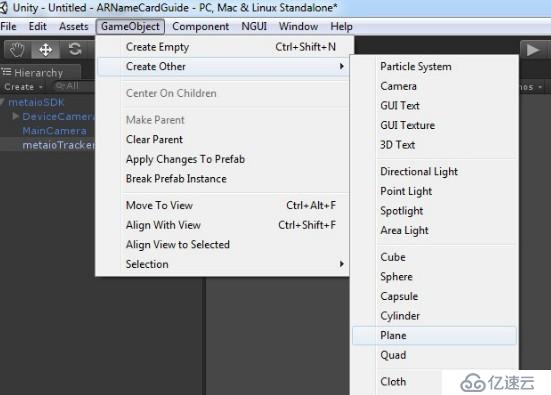
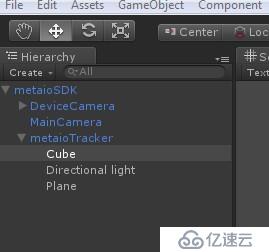
通过调整大小和 位置 ,变成如下形态
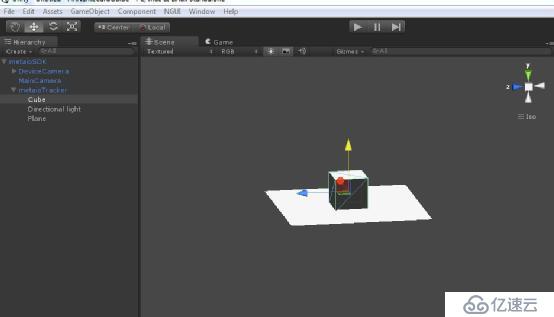
好了,这时候先保存一下我们的scene
然后关闭unity, 之前有个步骤忘了做, 用untiy结合metaio做ar 必须使用opengl方式启动unity。
首先找到unity启动图标,右键选择 properties ,进入如下界面

在"Target" 内,我们要手动加入 -force-opengl 启动命令如下
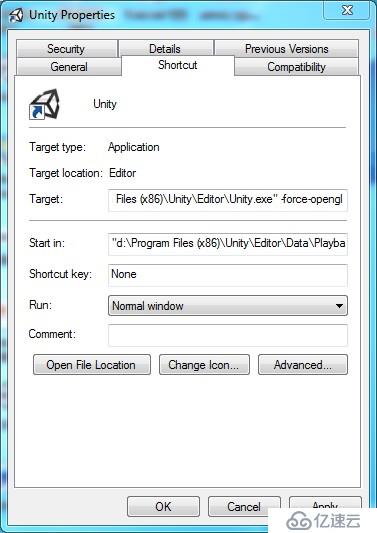
然后点击OK ,关闭,重新启动unity ,这时候你会发现启动后标题栏变了

最后多了<OpenGL> 标志
如果你启动没有这个标志,那么你在windows上是看不到运行效果的
好了,下面我们点击play ,运行我们的scene,机器要装摄像头哦
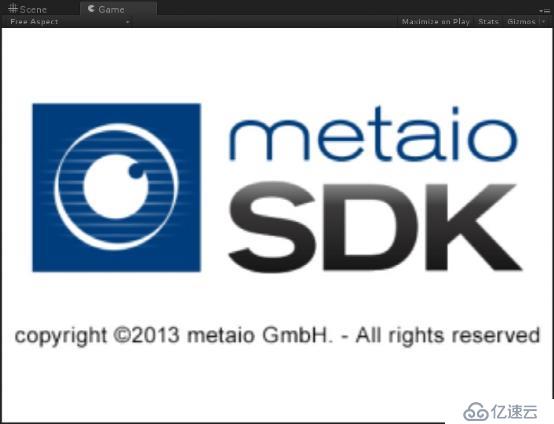
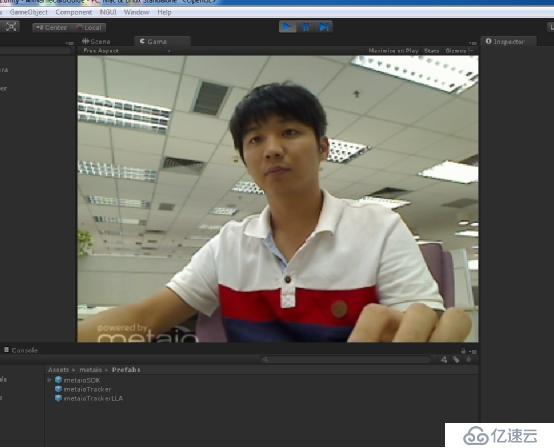
好了,metaio的Logo 过后就会看见我们摄像头里面的场景,
接着把摄像头对准我们的tarcking 图
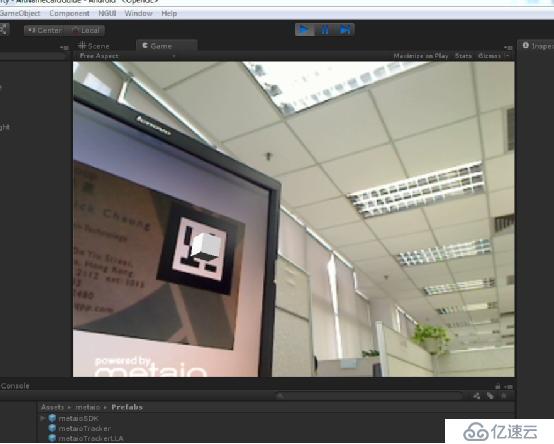
为了效果明显,我们还是先只放置一个cube 和 light, 先把plane去掉吧,
好了,现在可以看见cube出现在了我们的marker 图片上面,记得cube 的坐标要设置为0,0,0
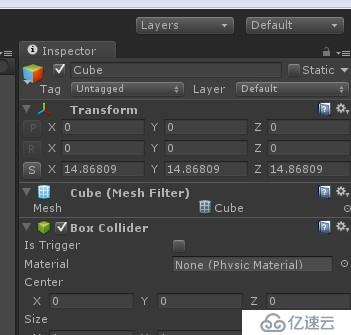
要不然在镜头中你会看不到我们的方块。
好了, 最初步的使用就先讲解到这里,后续会讲更复杂的控制,和使用unity的脚本
免责声明:本站发布的内容(图片、视频和文字)以原创、转载和分享为主,文章观点不代表本网站立场,如果涉及侵权请联系站长邮箱:is@yisu.com进行举报,并提供相关证据,一经查实,将立刻删除涉嫌侵权内容。