您好,登录后才能下订单哦!
今天小编就为大家带来一篇mac os虚拟机安装教程的文章。小编觉得挺不错的,为此分享给大家做个参考。一起跟随小编过来看看吧。
1.准备“原料”

2.unlocker206插件要放在桌面,以管理员身份运行win-install.cmd(unlocker路径不可以用中文,否则安装失败且没有失败提示)
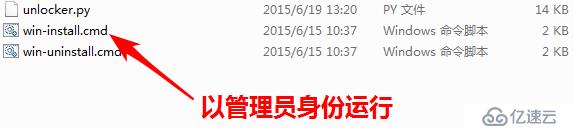
3.win-install.cmd运行完成后,打开VMware工作站(这里的VMware版本是VMware Workstation Pro)新建虚拟机

注意不可以选“稍后安装系统”
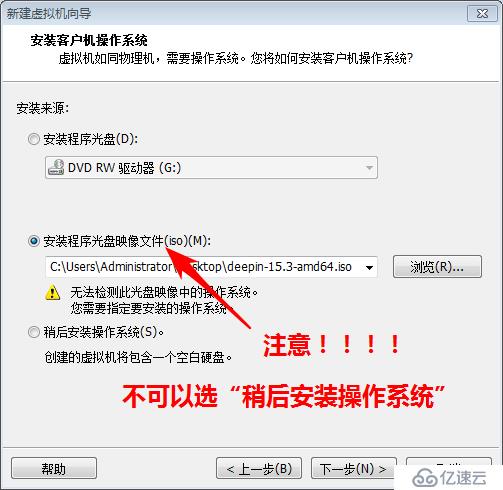
选择系统文件

下一步
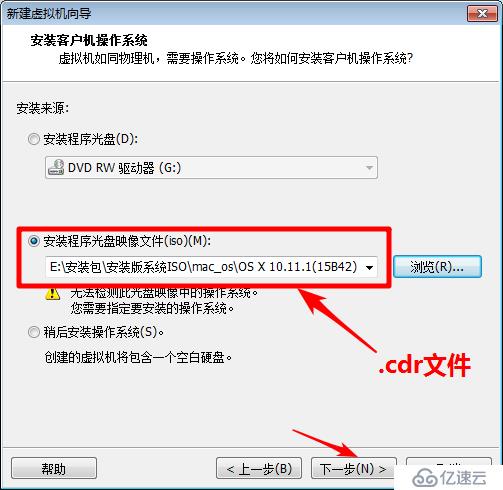
选择安装哪一种操作系统,然后下一步
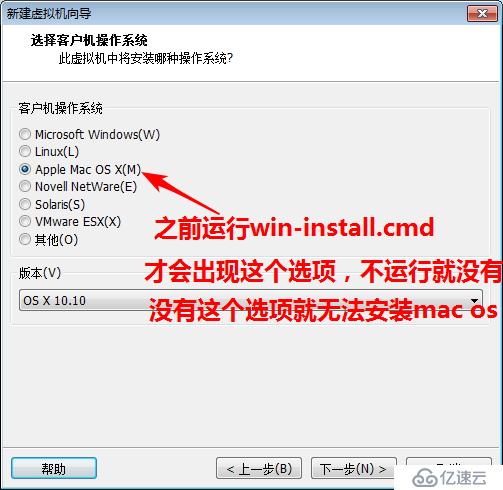
自定义虚拟机名称,选择保存的位置
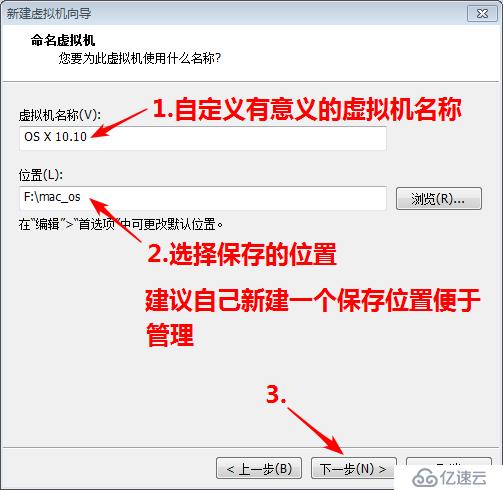
分配磁盘大小
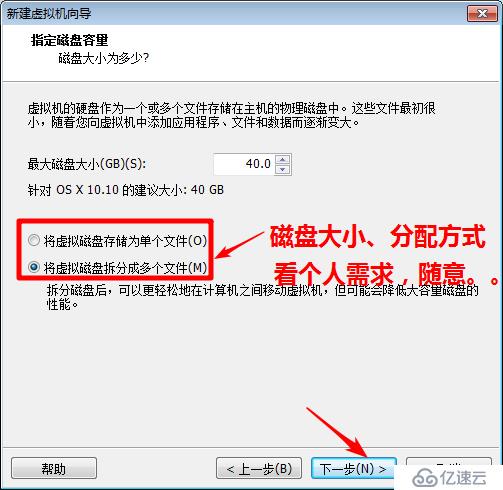
自定义硬件
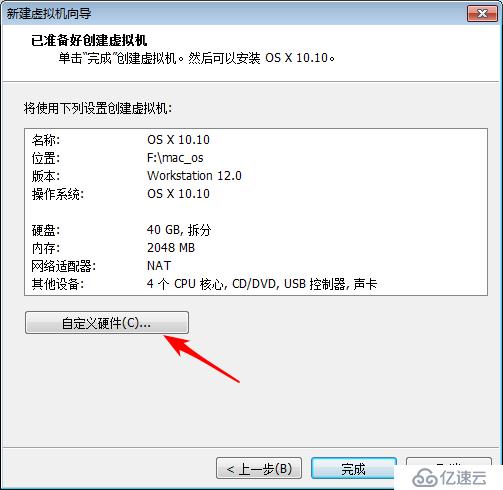

完成自定义硬件
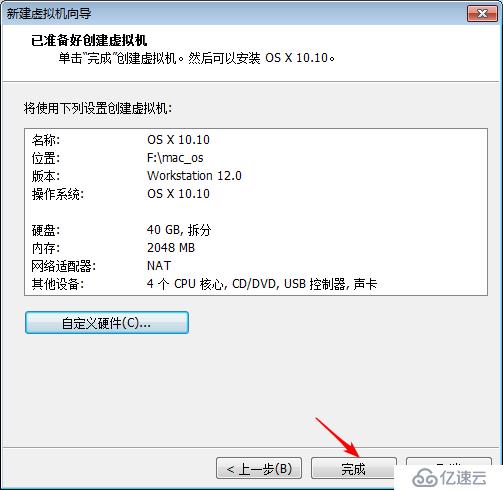
4.开启虚拟机
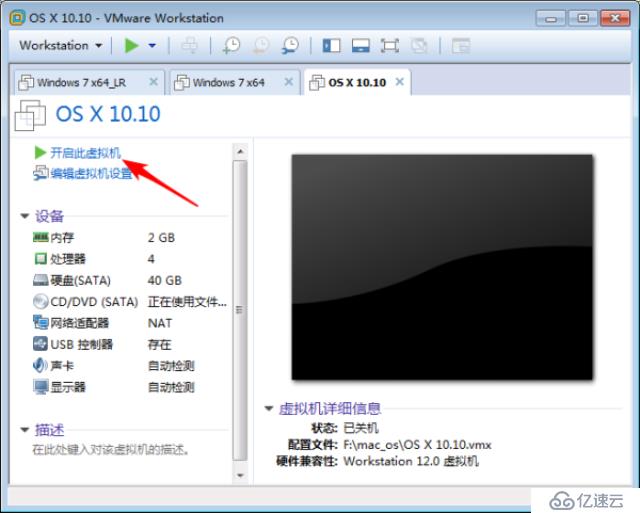
遇到错误
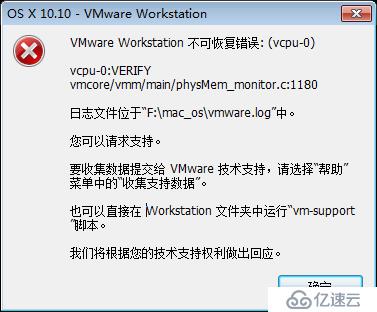
在虚拟机存放文件中找到这个文件,用记事本打开

在smc.present = "TRUE"下面加上一句smc.version = 0 ,保存后退出

5.再次打开虚拟机
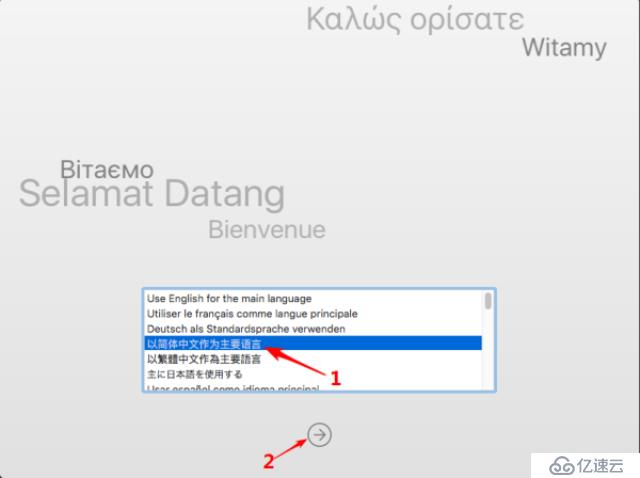
6.进入“实用工具”
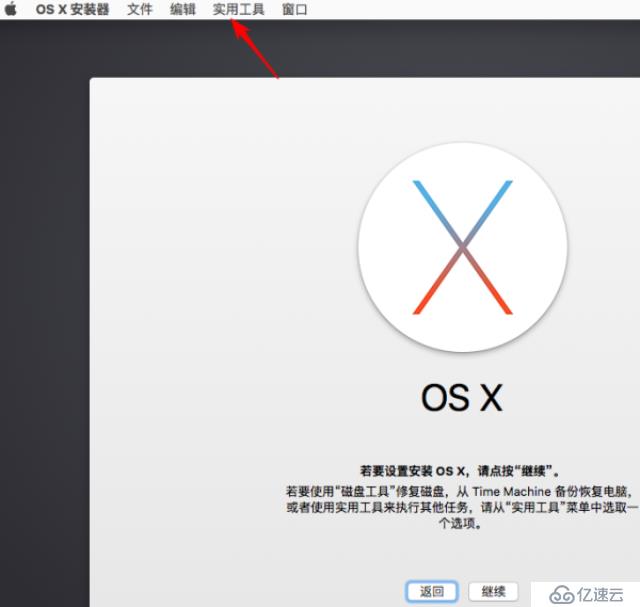
选择“磁盘工具”
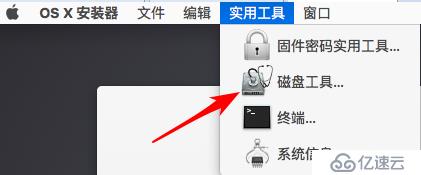
选磁盘,抹掉(格式化)

确定
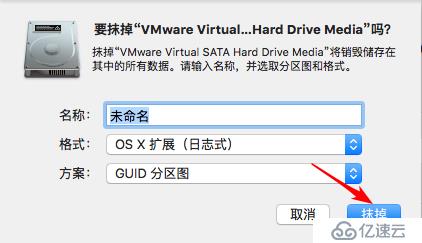
退出磁盘管理工具
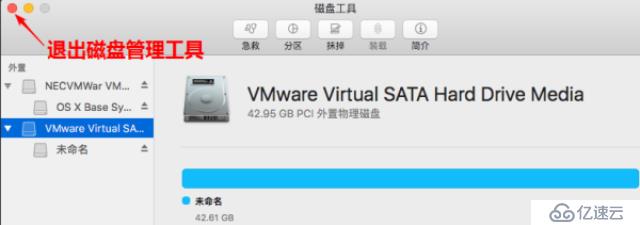
继续,过程中需要“同意”协议
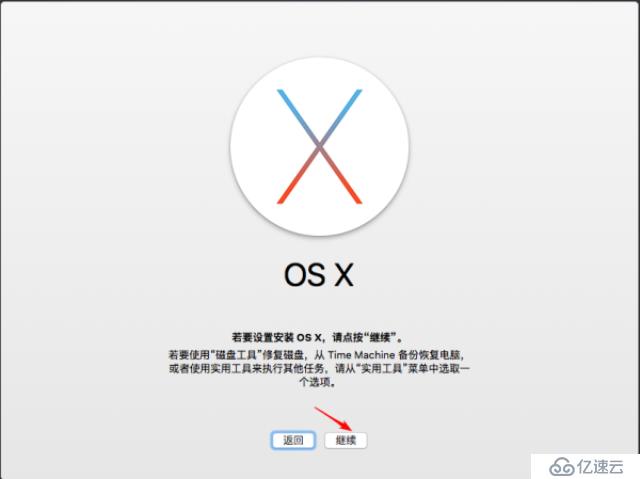
将系统安装在“未命名”磁盘上(刚才我们格式化的那个盘),点击“继续”
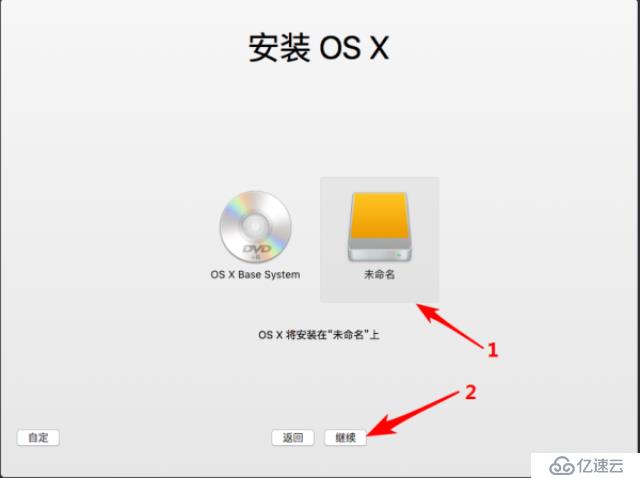
等待安装
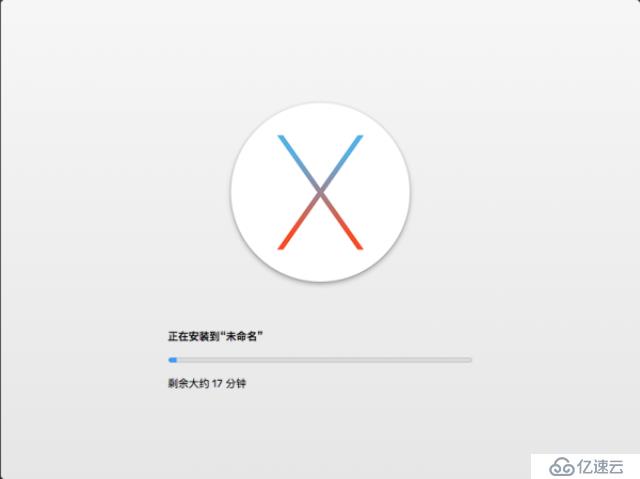
7.基本设置
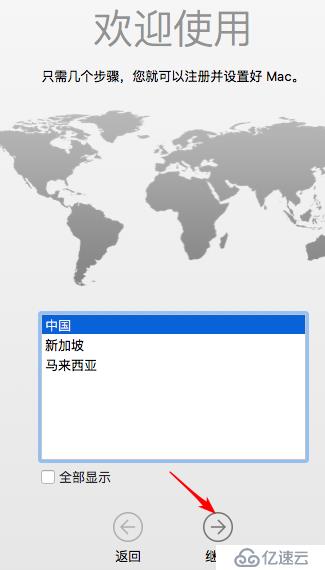
继续
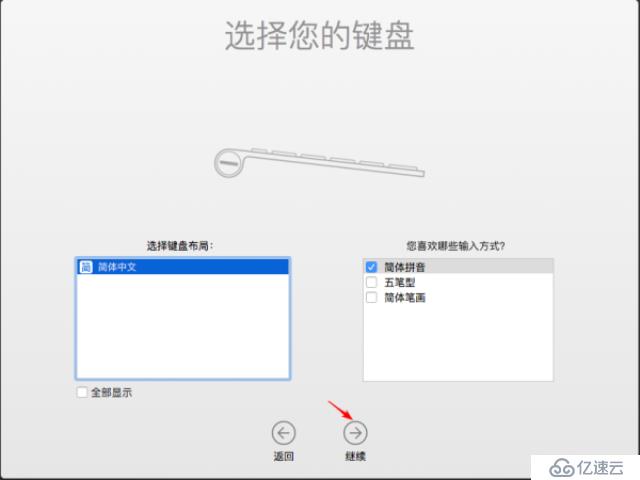
继续
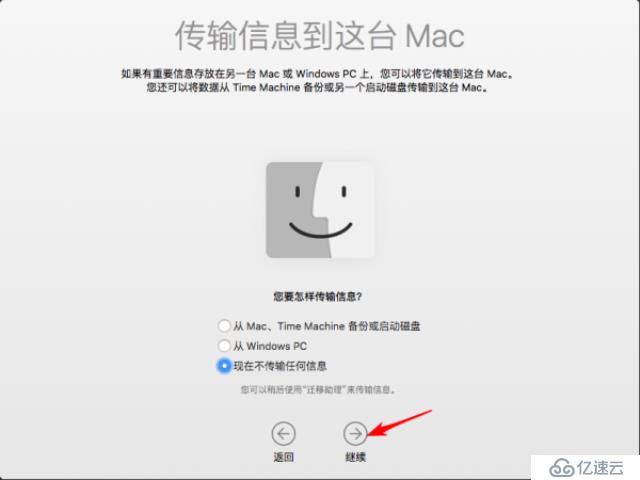
继续

继续,创建账户
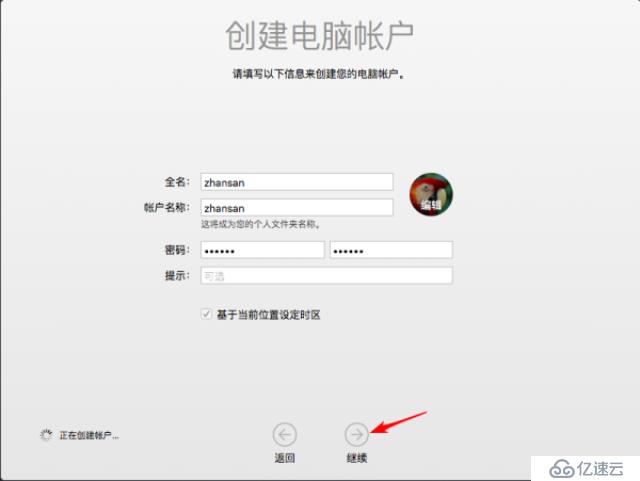
安装完成

以上就是mac os虚拟机安装教程介绍,详细使用情况还得要大家自己使用过才能知道具体要领。如果想了解更多相关内容,欢迎关注亿速云行业资讯频道!
免责声明:本站发布的内容(图片、视频和文字)以原创、转载和分享为主,文章观点不代表本网站立场,如果涉及侵权请联系站长邮箱:is@yisu.com进行举报,并提供相关证据,一经查实,将立刻删除涉嫌侵权内容。