您好,登录后才能下订单哦!
1. 初识关键字自动化测试
关键字驱动测试(Keyword-driven)将测试工作从繁杂的测试编程简化至对测试步骤的维护,使自动化测试变的相对容易。因此,关键字驱动测试有助于自动化的广泛应用。
通过 QuickTest可以录制在被测对象(网站或应用程序)上执行的操作。当对被测网站或被测应用程序执行某些操作时,QuickTest 以对象图标方式将执行的操作“步骤”显示为关键字视图中的行。
在录制被测对象过程中或后期编辑测试脚本中,可以将检查点插入到测试脚本中。“检查点”会将录制测试对象过程中捕获对象的属性及属性值,与在运行(回放)会话期间捕获的相同对象属性的值进行比较。“检查点”能够帮助测试工程师尽快确定被测网站或被测应用程序是否能够正常运行,是否满足需求设计。
实际测试工作中,当测试被测试对象(网站或应用程序)时,某些测试场景希望满足检测不同的测试数据在相同的操作场景下测试结果有什么异同。总结这些测试场景,会发现这些测试场景执行过程中,测试操作(步骤)完全相同,只是测试数据不同。QuickTest可通过“参数化”测试对象的值来满足这些测试需求。
以上涉及到的检查点、参数化都可以通过QuickTest自动化来完成。
2. 管理测试
可以通过菜单栏中“文件”或“工具栏”中的部分操作按钮来创建、打开、保存、压缩和解压缩测试脚本。还对录制的测试脚本执行打印等操作。
2.1 创建新的测试脚本
1. 通过QuickTest创建新的测试脚本。QuickTest创建测试脚本,有2种方式:
方式一:单击工具栏中的“新建” 按钮,如图4.1所示。
按钮,如图4.1所示。
方式二:选择【File】—【New】—【Test】,将打开新的测试。
2. 如图所示,新建测试脚本后,点击测试工具栏上的【Record】按钮,弹出Record and Run Settings对话框。
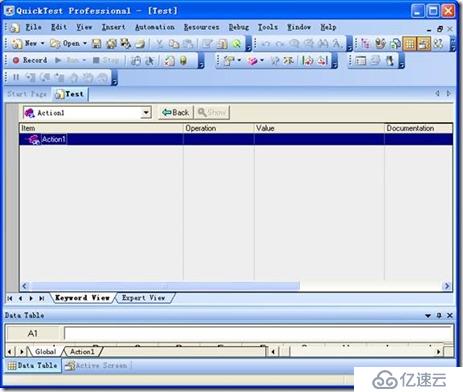
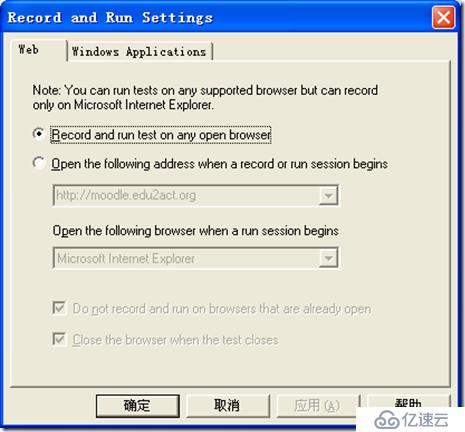
3. 在Record and Run Settings窗口中选择Windows Applications。
4. 如图所示,在Windows Applications选项卡下点击 添加Windows Applications应用程序(QuickTest自带Flight应用程序)。
添加Windows Applications应用程序(QuickTest自带Flight应用程序)。
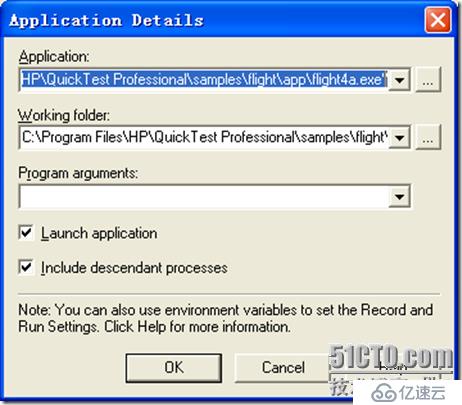
5. 添加被测对象(QuickTest自带Flight应用程序)后,可在Record and Run Settings对话框程序列表中观察到被添加的被测应用程序。然后Record and Run Settings对话框中点击OK。能够观察到QuickTest 测试工具栏中的【Record】按钮由红色变暗,并且打开了QuickTest自带的Flight样例。
6. 如图所示,在Flight登录界面中执行如下操作:输入Agent Name/Password的值(Mercury/mercury),点击OK。然后点击测试工具栏上的【Stop】停止脚本的录制。能够在QuickTest测试窗口观察到录制的操作步骤。至此,一个新的测试脚本由建立至录制的过程就结束了。
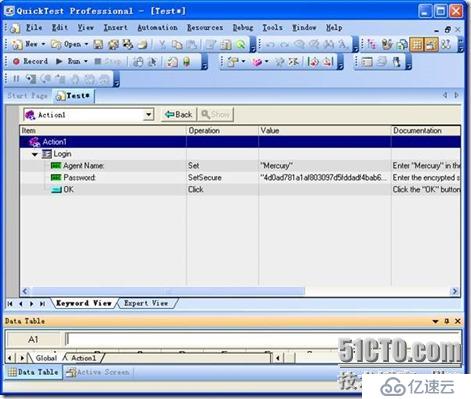
2.2 保存测试脚本
当测试脚本录制完毕后,可通过QuickTest保存新的测试脚本或者对现有测试脚本所做更改的保存。当QuickTest保存测试脚本时,会一并保存任何与该测试脚本相关联的测试脚本资源文件。
注: 如果要以其他名称保存当前测试脚本或者将测试脚本另存为一个副本,须使用 QuickTest 中的“另存为”选项。无法直接在文件系统中或者在 Quality Center 中复制测试或更改其名称。 |
保存新建测试脚本,请执行下列操作:
1. 如图所示,单击工具栏中“保存” 按钮,或者选择菜单栏【File】—【Save】保存已录制的测试脚本。点击QuickTest “保存”后弹出“Save Test”对话框。
按钮,或者选择菜单栏【File】—【Save】保存已录制的测试脚本。点击QuickTest “保存”后弹出“Save Test”对话框。
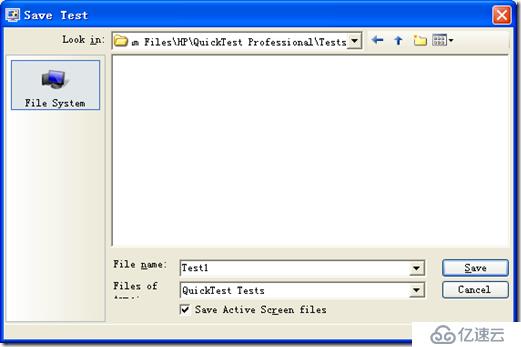
2. “Save Test”对话框中,选择测试脚本存放的目录。QuickTest 默认测试脚本保存在QuickTest Professional 安装路径下“Tests”文件夹中。
3. “Save Test”对话框中,在“File name”区域键入测试的名称Flight。
注: 1. 如果要将 Active Screen 文件与测试一起保存,请确保选中“Save Active Screen files” ; 2. 清除“Save Active Screen files”复选框对于节省磁盘空间特别有用。 |
4. “Save Test”对话框中单击【Save】对测试脚本执行保存。测试脚本保存后可在QuickTest标题栏中观察到测试脚本由test*变为了保存的测试脚本名称Flight。

保存对现有测试所做的更改
1. 当对已存在的才是脚本做出修改后,单击“保存”按钮 可保存修改后的测试脚本。
可保存修改后的测试脚本。
2. 选择菜单栏【File】—【Save As】,通过“另存为”对话框将测试脚本以新名称保存或者在新的位置进行保存。
选择【File】—【Save As】弹出另存为对话框。
通过选中或清除“Save Active Screen files”复选框,设置QuickTest保存测试脚本过程中是否将 Active Screen 文件与测试脚本一并保存。
如图所示,通过选中或清除“Save test results”复选框,设置QuickTest保存测试脚本过程中是否要将现有测试结果与测试脚本一起保存。
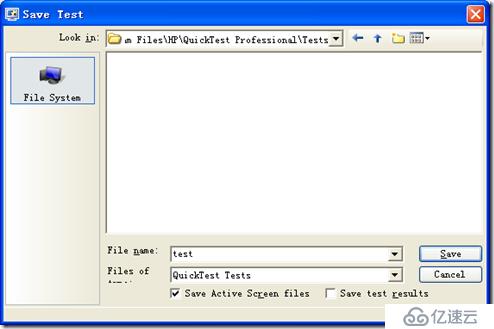
注: 如清除Save test results复选框,将不会保存测试结果文件,以后将无法通过结果查看器查看测试结果。如测试过程中并不需要对测试结果进行分析,则清除“保存测试结果”复选框。设置不保存测试结果对于节省磁盘空间非常有用。 |
2.3 打开测试脚本副本
1. 如图所示,单击工具栏中点击“打开”按钮 ,或者通过菜单栏选择【File】—【Open】—【Test】打开“Open Test”对话框。
,或者通过菜单栏选择【File】—【Open】—【Test】打开“Open Test”对话框。
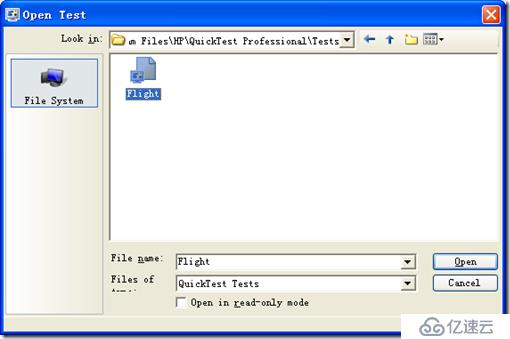
2. 如图所示,“Open Test”对话框中选择一个已存在的测试,选中前面保存的Flight。在“Open Test”对话框底部选择“Open in read-only mode”选项,单击【Open】,将选中的测试脚本打开,标题栏中显示测试名称。
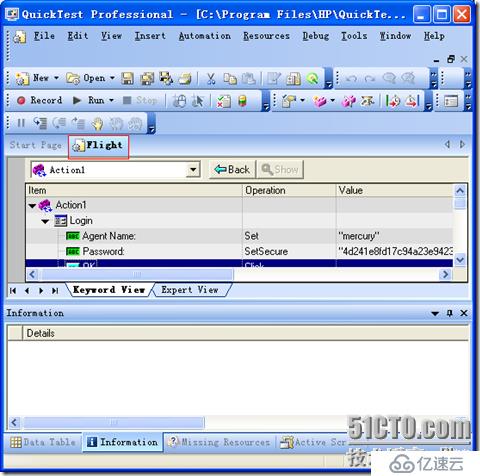
2.4 压缩与解压测试脚本
1. 压缩测试脚本
如图所示,菜单栏中选择【File】—【Export Test to Zip File…】。将打开“导出到 Zip 文件”对话框。
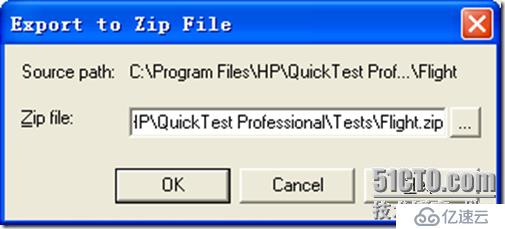
“导出到 Zip 文件”对话框中设置压缩包(zip) 文件名和路径,或者保持默认名称和路径,然后单击【OK】。QuickTest 将压缩Flight测试脚本及其关联的资源文件(如测试结果)。
2. 解压测试脚本
如图所示,菜单栏中选择【File】—【Import Test from Zip File…】,将打开“从 Zip 文件导入”对话框。

“从 Zip 文件导入”对话框中,在“Zip file”中设定或选择需要解压缩的压缩文件,“Extract to”选择压缩文件需要解压的目标文件夹,然后单击【OK】。QuickTest 将解压缩该测试脚本及测试脚本相关联的资源文件,然后通过QuickTest打开解压后的测试脚本Flight。
免责声明:本站发布的内容(图片、视频和文字)以原创、转载和分享为主,文章观点不代表本网站立场,如果涉及侵权请联系站长邮箱:is@yisu.com进行举报,并提供相关证据,一经查实,将立刻删除涉嫌侵权内容。