您好,登录后才能下订单哦!
首先,将PCI无线网卡插入PC,之后开机登陆winbox,打开interface主菜单,查看无线网卡是否被ROS支持并识别
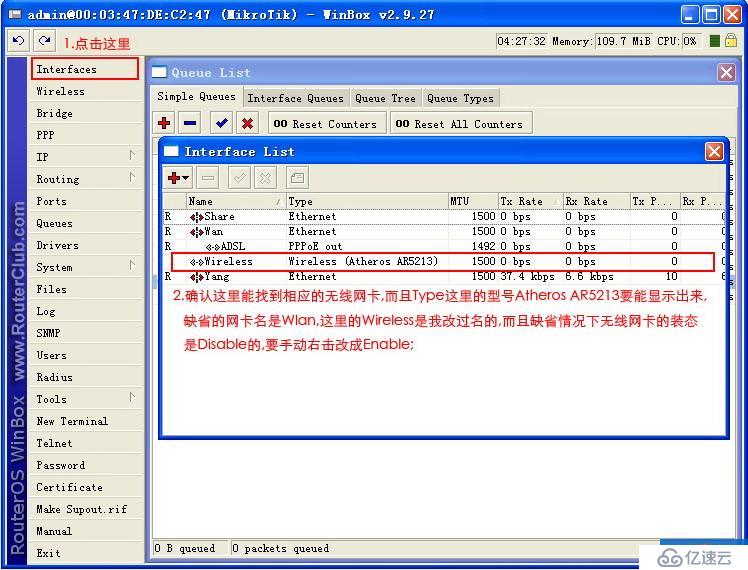
接下来选Wireless,按图中的步骤点击,RouterOS缺省是不用密码也能连入无线网络的,不安全,所以新建一个安全方案,然后注意红框部分,RouterOS支持WEP,就Mode的地方选,但WEP不×××全,还是选dynamic keys好,也就是用WPA了.
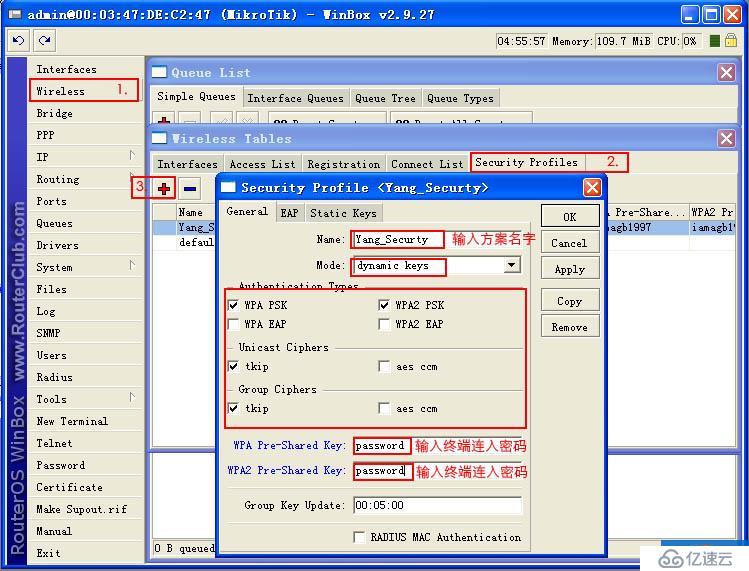
接下来准备设置无线网卡的工作模式了.
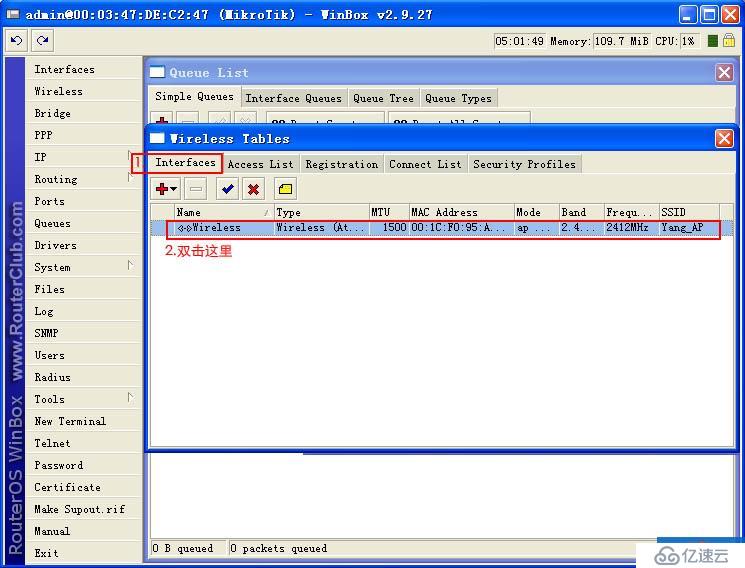
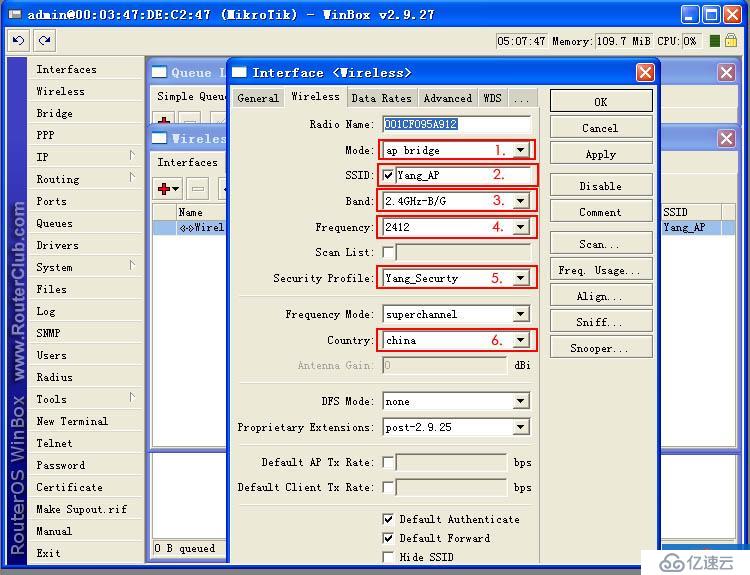
1.选择网卡的工作模式,记得一定要选ap bridge;
2.输入无线网络的ID,也就是终端搜索无线网络时得到的网络名字;
3.选择无线网卡的频段,可以上网搜些2.4G无线网的资料就知道选什么了;
4.选择无线网卡的工作频率,具体资料如下:
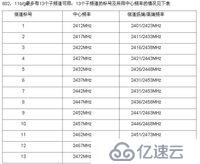
5.安全方案,选择之前建立的安全方案;
6.选择地区,其实不选也无所谓,但我们是良民,还是选了好.
其余的地方基本不用改.其实关于之前无线频率的选择,还有一些可以参考的数据,如下图:
1.点击Freg Usage...;
2.弹出Frequency Usage...的对话框,再点击Start;
3.这里会显示周围目前2.4G网络频率的占用情况,参考上面的频率表,选择没有被占用的频率比较好,或者信号比较弱的频率,估计速度能快点,即使有人使用的频率也是没问题的;
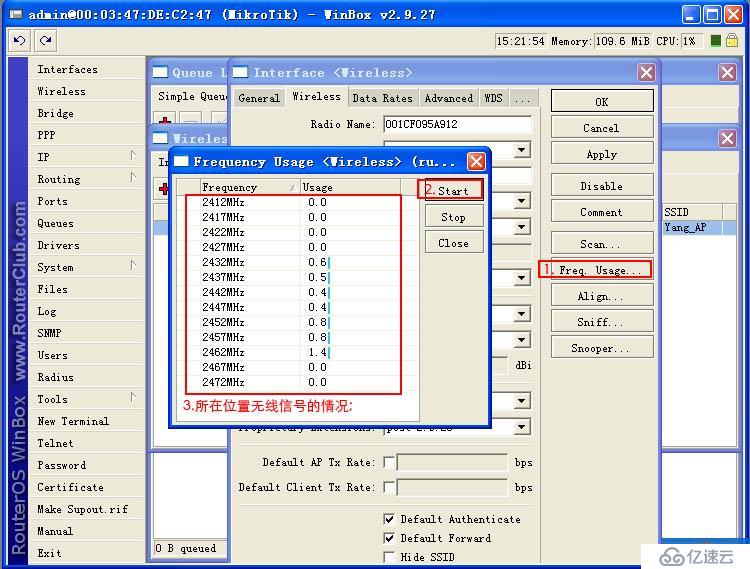
但有一点要注意,选1-11的信道基本上问题不大,如果选择11以上的信道,那就要看终端机无线网卡的设置,因为很多网卡缺省会禁用11以上的信道,可以参考下图:
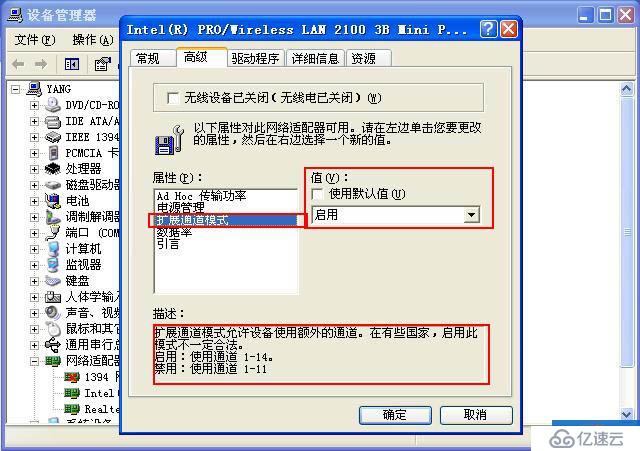
接下来再选择Snooper...:
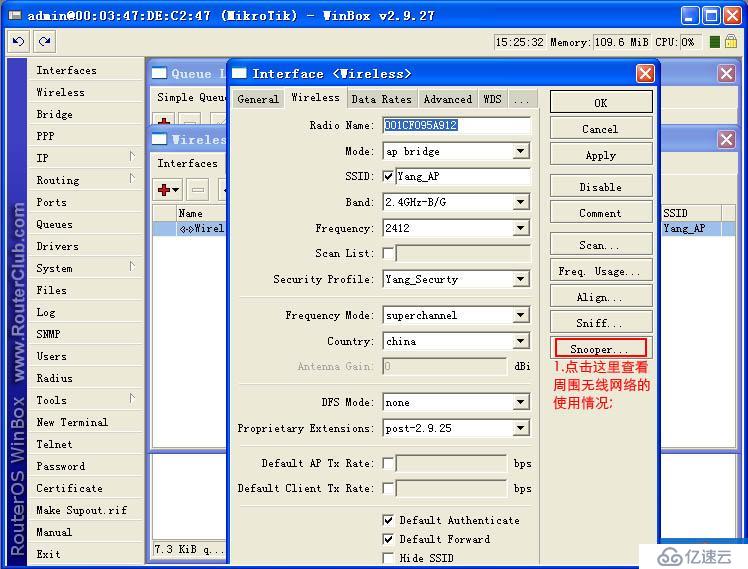
然后会弹出Snooper的对话框,如下图:
1.点击Stations;
2.再点击Start;
可以看到周围现有的AP的占用频率,SSID,信号强度等资料,到这里基本可以确定RouterOS的无线网上设置成功了
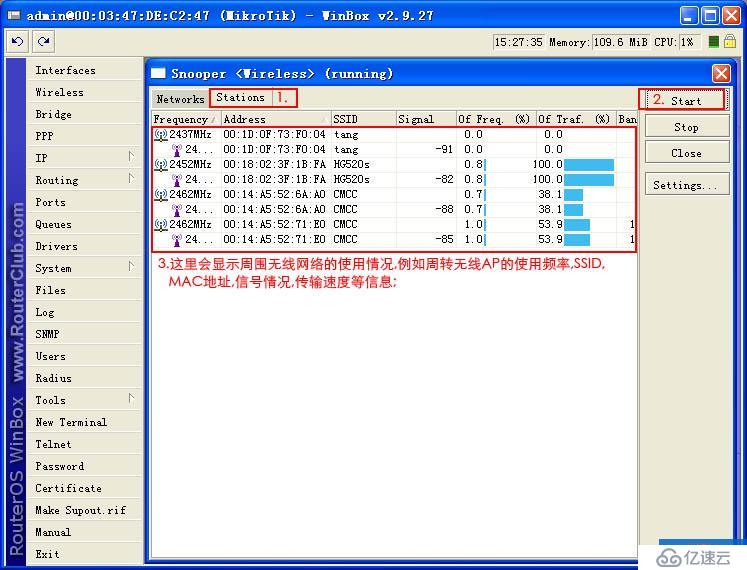
接下来设置DHCP,首先给无线网卡设置一个IP地址,打开ip主菜单--address

然后设置一个ip地址池,用来分配给无线客户端使用
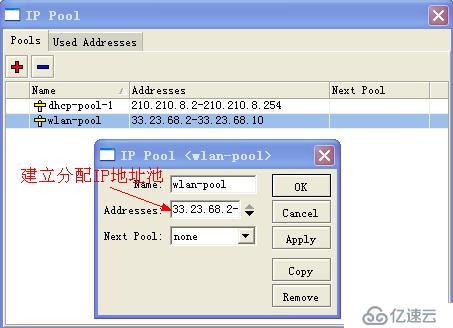
设置DHCP服务器
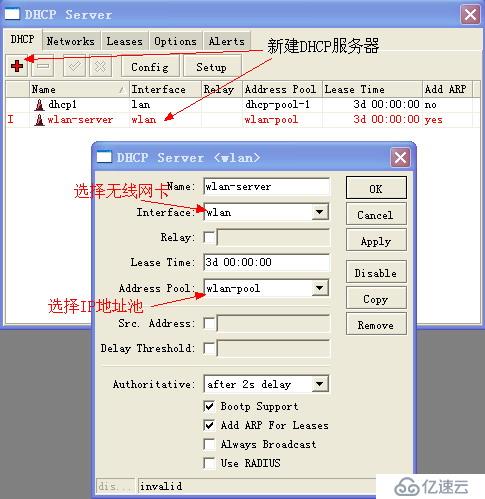
设置DHCP相关选项,网关、DNS等
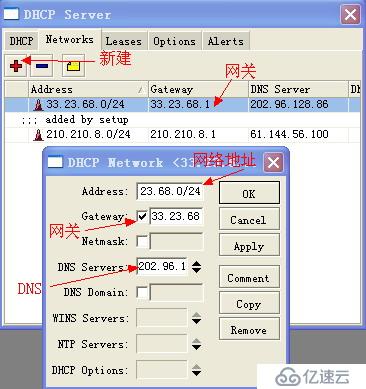
OK,设置完毕,无线客户端可以进行连接了。
免责声明:本站发布的内容(图片、视频和文字)以原创、转载和分享为主,文章观点不代表本网站立场,如果涉及侵权请联系站长邮箱:is@yisu.com进行举报,并提供相关证据,一经查实,将立刻删除涉嫌侵权内容。