您好,登录后才能下订单哦!
密码登录
登录注册
点击 登录注册 即表示同意《亿速云用户服务条款》
这期内容当中小编将会给大家带来有关windows系统配置java环境变量的方法,以专业的角度为大家分析和叙述,阅读完这篇文章希望大家可以有所收获。
配置步骤:
我的电脑 ——> 右键 ——> 选择属性,点击“高级系统设置”
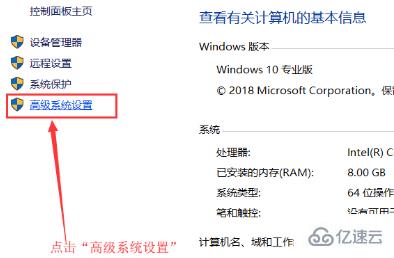
点击“环境变量”
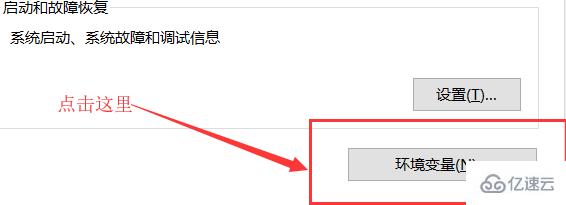
点击系统变量下的 “新建”按钮,在弹出的“新建系统变量”对话框中的“变量名”填入 :JAVA_HOME ,“变量值 ”填入 :C:\Program Files\Java\jdk-12.0.1(安装Java时jdk 所在的文件夹, 默认安装都是在C盘的)
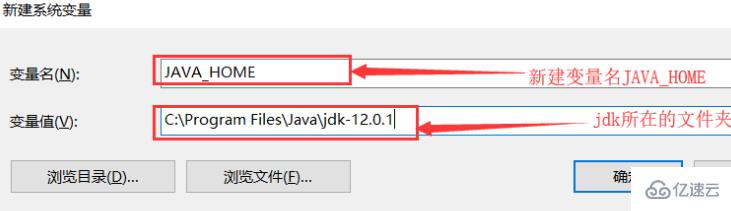
接着找到Path系统变量,依次点击编辑、新建按钮,添加变量值:%JAVA_HOME%\bin;%JAVA_HOME%\jre\bin(jdk下的bin目录)
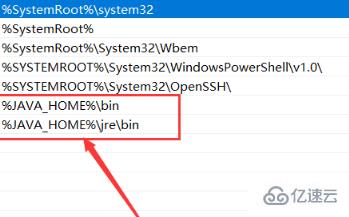
4、测试是否安装成功
打开命令提示符,分别输入java和javac,出现如下图所示的画面即表示安装成功了

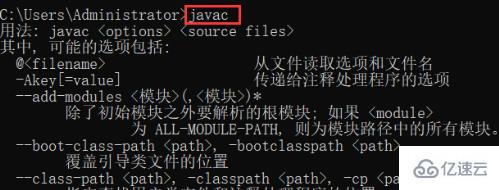
完成!
上述就是小编为大家分享的windows系统配置java环境变量的方法了,如果您也有类似的疑惑,不妨参照上述方法进行尝试。如果想了解更多相关内容,请关注亿速云行业资讯。
免责声明:本站发布的内容(图片、视频和文字)以原创、转载和分享为主,文章观点不代表本网站立场,如果涉及侵权请联系站长邮箱:is@yisu.com进行举报,并提供相关证据,一经查实,将立刻删除涉嫌侵权内容。