您好,登录后才能下订单哦!
步骤1、点击创建新的虚拟机
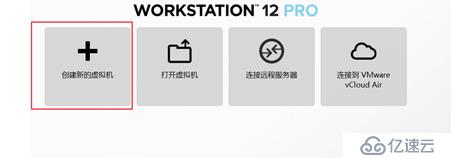
步骤2、在弹出的新建虚拟机向导中选择“自定义” 然后下一步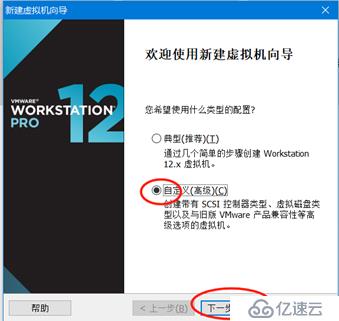
步骤3、硬件兼容性 不做改动,直接下一步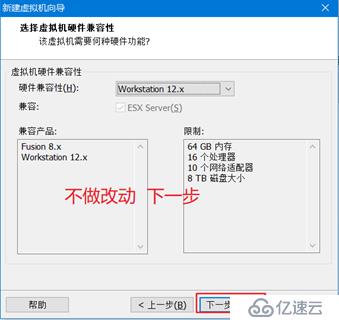
步骤4、选择稍后安装操作系统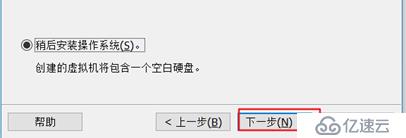
步骤5、客户机操作系统选择Linux 版本选择Centos 64位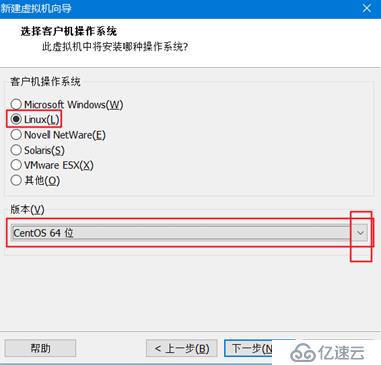
步骤6、 给虚拟机命名,并选择系统安装路径,下一步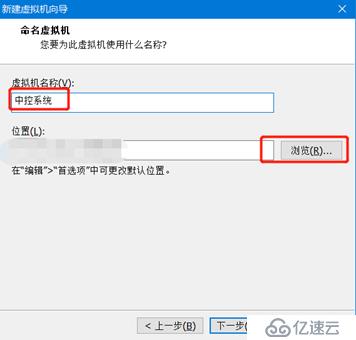
步骤7、一直点下一步、下一步 直到完成界面 有选择硬件配置,可以根据需要选择,也可以先默认,以后再调整配置
注意:在完成界面中点击完成之前先点击自定义硬件,左边选择CD/DVD 右边设备状态中勾选启动时连接, 下面使用ISO镜像文件,点击浏览,修改系统ISO文件存放位置 最后关闭当前界面,完成;
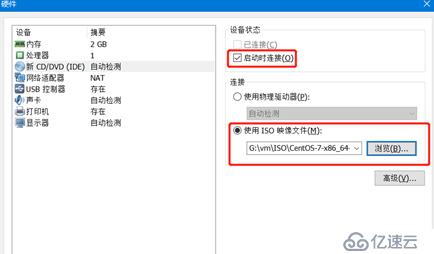
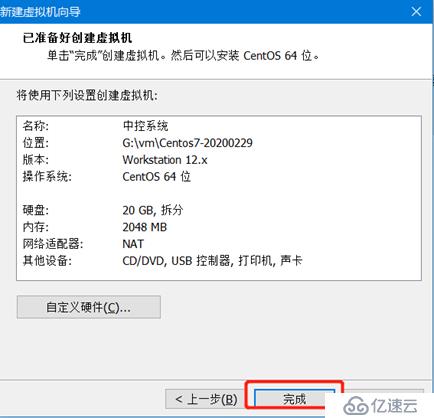
步骤8、在虚拟机列表点中刚才设置的系统名称,选择开启虚拟机 步骤7可以在开机前编辑虚拟机设置(选择系统文件位置)
步骤9、使用键盘方向键 向上选择Install CentOS7(安装)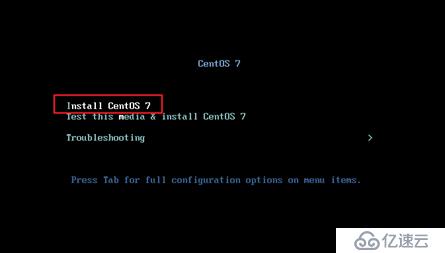
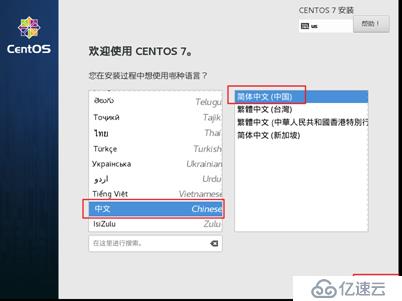
带有感叹号的位置 说明需要注意,软件选择这个地方根据需要最好不要选择最小化安装 要选择带GUI(GUI是图形界面)
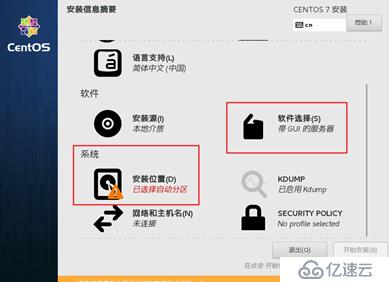
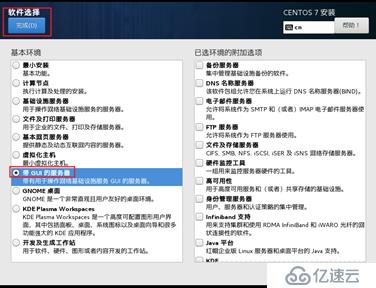
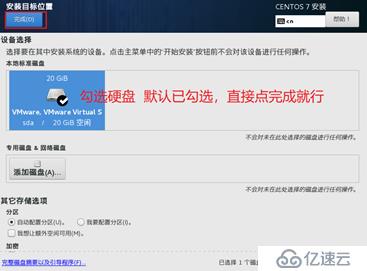
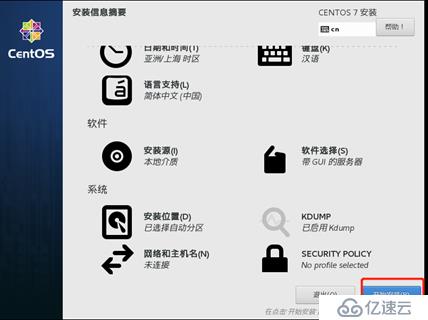
给root用户创建密码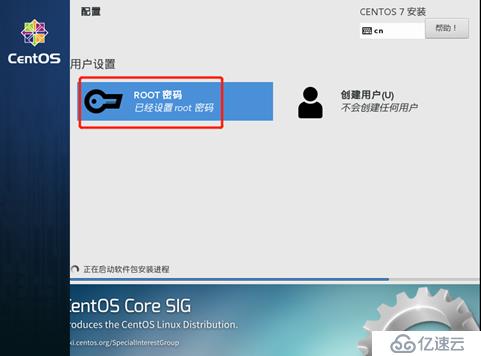
最后等待系统安装完成
免责声明:本站发布的内容(图片、视频和文字)以原创、转载和分享为主,文章观点不代表本网站立场,如果涉及侵权请联系站长邮箱:is@yisu.com进行举报,并提供相关证据,一经查实,将立刻删除涉嫌侵权内容。