您好,登录后才能下订单哦!
这篇文章主要讲解了“python数据分析工具 matplotlib怎么使用”,文中的讲解内容简单清晰,易于学习与理解,下面请大家跟着小编的思路慢慢深入,一起来研究和学习“python数据分析工具 matplotlib怎么使用”吧!
不论是数据挖掘还是数学建模,都免不了数据可视化的问题。对于 Python 来说,matplotlib 是最著名的绘图库,它主要用于二维绘图,当然也可以进行简单的三维绘图。它不但提供了一整套和 Matlab 相似但更为丰富的命令,让我们可以非常快捷地用 python 可视化数据。
# 安装
pip install matplotlib
两种绘图风格:
MATLAB风格:
基本函数是 plot,分别取 x,y 的值,然后取到坐标(x,y)后,对不同的连续点进行连线。
面向对象:
创建一个图形 fig 和一个坐标 ax 。
fig:figure(plt.Figure) 是一个能容纳各种坐标轴,图形,文字和标签的容器。
ax:axes(plt.Axes) 是一个带有刻度和标签的矩形,最终会包含各种可视化元素。
示例:
import matplotlib.pyplot as plt
import numpy as np
# 图形显示风格
plt.style.use('seaborn-whitegrid')
# 创建fig和ax
fig = plt.figure()
ax = plt.axes()
x = np.linspace(0,10,100)
# 显示sin函数图形
plt.plot(x, np.sin(x))
# 显示cos函数图形
plt.plot(x, np.cos(x))
plt.show()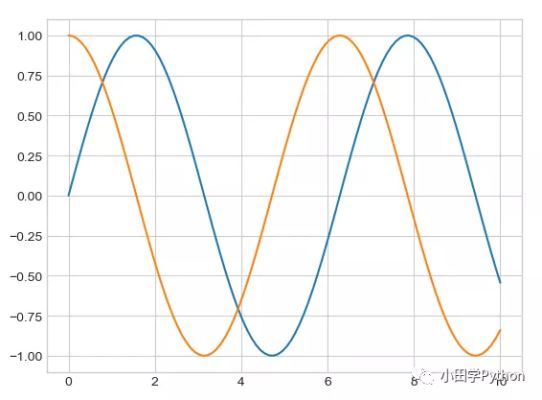
这就是利用面向对象的方式绘图,在交互模式中可以看到,每画一个图就是产生一个对象,最后再显示出来。
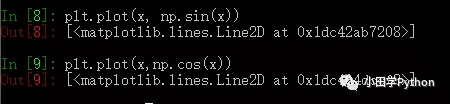
绘图样式
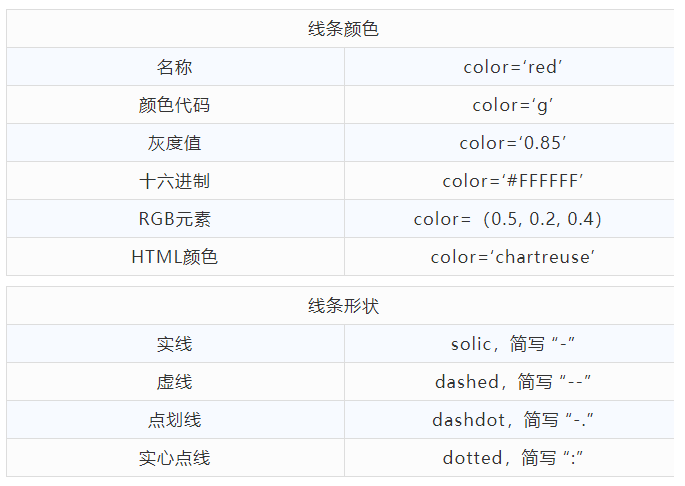
# 调整坐标轴上下限 plt.xlim([xmin, xmax]) plt.ylim([ymin, ymax]) plt.axis([xmin, xmax, ymin, ymax]) # 参数:tight:把图形设置成紧凑模式,不留多余的部分 # equal:图形显示分辨率为1:1
文字设置
图形标题:plt.title
坐标轴标题:plt.xlabel, plt.ylabel
基础图例:plt.legend
注意:对中文不友好,需要额外方法,尽量使用英文
# 示例
import matplotlib.pyplot as plt
import numpy as np
x = np.linspace(1, 10, 100)
plt.plot(x, np.sin(x))
plt.title('sin-function')
plt.xlabel('x-value')
plt.ylabel('y-label')
plt.show()
图例
通过legend可以设置图例,同时通过参数的调整可以细腻的设置图例的位置、形式等。参数主要包括:
loc:图例的位置
frameon:是否带边框
framealpha:颜色透明
shadow:阴影
# 示例 import matplotlib.pyplot as plt import numpy as np x = np.linspace(1, 10, 100) fig, ax = plt.subplots() ax.plot(x, np.sin(x), color='red', label='sin-function') ax.plot(x, np.cos(x), color='blue', label='cos-function') ax.legend(loc='upper right', frameon=True, shadow=True, framealpha=0.2) # 设置图例位置为右上,有边框,有阴影,且透明度为0.2 plt.show()
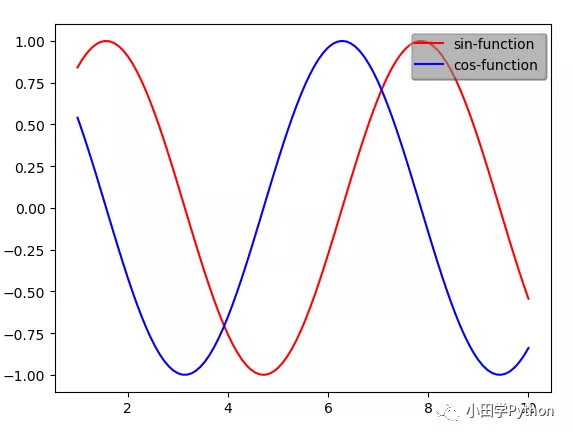
颜色条
import matplotlib.pyplot as plt import numpy as np x = np.linspace(1, 10, 100) I = np.sin(x) * np.cos(x[:,np.newaxis]) plt.imshow(I) plt.colorbar() plt.show()
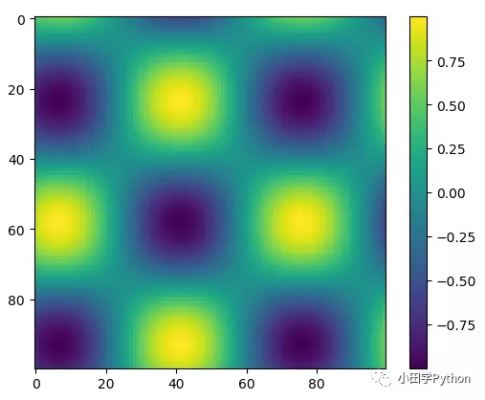
散点图基础
散点图主要以点为主,数据是不连续的数据,通过设置线的型号来完成。型号包括‘o'、‘+'、‘*'、‘1'、‘h'、‘D'等等,具体使用探索一下就好,用不到太多。
import matplotlib.pyplot as plt
import numpy as np
# 图形显示风格
plt.style.use('seaborn-whitegrid')
x = np.linspace(0, 10, 30)
y = np.sin(x)
# 通过设置线型为点来完成散点图的绘制
plt.plot(x, y, 'o', color='blue')
plt.show()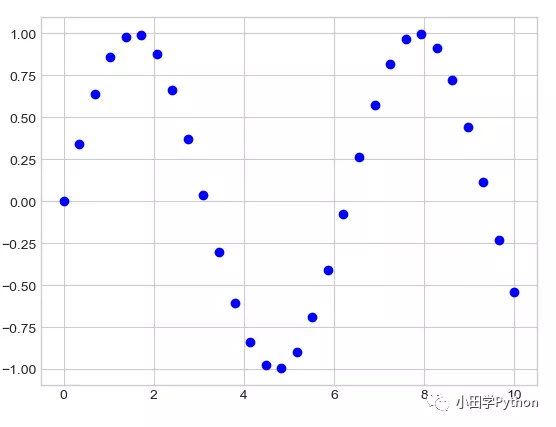
如果设置线型为点线结合,那么将绘制出连续的线,对应点处为所设置的点型。
画散点图还可以使用scatter函数来画,他有很多更细节的描述,用法与plot类似,对于数据量较大的可视化时,plot的效率更高一些。
误差线
import matplotlib.pyplot as plt
import numpy as np
# 图形显示风格
plt.style.use('seaborn-whitegrid')
x = np.linspace(0, 10, 30)
dy = x * 0.5
y = np.sin(x) + dy
plt.errorbar(x, y, yerr=dy, fmt='.k', ecolor='blue')
plt.show()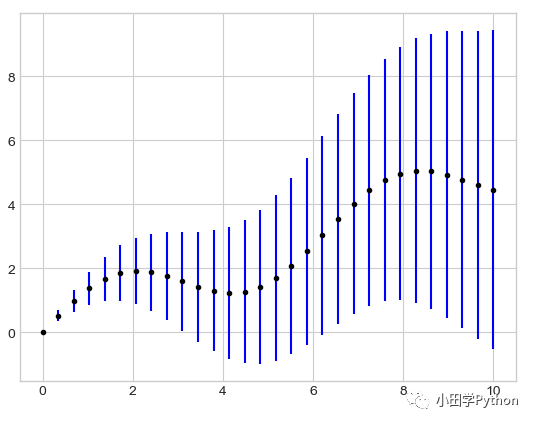
连续误差线表示的是连续量,可以使用 plt.plot 和 plt.fill_between 来画出。
import matplotlib.pyplot as plt
import numpy as np
# 图形显示风格
plt.style.use('seaborn-whitegrid')
x = np.linspace(0, 10, 30)
ysin = np.sin(x)
ycos = np.cos(x)
plt.plot(x, ysin, color='red')
plt.plot(x, ycos, color='blue')
plt.fill_between(x, ysin, ycos, color='gray', alpha=0.2)
plt.show()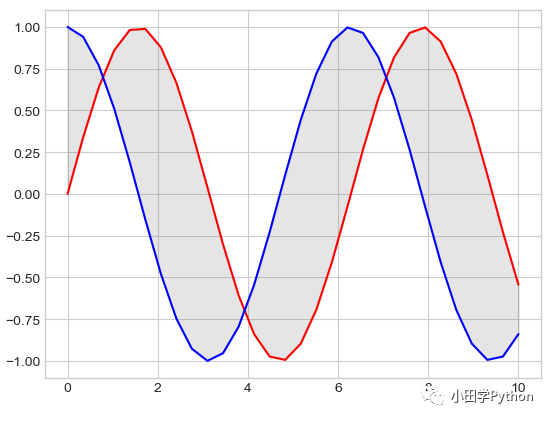
等高线(密度)
plt.contour 等高线
plt.contourf 自带填充颜色
plt.imshow 显示图形
等高线绘制方法:z = f(x,y),z表示高度。当只有一个颜色绘图时,虚线表示负值,实线表示正值。meshgrid 可以将一维数据变成二维网格数据。
import matplotlib.pyplot as plt import numpy as np def f(x, y): return np.sin(x) ** 10 + np.cos(10 + y * x) * np.cos(x) x = np.linspace(0, 5, 50) y = np.linspace(0, 5, 40) # 得到网格点矩阵 x, y =np.meshgrid(x, y) # 计算z轴的值 z = f(x, y) # 绘制图形 plt.contour(x, y, z, colors='green') # plt.contour(x, y, z, 50, cmap='RdGy') # 更改配色,值50等分,红灰配色 plt.show()

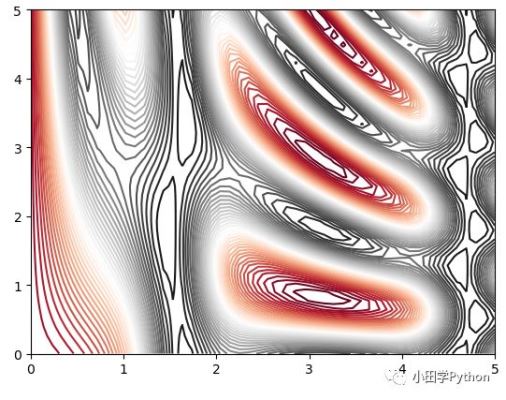
plt.contourf(x, y, z, 50, cmap='RdGy') # 改为contourf,自动填充颜色,则变为连续的
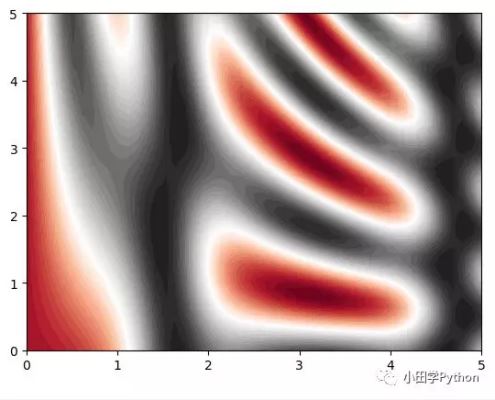
基本画法:plt.hist 可以直接画直方图,参数主要包括:
bins:划分段(柱数)
color:颜色
alpha:透明度
histtype:图类型
import matplotlib.pyplot as plt import numpy as np data = np.random.randn(1000) plt.hist(data, bins=30, alpha=0.3, histtype='stepfilled', color='blue', edgecolor='none') plt.show()
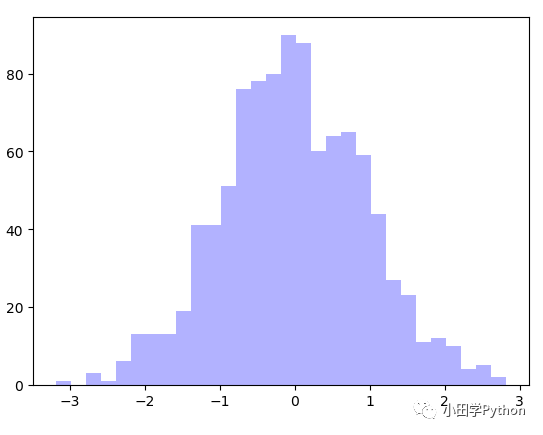
程序中 random.randn 与 random.rand 相比,randn表示随机生成的数符合正态分布,因此画出图来是如上图所示。
plt.subplot(2,1,1) # 子图,(2,1,1)代表,创建2*1的画布,并且定位于画布1 ;等效于plt.subplot(211),即去掉逗号 # subplots 可以同时创建多个子图 figure,ax = plt.subplots(2, 3) # 这是一个灵活创建子图的方法,可以创建任意组合的图形,不必一一对齐,以下为示例: grid = plt.GridSpec(2, 3, wspace=0.3, hspace=0.2) plt.subplot(grid[,:2]) plt.subplot(grid[1,1:3])
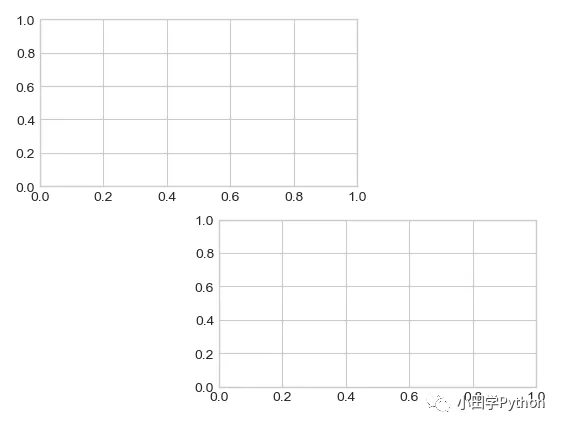
文字注释
通过不同的坐标变换,可以把文字放在不同的位置:
ax.transData:以数据为基准
ax.transAxes:以轴为基准
import matplotlib.pyplot as plt import numpy as np fig, ax = plt.subplots() ax.axis = ([0, 1, 0, 1]) ax.text(0.5, 0.5, "Data:(0.5, 0.5)", transform=ax.transData) ax.text(0.5, 0.1, "Axes:(0.5, 0.1)", transform=ax.transAxes) plt.show()
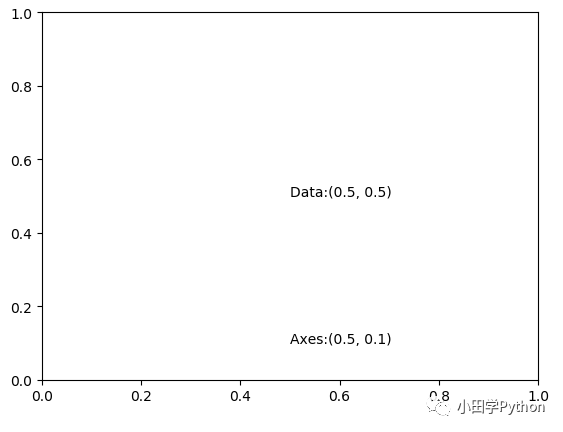
箭头注释
plt.arrow:产生SVG向量图形式的箭头,会随着分辨率改变而改变,不推荐
plt.annotate:可以创建文字和箭头
import matplotlib.pyplot as plt
import numpy as np
fig, ax = plt.subplots()
x = np.linspace(0, 20, 1000)
ax.plot(x, np.cos(x))
ax.axis('equal')
ax.annotate("max", xy=(6.28, 1), xytext=(10, 4), arrowprops=dict(facecolor='black', shrink=0.05))
ax.annotate('min', xy=(5 * np.pi, -1), xytext=(2, -6), arrowprops=dict(arrow, connectionstyle='angle3, angleA=0, angleB=-90'))
plt.show()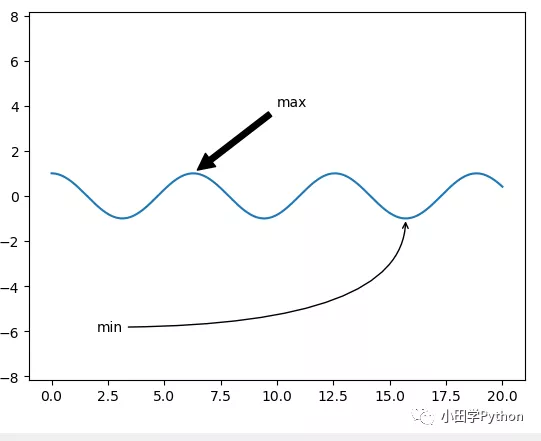
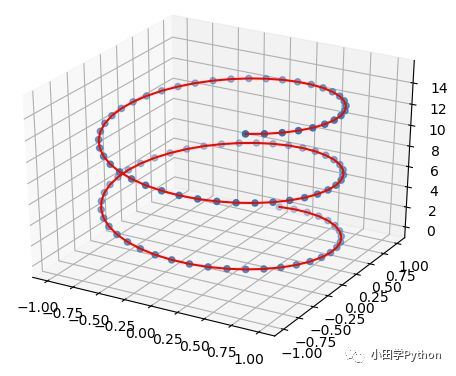
基础三维图
matplotlib 中绘制三维图用到 mplot3d 包。导入 mplot3d 包后,可以利用 projection 参数,控制绘制三维图。
import numpy as np import matplotlib.pyplot as plt from mpl_toolkits import mplot3d fig = plt.figure() ax = plt.axes(projection='3d') plt.show()
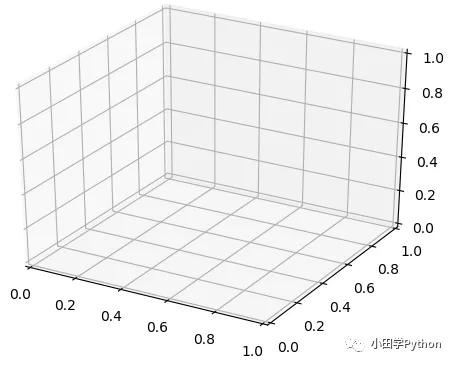
三维图中当然包含三个轴,x,y,z。画线 ax.plot3D,画点 ax.scatter3D。为了三维效果,它会自动将远处的点颜色变浅。
import numpy as np import matplotlib.pyplot as plt from mpl_toolkits import mplot3d fig = plt.figure() ax = plt.axes(projection='3d') z = np.linspace(0, 15, 100) x = np.sin(z) y = np.cos(z) ax.plot3D(x, y, z, 'red') ax.scatter3D(x, y, z, 'blue') plt.show()
三维等高线
import numpy as np import matplotlib.pyplot as plt from mpl_toolkits import mplot3d fig = plt.figure() ax = plt.axes(projection='3d') def f(x, y): return np.sin(np.sqrt(x ** 2 + y ** 2)) x = np.linspace(-6, 6, 30) y = np.linspace(-6, 6, 30) X, Y =np.meshgrid(x, y) Z = f(X, Y) ax.contour3D(X, Y, Z, 50) plt.show()
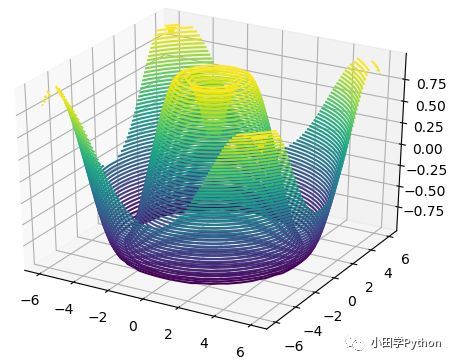
图形绘制出来后,可以通过 ax.view_init 来控制观察的角度,便于理解。
俯仰角度:x-y 平面的旋转角度
方位角度:沿着 z 轴顺时针旋转角度
上篇文章讲述了 pandas 的基本用法,pandas 是数据分析中最重要的工具之一,这里补充一下 pandas 绘图。
Series绘图
# 这是一个小栗子 s1 = Series(np.random.randint(1000).cumsum()) # 创建series,cumsum()是指叠加求和,本位数是前几项之和 s1.plot() # series有自己的plot函数,里面可以写入想要的参数
DataFrame绘图
df = DataFrame( np.random.randint(1,10,40).reshape(10,4), columns=['A','B','C','D'] ) df.plot() # dataframe也有自己的plot,按列画出来,参数包含ax,选择输出的画布 # 参数:stacked=True,表示一个堆叠的情况,同一个index下,columns一不同颜色叠在一起
总结
感谢各位的阅读,以上就是“python数据分析工具 matplotlib怎么使用”的内容了,经过本文的学习后,相信大家对python数据分析工具 matplotlib怎么使用这一问题有了更深刻的体会,具体使用情况还需要大家实践验证。这里是亿速云,小编将为大家推送更多相关知识点的文章,欢迎关注!
免责声明:本站发布的内容(图片、视频和文字)以原创、转载和分享为主,文章观点不代表本网站立场,如果涉及侵权请联系站长邮箱:is@yisu.com进行举报,并提供相关证据,一经查实,将立刻删除涉嫌侵权内容。