жӮЁеҘҪпјҢзҷ»еҪ•еҗҺжүҚиғҪдёӢи®ўеҚ•е“ҰпјҒ
VMware ToolsжҳҜVMwareиҷҡжӢҹжңәдёӯиҮӘеёҰзҡ„дёҖз§Қе·Ҙе…·пјҢзӣёеҪ“дәҺVirtualBoxдёӯзҡ„еўһејәеҠҹиғҪпјҲSun VirtualBox Guest AdditionsпјүпјҢжҳҜVMwareжҸҗдҫӣзҡ„еўһејәиҷҡжӢҹжҳҫеҚЎе’ҢзЎ¬зӣҳжҖ§иғҪгҖҒд»ҘеҸҠеҗҢжӯҘиҷҡжӢҹжңәдёҺдё»жңәж—¶й’ҹзҡ„й©ұеҠЁзЁӢеәҸгҖӮе®ғзҡ„еҠҹж•ҲдёҚд»…д»…еҰӮжӯӨпјҢжҲ‘们еҸҜд»ҘйҖҡиҝҮе®ғиҝӣиЎҢиҷҡжӢҹжңәе’Ңзү©зҗҶжңәд№Ӣй—ҙзҡ„ж–Үд»¶дј иҫ“зҡ„пјҢеүҚжҸҗжҳҜжҲ‘们иҰҒе…Ҳе®үиЈ…е®ғгҖӮйӮЈеҲ°еә•жҖҺд№Ҳе®үиЈ…VMware Toolsе‘ўпјҹ
дёҖ.еҮҶеӨҮе·Ҙе…·
1.VMware Workstation Pro
2.rhel-server-6.3-x86_64-dvd.ios иҝҷжҳҜй•ңеғҸ
дәҢ.е®үиЈ…й…ҚзҪ®иҷҡжӢҹжңә
з”ұдәҺжҲ‘з”Ёзҡ„жҳҜзәўеёҪ6.3зҡ„зүҲжң¬пјҢжүҖд»Ҙе°ұз”Ё6.3зҡ„з»ҷдҪ 们演зӨәдәҶгҖӮ
1.еҲӣе»әж–°зҡ„иҷҡжӢҹжңә

2.йҖүжӢ©иҮӘе®ҡд№үе®үиЈ…
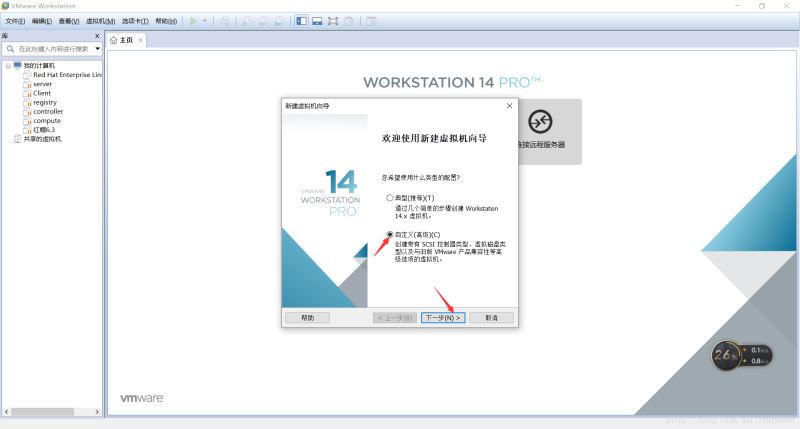
3.иҮӘе·ұзңӢзңӢз”өи„‘зҡ„е…је®№жҖ§пјҢ然еҗҺдёӢдёҖжӯҘ
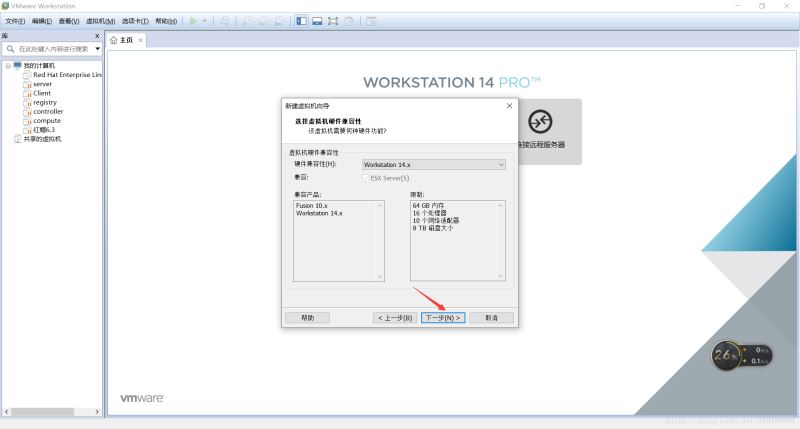
4.йҖүжӢ©зЁҚеҗҺе®үиЈ…ж“ҚдҪңзі»з»ҹпјҢдёӢдёҖжӯҘ
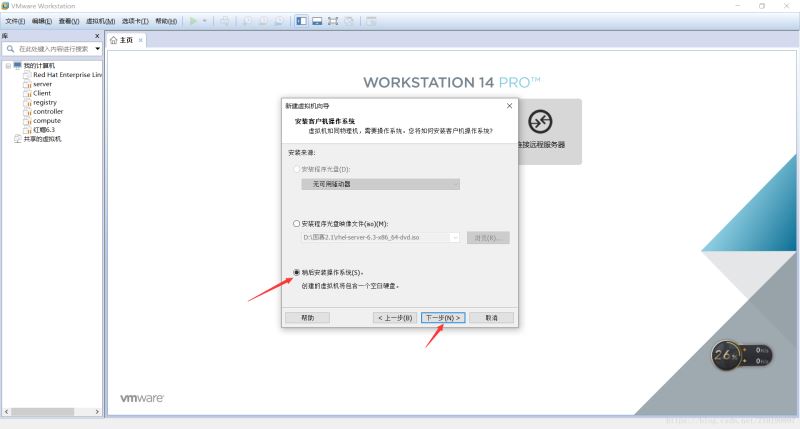
5.йҖүжӢ©ж“ҚдҪңзі»з»ҹпјҢиҮӘе·ұзҡ„й•ңеғҸжҳҜд»Җд№Ҳе°ұйҖүжӢ©д»Җд№Ҳ

6.дҝ®ж”№е®үиЈ…и·Ҝеҫ„еҸҠеҗҚз§°
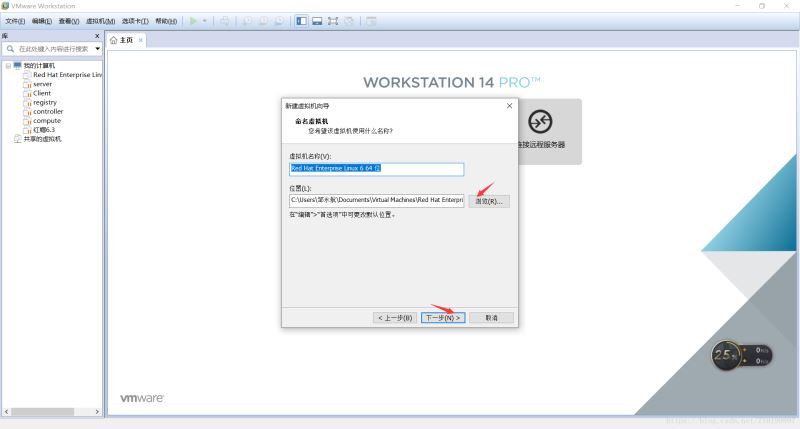
7.ж №жҚ®иҮӘе·ұз”өи„‘зҡ„й…ҚзҪ®жқҘи®ҫзҪ®еӨ„зҗҶеҷЁ
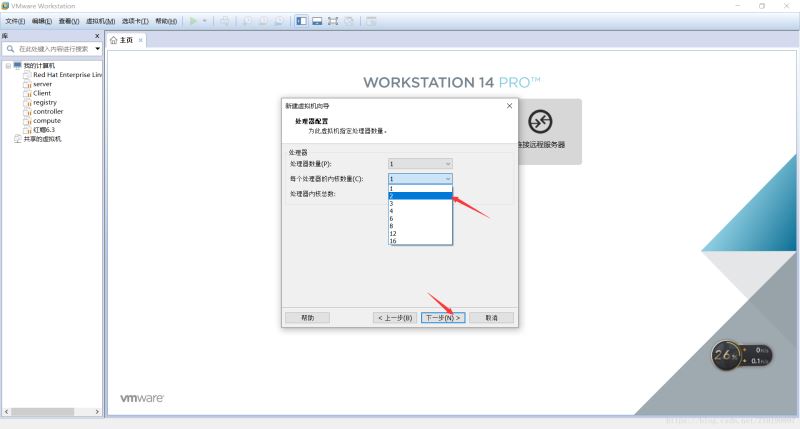
8.ж №жҚ®иҮӘе·ұзҡ„з”өи„‘й…ҚзҪ®жқҘи®ҫзҪ®еҶ…еӯҳ

9.йҖүдёӯеӣҫдёӯжүҖйҖүпјҢ然еҗҺдёӢдёҖжӯҘ
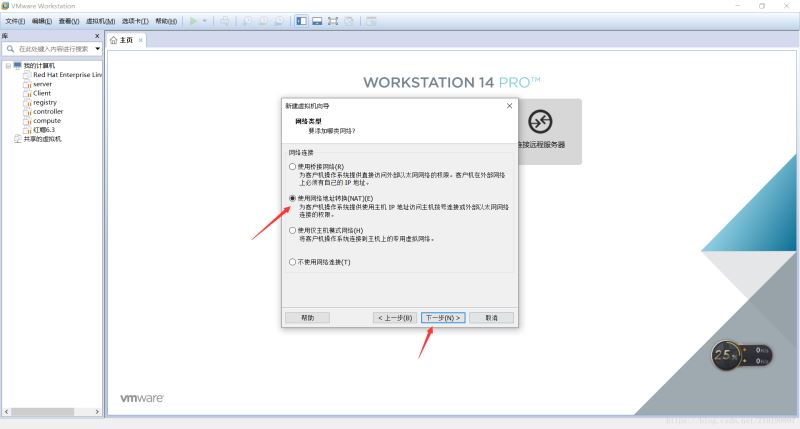
10.йҖүдёӯеӣҫдёӯжүҖйҖүпјҢ然еҗҺдёӢдёҖжӯҘ

11.йҖүдёӯеӣҫдёӯжүҖйҖүпјҢ然еҗҺдёӢдёҖжӯҘ
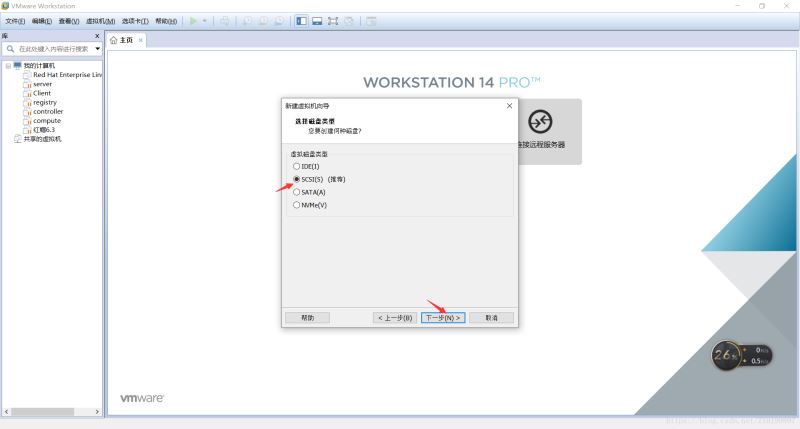
12.йҖүдёӯеӣҫдёӯжүҖйҖүпјҢ然еҗҺдёӢдёҖжӯҘ
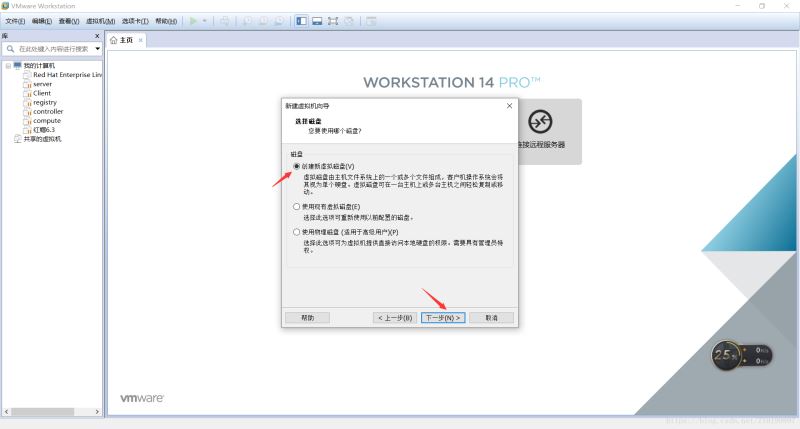
13.иҝҷйҮҢиҰҒеҲҶдёәеҚ•дёӘж–Ү件并и®ҫзҪ®иҷҡжӢҹжңәеҶ…еӯҳ
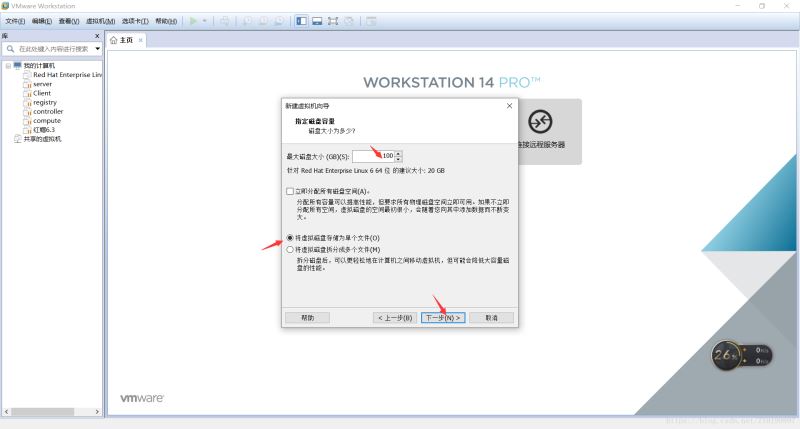
14.дёӢдёҖжӯҘ
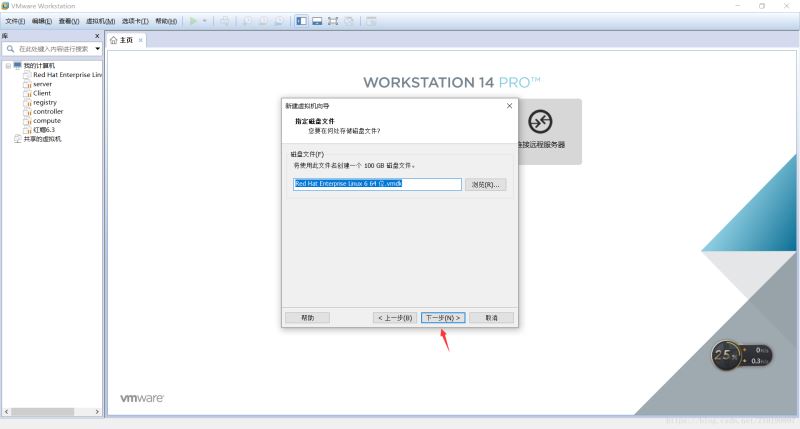
15.зӮ№еҮ»иҮӘе®ҡд№ү硬件
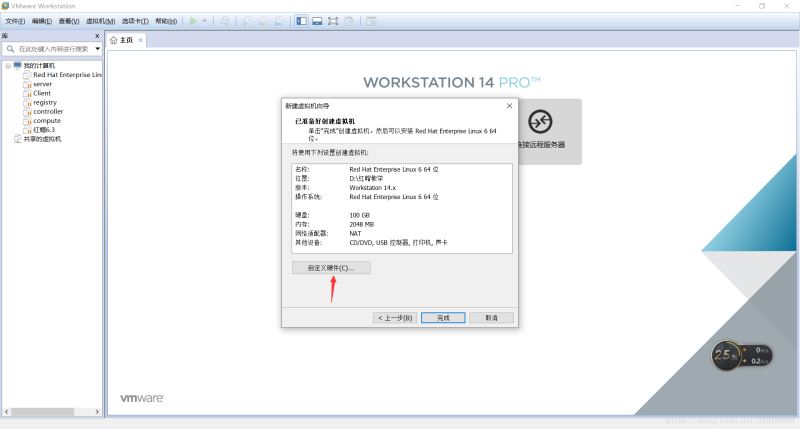
16.йҖүжӢ©иҮӘе·ұиҰҒе®үиЈ…зі»з»ҹзҡ„ й•ңеғҸж–Ү件пјҢд»ҘеҸҠи®ҫзҪ®зҪ‘з»ңйҖӮй…ҚеҷЁдёәNATжЁЎејҸ

17.зӮ№еҮ»е®ҢжҲҗ
 18.
18.
ејҖеҗҜиҷҡжӢҹжңә

19.йҖүдёӯ第дёҖдёӘпјҢж•ІеӣһиҪҰ
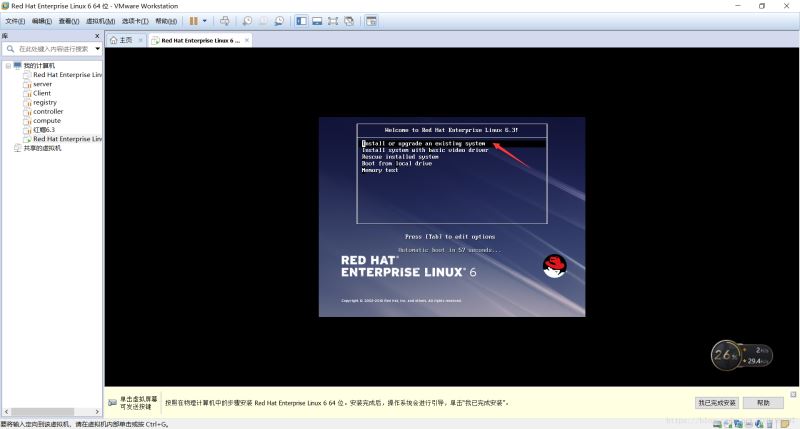
20.йҖүжӢ©SkipпјҲи·іиҝҮпјүпјҢеӣһиҪҰ
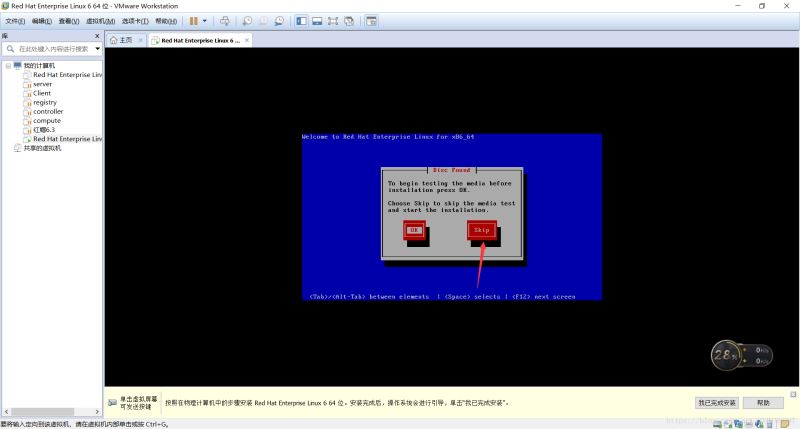
21.еӣһиҪҰ
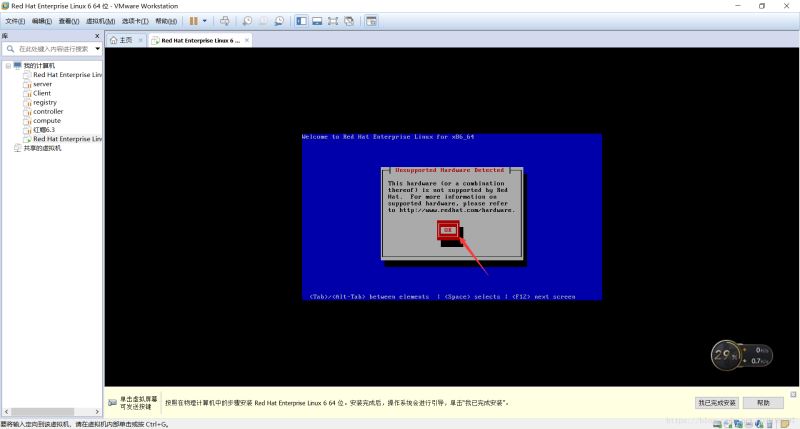
22.зӮ№еҮ»NextпјҲдёӢдёҖжӯҘпјү
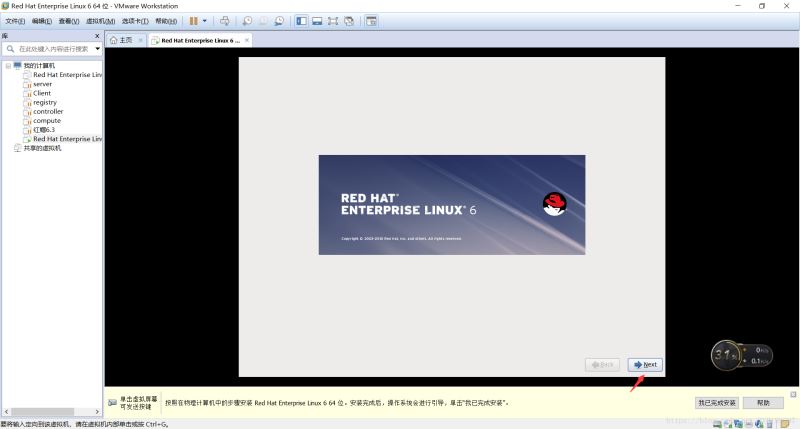
23.еҮӯиҮӘе·ұзҡ„зҲұеҘҪйҖүжӢ©иҜӯиЁҖ
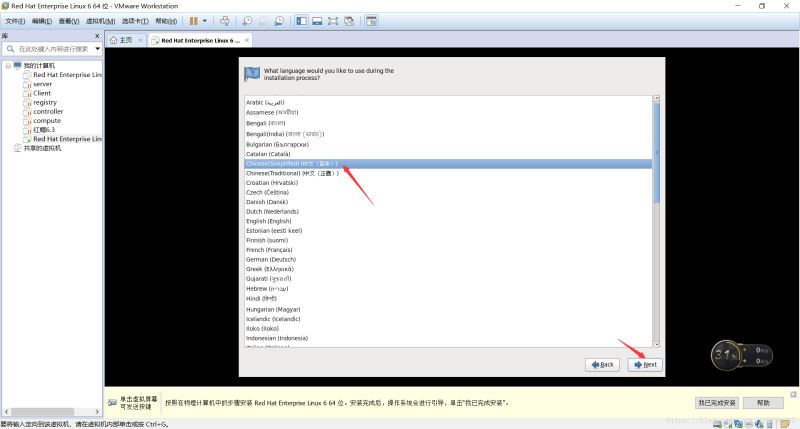
24.йҖүжӢ©й”®зӣҳ

25.йҖүдёӯеӣҫдёӯжүҖйҖүпјҢ然еҗҺдёӢдёҖжӯҘ
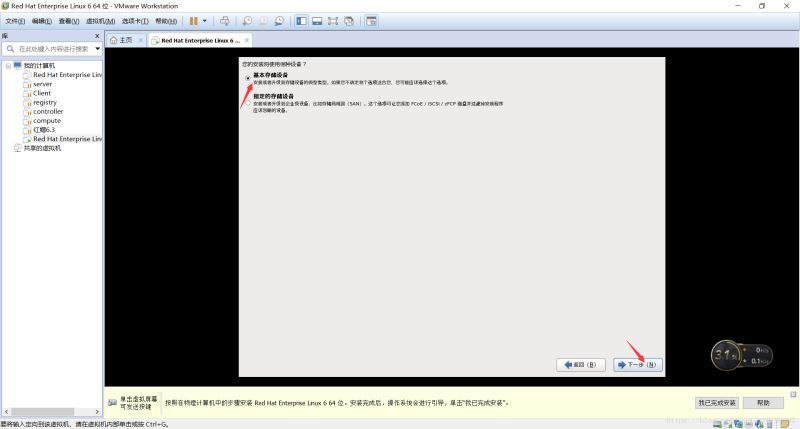
26.йҖүжӢ©вҖңжҳҜвҖқпјҢдёӢдёҖжӯҘ
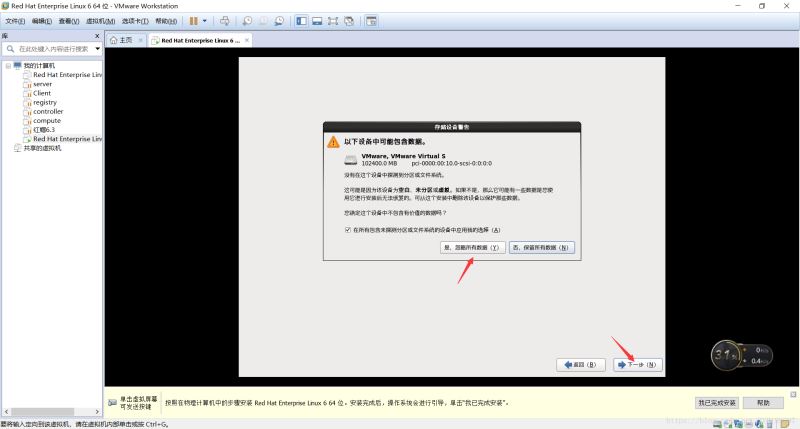
27.еҸҜд»ҘиҮӘе·ұи®ҫзҪ®дё»жңәеҗҚ
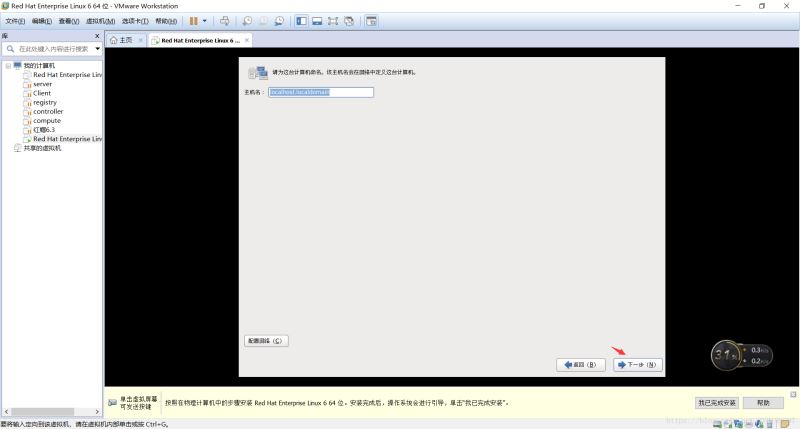
28.дёӢдёҖжӯҘ
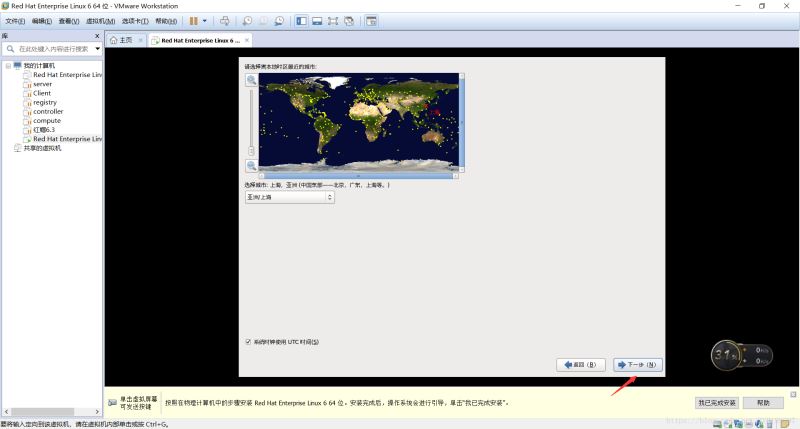
29.и®ҫзҪ®зҷ»йҷҶеҜҶз Ғ

30.еҰӮжһңеҜҶз Ғи®ҫзҪ®зҡ„еӨӘз®ҖеҚ•е°ұдјҡеҮәзҺ°иҝҷдёӘз•ҢйқўпјҢжүҖд»ҘиҰҒзӮ№еҮ»вҖңж— и®әеҰӮдҪ•йғҪжҳҜз”ЁвҖқ
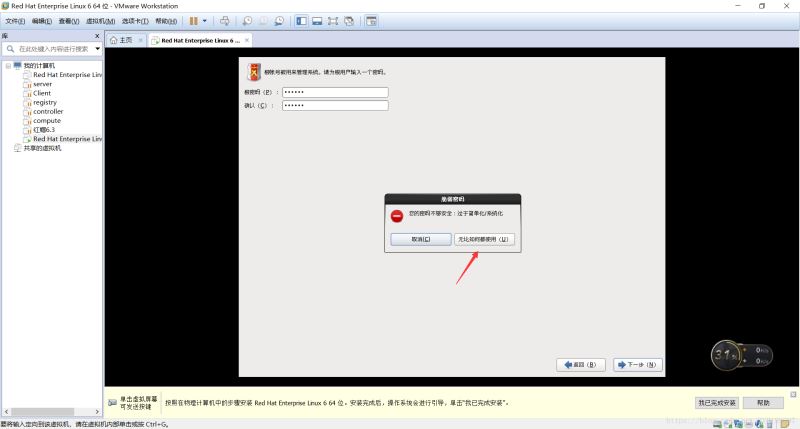
31.йҖүдёӯеӣҫдёӯжүҖйҖүпјҢ然еҗҺдёӢдёҖжӯҘ
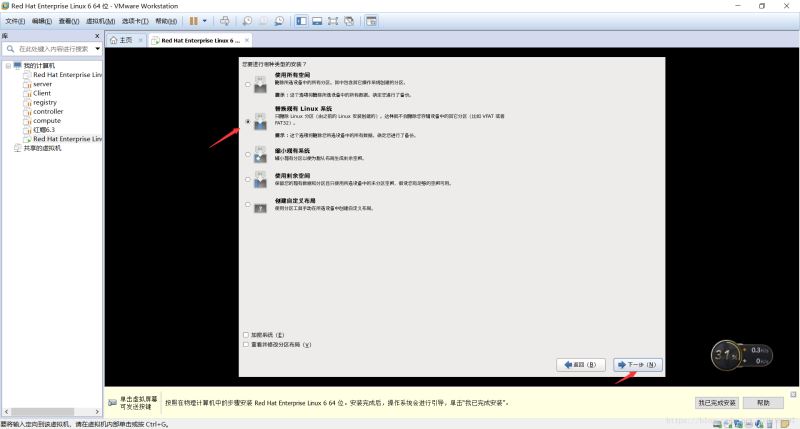
32.зӮ№еҮ»вҖңе°Ҷдҝ®ж”№еҶҷе…ҘзЈҒзӣҳвҖқпјҢдёӢдёҖжӯҘ
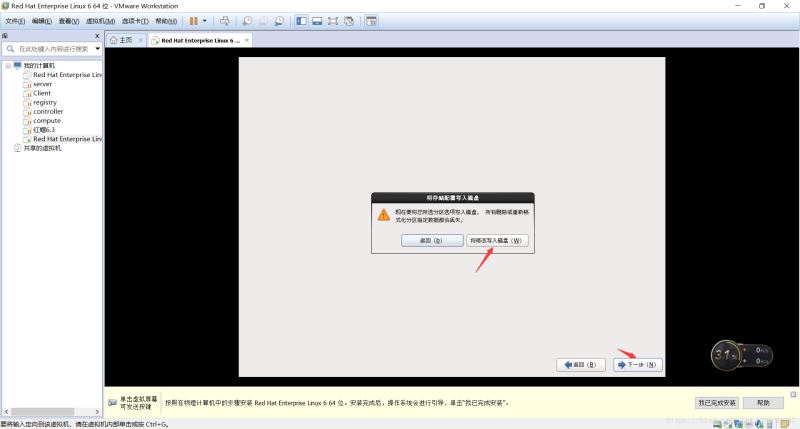
33.иҝҷйҮҢж №жҚ®иҮӘе·ұзҡ„йңҖжұӮйҖүжӢ©пјҢжҲ‘йҖүжӢ©жЎҢйқўгҖӮ然еҗҺе°ұжҳҜе®үиЈ…дәҶ
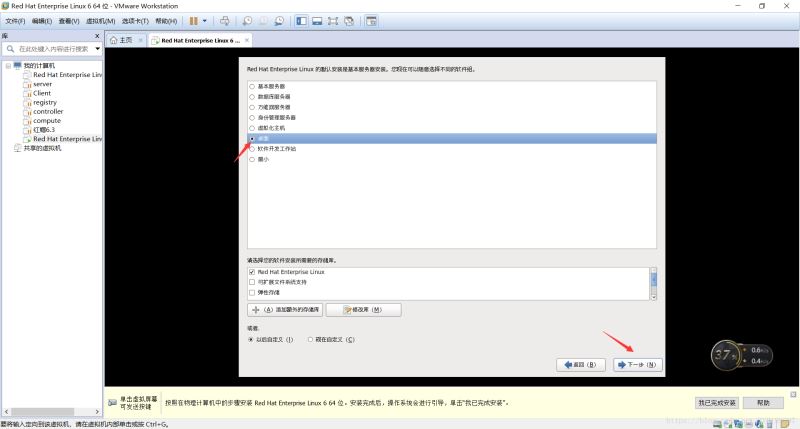
34.иҝҷйҮҢйңҖиҰҒдёҖе®ҡзҡ„ж—¶й—ҙпјҢиҖҗеҝғзӯүеҫ…
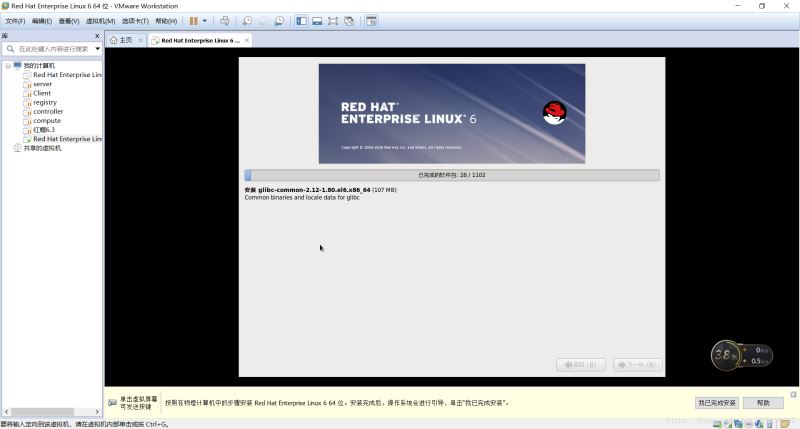
35.зӮ№еҮ»йҮҚж–°еј•еҜјпјҢиҷҡжӢҹжңәе°ұйҮҚеҗҜдәҶ
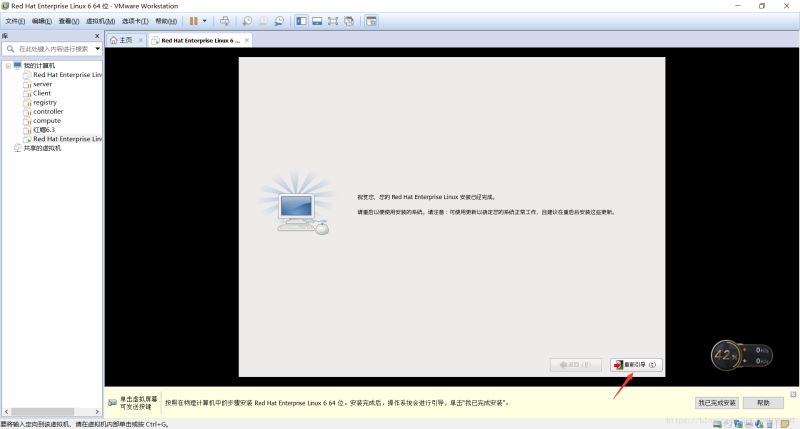
36.еүҚиҝӣ
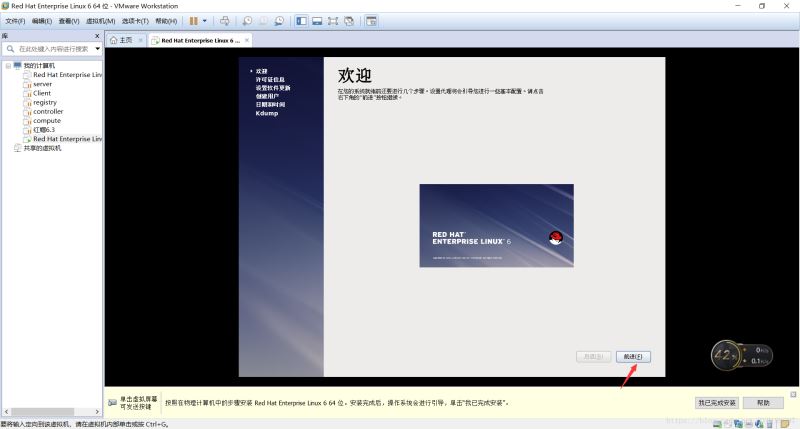
37.йҖүжӢ©вҖңеҗҢж„ҸвҖңпјҢеүҚиҝӣ

38.еүҚиҝӣ
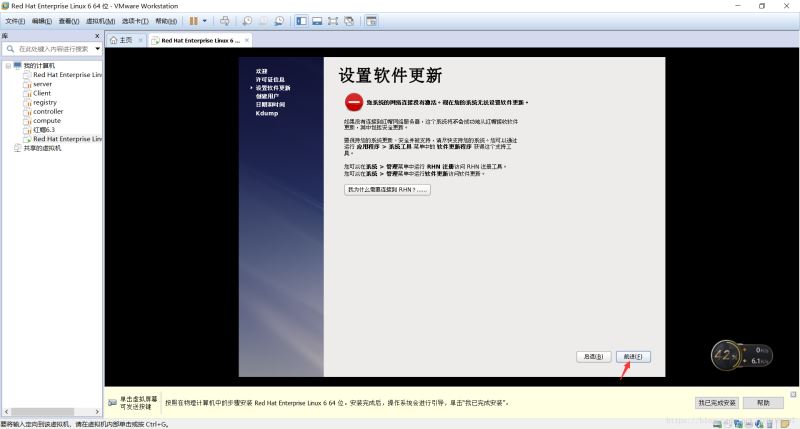
39.иҝҷйҮҢеҸҜд»ҘеЎ«з”ЁжҲ·еҗҚпјҢеҜҶз ҒпјҢд№ҹеҸҜд»ҘдёҚз”ЁеЎ«
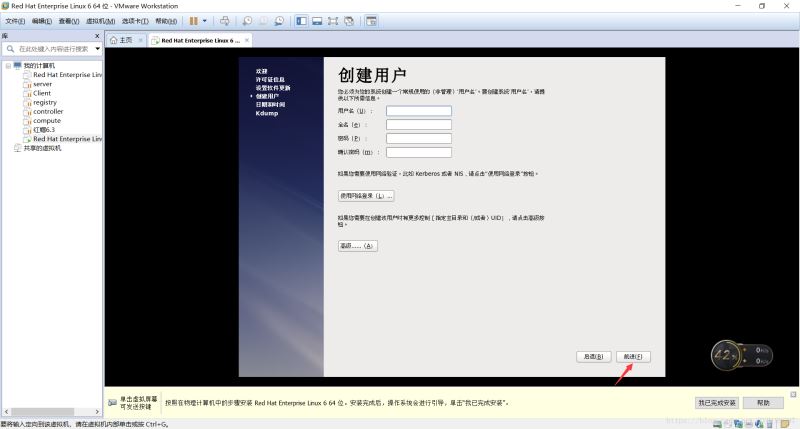
40.еҰӮжһңдёҚеЎ«зҡ„иҜқе°ұдјҡеҮәзҺ°жҳҜеҗҰ继з»ӯгҖӮжҲ‘们йҖүжӢ©жҳҜпјҢиҝҷж ·зҡ„иҜқжҲ‘们иҝӣе…ҘиҷҡжӢҹжңәзҡ„з»Ҳз«Ҝе°ұзӣҙжҺҘжҳҜrootз”ЁжҲ·гҖӮ
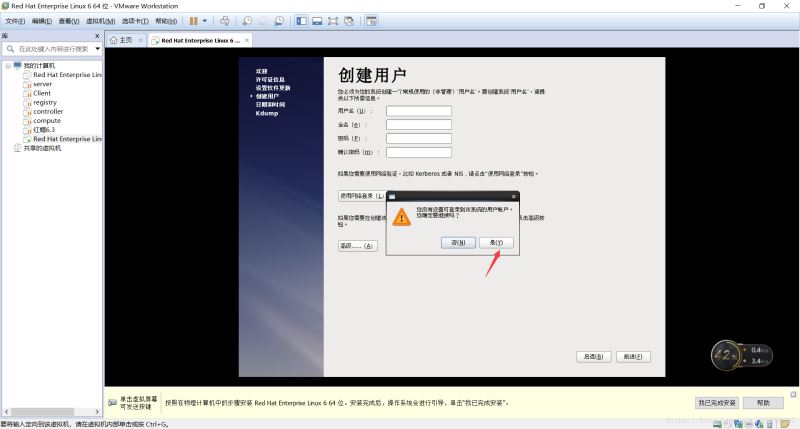
41.еүҚиҝӣ
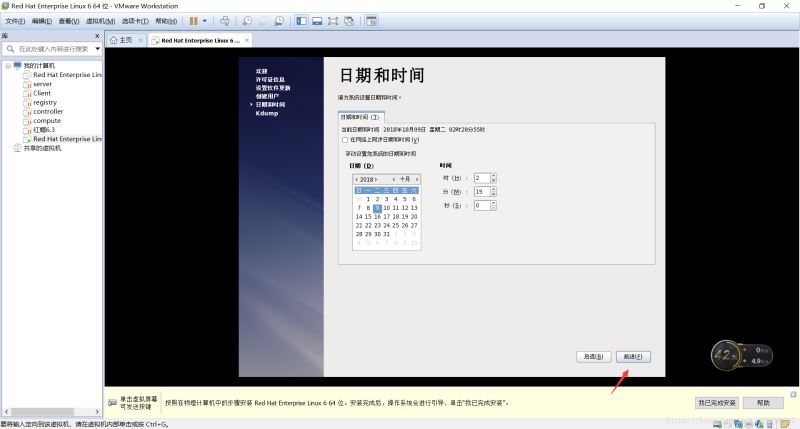
42.зӮ№еҮ»е®ҢжҲҗ

43.иҫ“е…Ҙз”ЁжҲ·еҗҚпјҢжҲ‘们иҝҷйҮҢзҡ„з”ЁжҲ·еҗҚжҳҜroot
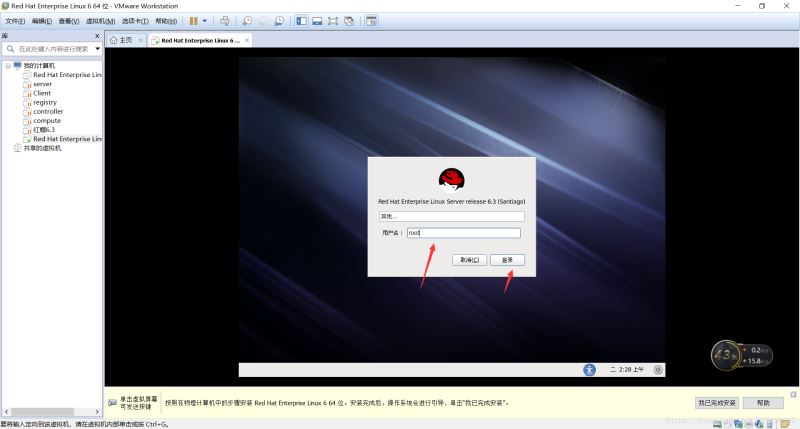
44.иҫ“е…Ҙзҷ»йҷҶеҜҶз ҒпјҢзӮ№еҮ»зҷ»йҷҶ
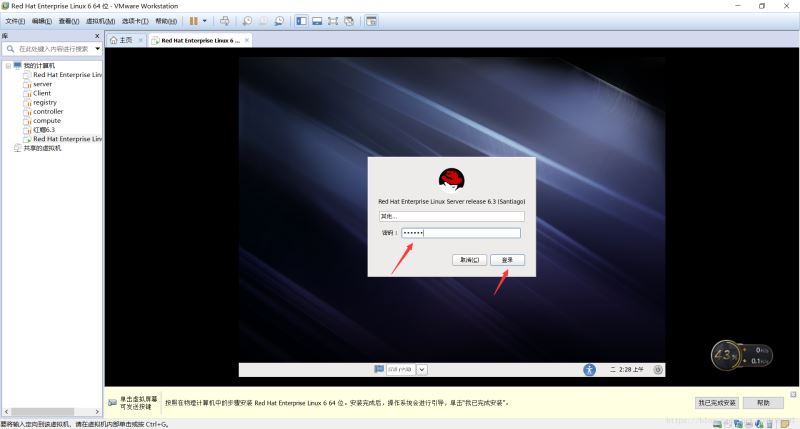
45.жҠҠиҝҷдёӘйЎөйқўе…ій—ӯжҺү
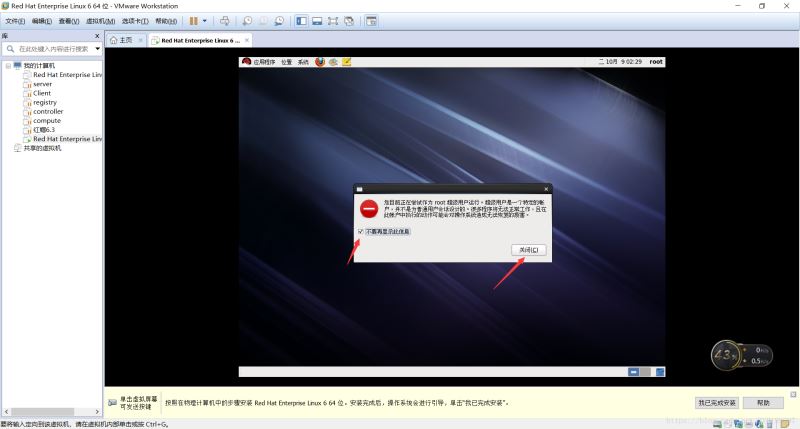
46.иҝҷйҮҢжҳҜиҝһжҺҘзҪ‘з»ңпјҢзӮ№еҮ»дёҖдёӢе°ұиғҪиҝһзҪ‘
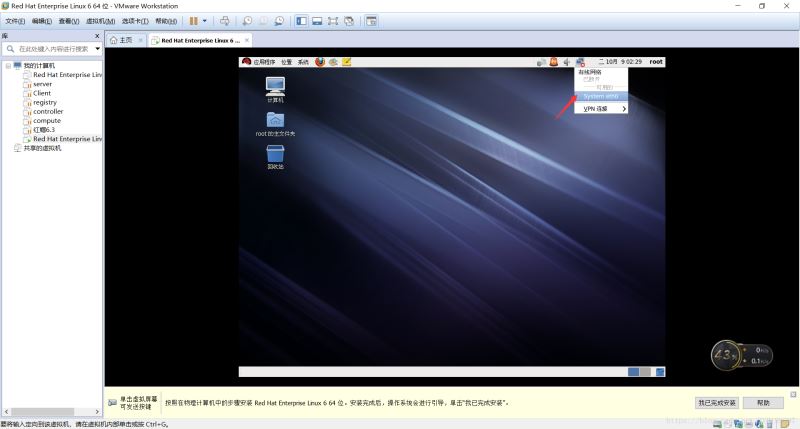
47.еҰӮжһңеӣҫж ҮеҰӮеӣҫжүҖзӨәе°ұжҲҗеҠҹзҡ„иҝһжҺҘдёҠзҪ‘ дәҶ

48.жү“ејҖдҪ йңҖиҰҒе®үиЈ…VMware Toolsзҡ„иҷҡжӢҹжңәпјҢзӮ№еҮ»гҖҗиҷҡжӢҹжңәгҖ‘вҖ“>гҖҗе®үиЈ…VMwareToolsгҖ‘пјҢеј№еҮәеҰӮдёӢеӣҫжүҖзӨәзҡ„жҸҗзӨәжЎҶ

49.еӨҚеҲ¶
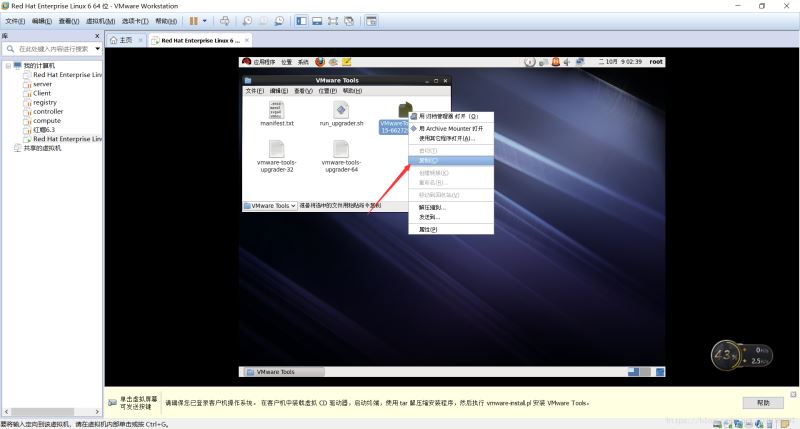
50.зӮ№еҮ»и®Ўз®—жңәвҖ“зі»з»ҹж–Ү件вҖ“homeпјҢ然еҗҺзІҳиҙҙ
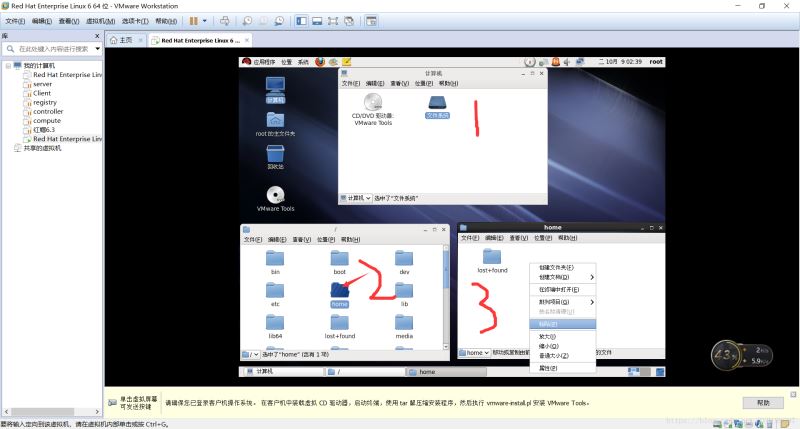
51.е…ій—ӯд№ӢеүҚзҡ„зӘ—еҸЈпјҢзӮ№еҮ»йј ж ҮеҸій”®пјҢйҖүжӢ©еңЁз»Ҳз«Ҝжү“ејҖ
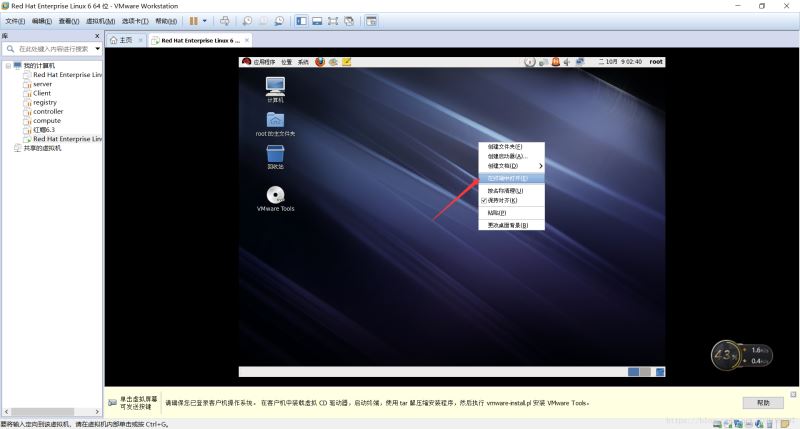
52.жҲ‘们иҫ“е…Ҙе‘Ҫд»Өcd /home еӣһиҪҰ 然еҗҺеңЁllжҹҘзңӢhomeдёӢзҡ„ж–Ү件пјҢиҝҷж—¶жҲ‘们еҸҜд»ҘзңӢеҲ°homeдёӢзҡ„VMware Tools
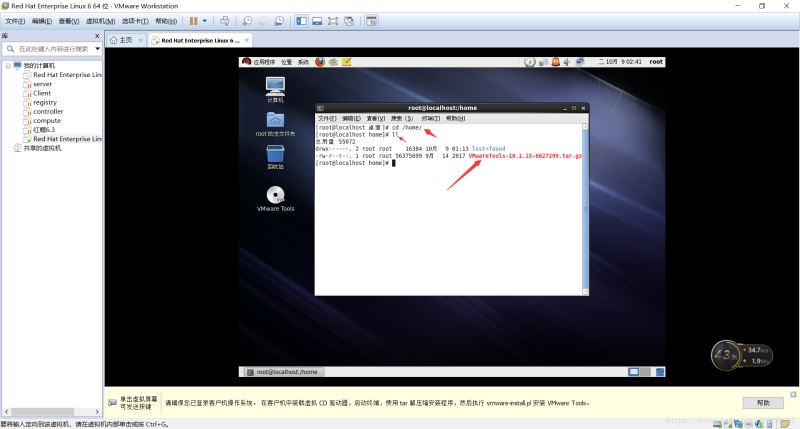
53.иҫ“е…Ҙtar zxf VMwareTools-10.1.15-6627299.tar.gz иҝҷдёӘе‘Ҫд»Өж—¶и§ЈеҺӢж–Ү件пјҢ
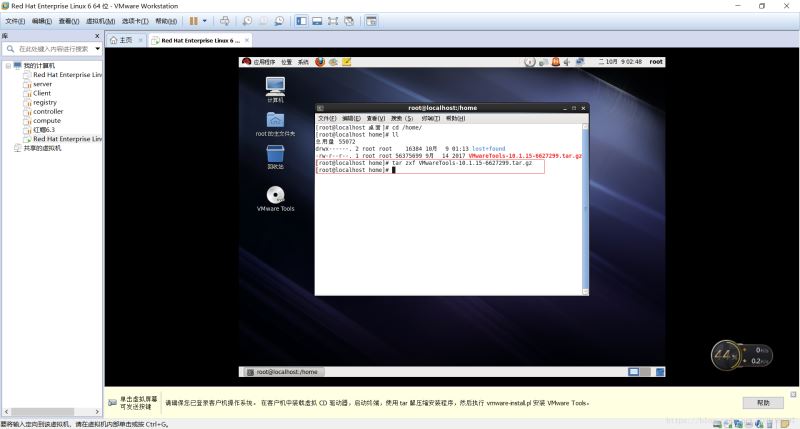
54.иҫ“е…Ҙ sudo ./vmware-tools-distrib/vmware-install.pl дёҺ./vmware-tools-distrib/vmware-install.plзҡ„еҢәеҲ«пјҢsudoдёҚжҳҜи¶…зә§з”ЁжҲ·ж—¶дҪҝз”Ёзҡ„гҖӮиҖҢ./vmware-tools-distrib/vmware-install.plжҳҜи¶…зә§з”ЁжҲ·дҪҝз”Ёзҡ„пјҢи¶…зә§з”ЁжҲ·д№ҹе°ұжҳҜrootз”ЁжҲ·гҖӮиҫ“е…Ҙе®Ңе‘Ҫд»Өж—¶е°ұе·Із»ҸејҖе§Ӣе®үиЈ…дәҶгҖӮ
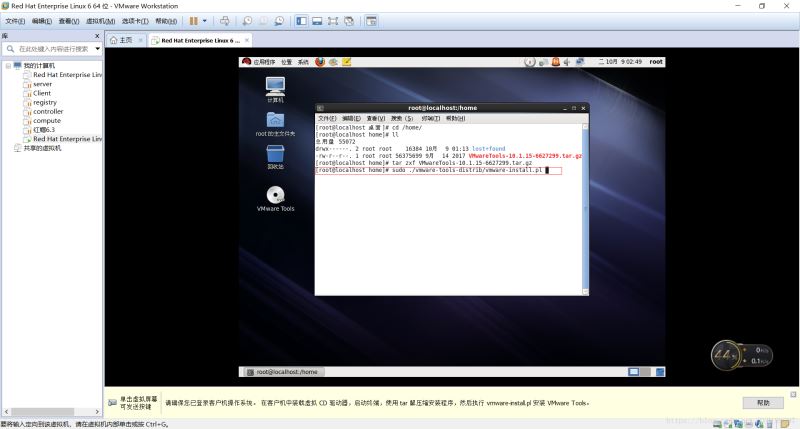

56.еҪ“еҮәзҺ°еӣҫдёӯиҝҷдёӘж—¶пјҢжҲ‘们еҸӘйңҖиҰҒеӣһиҪҰе°ұеҸҜд»ҘдәҶгҖӮиҝҷд№ҹжҳҜжңҖеҗҺдёҖжӯҘ

еҲ°жӯӨиҝҷзҜҮе…ідәҺд»Һйӣ¶ејҖе§Ӣе®үиЈ…VMwareToolsзҡ„иҜҰз»ҶжӯҘйӘӨ(еӣҫж–Үж•ҷзЁӢ)зҡ„ж–Үз« е°ұд»Ӣз»ҚеҲ°иҝҷдәҶ,жӣҙеӨҡзӣёе…іе®үиЈ…VMwareToolsжӯҘйӘӨеҶ…е®№иҜ·жҗңзҙўдәҝйҖҹдә‘д»ҘеүҚзҡ„ж–Үз« жҲ–继з»ӯжөҸи§ҲдёӢйқўзҡ„зӣёе…іж–Үз« еёҢжңӣеӨ§е®¶д»ҘеҗҺеӨҡеӨҡж”ҜжҢҒдәҝйҖҹдә‘пјҒ
е…ҚиҙЈеЈ°жҳҺпјҡжң¬з«ҷеҸ‘еёғзҡ„еҶ…е®№пјҲеӣҫзүҮгҖҒи§Ҷйў‘е’Ңж–Үеӯ—пјүд»ҘеҺҹеҲӣгҖҒиҪ¬иҪҪе’ҢеҲҶдә«дёәдё»пјҢж–Үз« и§ӮзӮ№дёҚд»ЈиЎЁжң¬зҪ‘з«ҷз«ӢеңәпјҢеҰӮжһңж¶үеҸҠдҫөжқғиҜ·иҒ”зі»з«ҷй•ҝйӮ®з®ұпјҡis@yisu.comиҝӣиЎҢдёҫжҠҘпјҢ并жҸҗдҫӣзӣёе…іиҜҒжҚ®пјҢдёҖз»ҸжҹҘе®һпјҢе°Ҷз«ӢеҲ»еҲ йҷӨж¶үе«ҢдҫөжқғеҶ…е®№гҖӮ
жӮЁеҘҪпјҢзҷ»еҪ•еҗҺжүҚиғҪдёӢи®ўеҚ•е“ҰпјҒ