您好,登录后才能下订单哦!
这篇文章主要介绍了如何设置CentOS7虚拟机使用静态IP上网,具有一定借鉴价值,感兴趣的朋友可以参考下,希望大家阅读完这篇文章之后大有收获,下面让小编带着大家一起了解一下。
最近在VMware虚拟机里玩Centos,装好后发现上不了网。经过一番艰辛的折腾,终于找到出解决问题的方法了。最终的效果是无论是ping内网IP还是ping外网ip,都能正常ping通。方法四步走:
第一步,我们进入/etc/sysconfig/network-scripts目录,查看该目录有没有形如ifcfg-XXX的文件:

如果你看不到以ifcfg-打头的文件(ifcfg-lo除外),说明网卡设备没有被正确识别,可能是你下载的centos镜像版本和你安装centos时选择的centos版本不一致,比如,centos镜像是64位的,却按照32位来安装。这个。。重装吧,至少我没找到好的办法
下面进行第二步:
在VMware里,依次点击”编辑“ - ”虚拟网络编辑器“,如下图,我选择的是NAT模式:
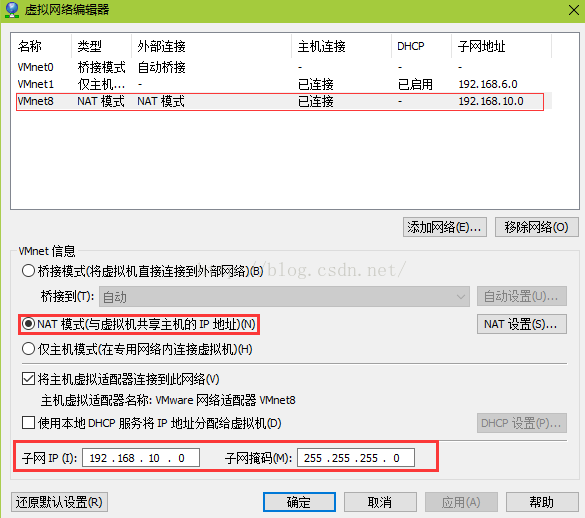
为了能够使用静态IP,这里不要勾选”使用本地DHCP服务将IP分配给虚拟机“这个选项。然后是配置子网ip,子网IP与宿主机的ip一定不能处在同一地址范围里,否则就算虚拟机能上网,网络既慢,还不稳定。我主机的ip段是192.168.115.xxx,所以我配了192.168.10.xxx来避开主机的ip段,反正ip的第三个数字在0到254并且不是115就行。Nat模式相当于配置了一个子路由器,有设置过多级路由的朋友对此应该有所体会。各位结合自己机器的IP来合理配置一个子网ip吧。
在这个界面接着点"NAT设置",查看虚拟机的网关,这个网关在第三步要用。我这里的网关是192.168.10.2。
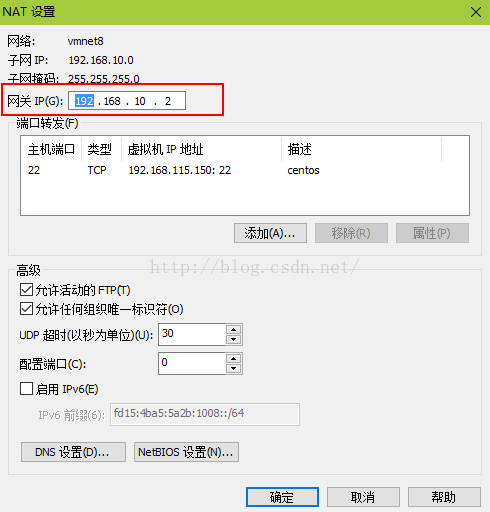
第三步:
以root权限编辑/etc/sysconfig/network-scripts/ifcfg-eno16777736这个文件,效果如下:
TYPE=Ethernet BOOTPROTO=static #设置静态Ip DEFROUTE=yes IPV4_FAILURE_FATAL=no IPV6INIT=yes IPV6_AUTOCONF=yes IPV6_DEFROUTE=yes IPV6_FAILURE_FATAL=no NAME=eno16777736 UUID=4f40dedc-031b-4b72-ad4d-ef4721947439 DEVICE=eno16777736 ONBOOT=yes #这里如果为no的话就改为yes,表示网卡设备自动启动 PEERDNS=yes PEERROUTES=yes IPV6_PEERDNS=yes IPV6_PEERROUTES=yes IPV6_PRIVACY=no GATEWAY=192.168.10.2 #这里的网关地址就是第二步获取到的那个网关地址 IPADDR=192.168.10.150 #配置ip,在第二步已经设置ip处于192.168.10.xxx这个范围,我就随便设为150了,只要不和网关相同均可 NETMASK=255.255.255.0#子网掩码 DNS1=202.96.128.86#dns服务器1,填写你所在的网络可用的dns服务器地址即可 DNS2=223.5.5.5#dns服器2
关键的参数我都用彩色底纹标记出来了,其他的保持默认就好,确认无误后保存退出。
第四步:重启网卡服务,执行service network restart,然后总算能上网了:
ping下百度的域名
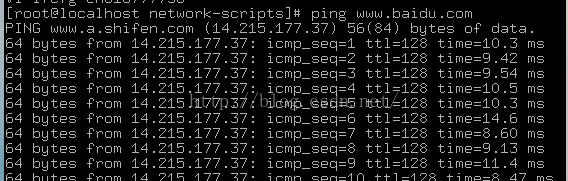
打开浏览器瞅瞅,发现网页秒开

最后,虚拟机和内网ip通信效果图就不贴出来了,自然不在话下。个人表述能欠佳,请各位凑合看吧,希望能够帮到你。
2019/09/17补充:如果主机ping不通虚拟机,可将主机中网络连接VMware Virtual Ethernet Adapter for VMnet8的ip设置成和虚拟机ip同一网段的,默认网关留空:
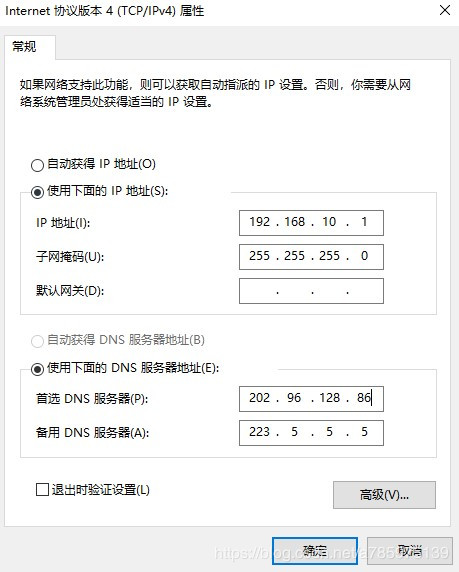
感谢你能够认真阅读完这篇文章,希望小编分享的“如何设置CentOS7虚拟机使用静态IP上网”这篇文章对大家有帮助,同时也希望大家多多支持亿速云,关注亿速云行业资讯频道,更多相关知识等着你来学习!
免责声明:本站发布的内容(图片、视频和文字)以原创、转载和分享为主,文章观点不代表本网站立场,如果涉及侵权请联系站长邮箱:is@yisu.com进行举报,并提供相关证据,一经查实,将立刻删除涉嫌侵权内容。