您好,登录后才能下订单哦!
密码登录
登录注册
点击 登录注册 即表示同意《亿速云用户服务条款》
这篇文章将为大家详细讲解有关Tkinter中判断复选菜单是否被选中的示例,小编觉得挺实用的,因此分享给大家做个参考,希望大家阅读完这篇文章后可以有所收获。
代码如下:
# encoding: utf-8
"""
运行之后会出一个窗口,按钮点击会改变复选菜单的被选中状态,复选菜单是否被选中看前面是否有√。
点击复选菜单会打印被选中状态,注意点击之后是先变更状态后打印状态。
"""
from Tkinter import *
def change_check_button_state(evet):
"""改变复选菜单的被选中状态"""
if var.get() == 0:
var.set(1)
else:
var.set(0)
def print_check_button_state():
"""打印复选菜单是否被选中"""
print("check button state: {}".format(var.get()))
# 主窗口
root = Tk()
root.wm_minsize(200, 100)
# 菜单栏
menu = Menu(root)
# 一级菜单,就是记事本中的"文件","编辑","格式"
menu_check = Menu(menu)
# ********** 注意:这个 var 对象是重点 **********
var = IntVar()
# 添加复选菜单
menu_check.add_checkbutton(label="check1", command=print_check_button_state, variable=var)
# 设置一级菜单
menu.add_cascade(label="check", menu=menu_check)
# 设置菜单栏
root["menu"] = menu
btn = Button(root, text="change check state")
btn.bind("<Button-1>", change_check_button_state)
btn.pack()
# 主循环
root.mainloop()补充知识:Python笔记之Tkinter(menu右键菜单)
一、目标
学习Tkinter制作窗体软件的基础,menu右键菜单的制作。
二、试验平台
windows7 , python3.7
三、直接上代码
import tkinter
win = tkinter.Tk()
win.title("Kahn Software v1") # #窗口标题
win.geometry("500x300+200+20") # #窗口位置500后面是字母x
'''
鼠标右键菜单
'''
menubar = tkinter.Menu(win) # #创建菜单条
xMenu = tkinter.Menu(menubar, tearoff=False) # #创建子菜单
for item in ["子菜单1", "子菜单2", "子菜单3", "子菜单4", "子菜单5"]:
xMenu.add_command(label=item)
menubar.add_cascade(label="右键总菜单1", menu=xMenu) # #创建总菜单,将子菜单绑定进来
def xShowMenu(event):
menubar.post(event.x_root, event.y_root) # #将菜单条绑定上事件,坐标为x和y的root位置
win.bind("<Button-3>", xShowMenu) # #设定鼠标右键触发事件,调用xShowMenu方法
win.mainloop() # #窗口持久化
# #2019年4月30日22:45:27 kahn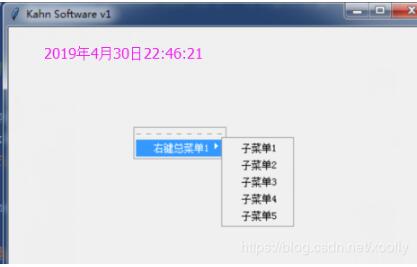
关于“Tkinter中判断复选菜单是否被选中的示例”这篇文章就分享到这里了,希望以上内容可以对大家有一定的帮助,使各位可以学到更多知识,如果觉得文章不错,请把它分享出去让更多的人看到。
免责声明:本站发布的内容(图片、视频和文字)以原创、转载和分享为主,文章观点不代表本网站立场,如果涉及侵权请联系站长邮箱:is@yisu.com进行举报,并提供相关证据,一经查实,将立刻删除涉嫌侵权内容。