您好,登录后才能下订单哦!
小编给大家分享一下python怎样通过pyqt5实现进度条,相信大部分人都还不怎么了解,因此分享这篇文章给大家参考一下,希望大家阅读完这篇文章后大有收获,下面让我们一起去了解一下吧!
python太博大精深了,使用场景非常多。最近笔者一直使用PyQt5编一些小程序,顺便就把一些常用的东西列出来,做个记录和积累吧。
进度条是非常常用的东西,今天用的时候,顺便温习了一下,这个东西自己感觉没啥可讲的,最好的办法就是例子来说明:下面给一个简单的例子。
基本进度条使用:
进度条的函数如下:
self.pbar = QProgressBar(self) //进度条的定义
self.pbar.setGeometry(30, 60, 100, 30) //进度条的大小和位置,前两个是位置,后两个是大小
进度条默认一般是长度为100,步长度一般使用一个变量来控制,这个变量要初始化为零,需要清空的时候要记得清零:
self.step = 0
当步长设置的的时候,一定要设置到进度条的属性里面,不然的话意义不大,如下所示:
self.step = self.step+1
self.pbar.setValue(self.step)
下面是一个基本例子:直接运行即可
#!/usr/bin/python3
# -*- coding: utf-8 -*-
"""
PyQt5 教程
这个例子显示了一个进度条控件。
auther: 虚生
"""
import sys
from PyQt5.QtWidgets import QApplication, QWidget, QProgressBar, QPushButton
from PyQt5.QtCore import QBasicTimer
class Example(QWidget):
def __init__(self):
super().__init__()
self.initUI()
def initUI(self):
self.pbar = QProgressBar(self)
self.pbar.setGeometry(30, 40, 200, 25)
self.btn = QPushButton('开始', self)
self.btn.move(40, 80)
self.btn.clicked.connect(self.doAction)
self.timer = QBasicTimer()
self.step = 0
self.setGeometry(300, 300, 280, 170)
self.setWindowTitle('进度条')
self.show()
def timerEvent(self, e):
if self.step >= 100:
self.step = 0
self.pbar.setValue(self.step)
self.timer.stop()
self.btn.setText('完成')
return
self.step = self.step+1
self.pbar.setValue(self.step)
def doAction(self, value):
print("do action")
if self.timer.isActive():
self.timer.stop()
self.btn.setText('开始')
else:
self.timer.start(100, self)
self.btn.setText('停止')
if __name__ == '__main__':
app = QApplication(sys.argv)
ex = Example()
sys.exit(app.exec_())运行结果如下:
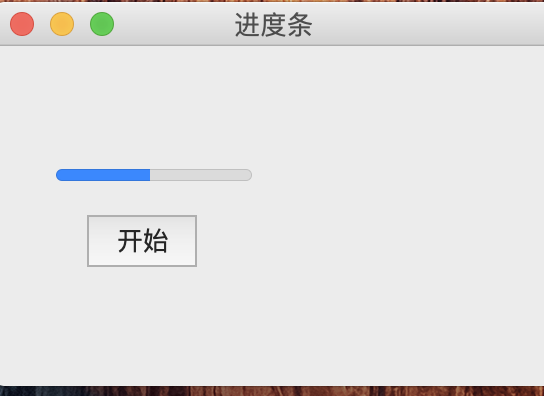
这个是我pyqt5的github集合里面的一个,本人积累的pyqt5的例子都在里面,有需要的请查看:
https://github.com/DyLanCao/pyqt5_example.git
还有一个问题备忘:
1 默认的最大个数怎么修改:
self.pbar = QProcessBar(self)
self.pbar.setMaximum(100)
以上是“python怎样通过pyqt5实现进度条”这篇文章的所有内容,感谢各位的阅读!相信大家都有了一定的了解,希望分享的内容对大家有所帮助,如果还想学习更多知识,欢迎关注亿速云行业资讯频道!
免责声明:本站发布的内容(图片、视频和文字)以原创、转载和分享为主,文章观点不代表本网站立场,如果涉及侵权请联系站长邮箱:is@yisu.com进行举报,并提供相关证据,一经查实,将立刻删除涉嫌侵权内容。