您好,登录后才能下订单哦!
怎么在Linux系统中创建一个自定义的系统托盘指示器?很多新手对此不是很清楚,为了帮助大家解决这个难题,下面小编将为大家详细讲解,有这方面需求的人可以来学习下,希望你能有所收获。
在 Ubuntu/Mint/Debian 上安装:
sudo apt-get install gir1.2-appindicator3
在 Fedora 上安装:
sudo dnf install libappindicator-gtk3
对于其他发行版,只需要搜索包含 “appindicator” 的包就行了。
在 GNOME Shell 3.26 开始,系统托盘图标被删除了。你需要安装 这个扩展 (或者其他扩展)来为桌面启用该功能。否则你无法看到我们创建的指示器。
基础代码
下面是该指示器的基础代码:
#!/usr/bin/python
import os
from gi.repository import Gtk as gtk, AppIndicator3 as appindicator
def main():
indicator = appindicator.Indicator.new("customtray", "semi-starred-symbolic", appindicator.IndicatorCategory.APPLICATION_STATUS)
indicator.set_status(appindicator.IndicatorStatus.ACTIVE)
indicator.set_menu(menu())
gtk.main()
def menu():
menu = gtk.Menu()
command_one = gtk.MenuItem('My Notes')
command_one.connect('activate', note)
menu.append(command_one)
exittray = gtk.MenuItem('Exit Tray')
exittray.connect('activate', quit)
menu.append(exittray)
menu.show_all()
return menu
def note(_):
os.system("gedit $HOME/Documents/notes.txt")
def quit(_):
gtk.main_quit()
if __name__ == "__main__":
main()我们待会会解释一下代码是怎么工作的。但是现在,让我们将该文本保存为 tray.py ,然后使用 Python 运行之:
python tray.py
我们会看到指示器运行起来了,如下图所示:
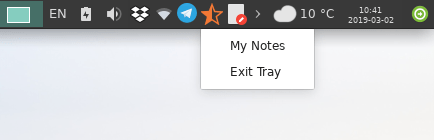
Create a Custom System Tray Indicator For Your Tasks on Linux
现在,让我们解释一下这个魔法的原理:
前三行代码仅仅用来指明 Python 的路径并且导入需要的库。
def main() :此为指示器的主函数。该函数的代码用来初始化并创建指示器。
indicator = appindicator.Indicator.new("customtray","semi-starred-symbolic",appindicator.IndicatorCategory.APPLICATION_STATUS) :这里我们指明创建一个名为 customtray 的新指示器。这是指示器的唯一名称,这样系统就不会与其他运行中的指示器搞混了。同时我们使用名为 semi-starred-symbolic 的图标作为指示器的默认图标。你可以将之改成任何其他值;比如 firefox (如果你希望该指示器使用 FireFox 的图标),或任何其他你想用的图标名。最后与 APPLICATION_STATUS 相关的部分是指明指示器类别/范围的常规代码。indicator.set_status(appindicator.IndicatorStatus.ACTIVE) :这一行激活指示器。
indicator.set_menu(menu()) :这里说的是我们想使用 menu() 函数(我们会在后面定义) 来为我们的指示器创建菜单项。这很重要,可以让你右击指示器后看到一个可以实施行为的列表。
gtk.main() :运行 GTK 主循环。
在 menu() 中我们定义了想要指示器提供的行为或项目。 command_one = gtk.MenuItem('My Notes') 仅仅使用文本 “My notes” 来初始化第一个菜单项,接下来 command_one.connect('activate',note) 将菜单的 activate 信号与后面定义的 note() 函数相连接;换句话说,我们告诉我们的系统:“当该菜单项被点击,运行 note() 函数”。最后, menu.append(command_one) 将菜单项添加到列表中。
exittray 相关的行是为了创建一个退出的菜单项,以便让你在想要的时候关闭指示器。
menu.show_all() 以及 return menu 只是返回菜单项给指示器的常规代码。
在 note(_) 下面是点击 “My Notes” 菜单项时需要执行的代码。这里只是 os.system("gedit $HOME/Documents/notes.txt") 这一句话; os.system 函数允许你在 Python 中运行 shell 命令,因此这里我们写了一行命令来使用 gedit 打开家目录下 Documents 目录中名为 notes.txt 的文件。例如,这个可以称为你今后的日常笔记程序了!
添加你所需要的任务
你只需要修改代码中的两块地方:
menu()
所以,比如说你想要创建一个新菜单项,在点击后,会使用 VLC 播放硬盘中某个特定的视频/音频文件?要做到这一点,只需要在第 17 行处添加下面三行内容:
command_two = gtk.MenuItem('Play video/audio')
command_two.connect('activate', play)
menu.append(command_two)然后在第 30 行添加下面内容:
def play(_):
os.system("vlc /home/<username>/Videos/somevideo.mp4")将/home//Videos/somevideo.mp4` 替换成你想要播放的视频/音频文件路径。现在保存该文件然后再次运行该指示器:
python tray.py
你将会看到:
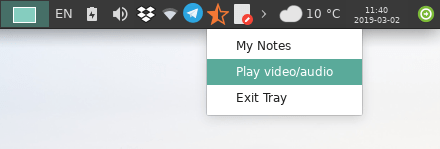
Create a Custom System Tray Indicator For Your Tasks on Linux
而且当你点击新创建的菜单项时,VLC 会开始播放!
要创建其他项目/任务,只需要重复上面步骤即可。但是要小心,需要用其他命令来替换 command_two ,比如 command_three ,这样在变量之间才不会产生冲突。然后定义新函数,就像 play(_) 函数那样。
可能性是无穷的;比如我用这种方法来从网上获取数据(使用 urllib2 库)并显示出来。我也用它来在后台使用 mpg123 命令播放 mp3 文件,而且我还定义了另一个菜单项来 killall mpg123 以随时停止播放音频。比如 Steam 上的 CS:GO 退出很费时间(窗口并不会自动关闭),因此,作为一个变通的方法,我只是最小化窗口然后点击某个自建的菜单项,它会执行 killall -9 csgo_linux64 命令。
你可以使用这个指示器来做任何事情:升级系统包、运行其他脚本——字面上的任何事情。
自动启动
我们希望系统托盘指示器能在系统启动后自动启动,而不用每次都手工运行。要做到这一点,只需要在自启动应用程序中添加下面命令即可(但是你需要将 tray.py 的路径替换成你自己的路径):
nohup python/home/<username>/tray.py&
看完上述内容是否对您有帮助呢?如果还想对相关知识有进一步的了解或阅读更多相关文章,请关注亿速云行业资讯频道,感谢您对亿速云的支持。
免责声明:本站发布的内容(图片、视频和文字)以原创、转载和分享为主,文章观点不代表本网站立场,如果涉及侵权请联系站长邮箱:is@yisu.com进行举报,并提供相关证据,一经查实,将立刻删除涉嫌侵权内容。