жӮЁеҘҪпјҢзҷ»еҪ•еҗҺжүҚиғҪдёӢи®ўеҚ•е“ҰпјҒ
еҒҡйӘҢиҜҒз ҒеӣҫзүҮзҡ„иҜҶеҲ«пјҢдёҚи®әжҳҜдҪҝз”Ёдј з»ҹзҡ„ORCжҠҖжңҜпјҢиҝҳжҳҜдҪҝз”Ёз»ҹи®ЎжңәеҷЁеӯҰд№ жҲ–иҖ…жҳҜдҪҝз”Ёж·ұеәҰеӯҰд№ зҘһз»ҸзҪ‘з»ңпјҢйғҪе°‘дёҚдәҶд»ҺзҪ‘з»ңдёҠйҮҮйӣҶеӨ§йҮҸзӣёе…ізҡ„йӘҢиҜҒз ҒеӣҫзүҮеҒҡж•°жҚ®йӣҶж ·жң¬жқҘиҝӣиЎҢи®ӯз»ғгҖӮ
йҮҮйӣҶйӘҢиҜҒз ҒеӣҫзүҮпјҢеҸҜд»ҘзӣҙжҺҘдҪҝз”ЁPythonиҝӣиЎҢжү№йҮҸдёӢиҪҪпјҢдёӢиҪҪе®Ңд№ӢеҗҺпјҢе°ұйңҖиҰҒеҜ№дёӢиҪҪдёӢжқҘзҡ„йӘҢиҜҒз ҒеӣҫзүҮиҝӣиЎҢж ҮжіЁгҖӮдёҖиҲ¬жғ…еҶөдёӢпјҢдёҖдёӘйӘҢиҜҒз ҒеӣҫзүҮзҡ„ж–Ү件еҗҚе°ұжҳҜеӣҫзүҮдёӯйӘҢиҜҒз Ғзҡ„е®һйҷ…еӯ—з¬ҰдёІгҖӮ
еңЁдёҚеҖҹеҠ©е·Ҙе…·зҡ„жғ…еҶөдёӢпјҢжҲ‘们еҜ№йӘҢиҜҒз ҒеӣҫзүҮиҝӣиЎҢдёҠиҝ°ж ҮжіЁзҡ„жөҒзЁӢжҳҜпјҡ
1гҖҒжү“ејҖеӣҫзүҮжүҖеңЁзҡ„ж–Ү件еӨ№пјӣ
2гҖҒйҖүжӢ©дёҖдёӘеӣҫзүҮпјӣ
3гҖҒйј ж ҮеҸій”®йҮҚе‘ҪеҗҚпјӣ
4гҖҒиҫ“е…ҘжӯЈзЎ®зҡ„еӯ—з¬ҰдёІпјӣ
5гҖҒдҝқеӯҳ
е·һзҡ„е…Ҳз”ҹдәІиә«дҪ“йӘҢпјҢдёҖдёӘйӘҢиҜҒз Ғе®ҢжҲҗж•°жҚ®зҡ„ж ҮжіЁпјҢеӨ§жҰӮйңҖиҰҒ10еҲ°20з§’гҖӮеӨ§йҮҸзҡ„ж—¶й—ҙжөӘиҙ№еңЁдәҶйҮҚеӨҚең°иҝӣиЎҢйј ж ҮеҸій”®йҮҚе‘ҪеҗҚж“ҚдҪңдәҶгҖӮдәҺжҳҜпјҢдҪҝз”ЁQtзҡ„Pythonе°ҒиЈ…еҢ…вҖ”вҖ”PyQt5пјҢзј–еҶҷдәҶдёҖдёӘе°Ҹе·Ҙе…·пјҢж–№дҫҝиҝӣиЎҢйӘҢиҜҒз ҒеӣҫзүҮзҡ„ж•°жҚ®ж ҮжіЁпјҢиҠӮзңҒж—¶й—ҙпјҢзҸҚжғңз”ҹе‘ҪгҖӮ
зЁӢеәҸзҡ„иҝҗиЎҢеҰӮдёӢеҠЁеӣҫжүҖзӨәпјҡ
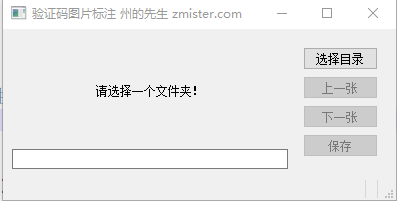
дёӢйқўжҲ‘们жқҘдәҶи§ЈдёҖдёӢеҰӮдҪ•зј–еҶҷиҝҷдёӘйӘҢиҜҒз ҒеӣҫзүҮж•°жҚ®ж ҮжіЁзЁӢеәҸгҖӮ
йҰ–е…ҲпјҢжҲ‘们жқҘжһ„е»әдёҖдёӘеӣҫеҪўз•ҢйқўгҖӮиҝҷдёӘеӣҫеҪўз•ҢйқўйҮҢйқўеҢ…еҗ«дәҶдёҖдёӘеӣҫеғҸеұ•зӨәжҺ§д»¶гҖҒдёҖдёӘж–Үжң¬иҫ“е…ҘжҺ§д»¶гҖҒеӣӣдёӘжҢүй’®жҺ§д»¶гҖӮеҹәдәҺжӯӨпјҢжҲ‘们йҖүжӢ©дёүдёӘеёғеұҖжқҘжҺ’еҲ—еӣҫеҪўз•Ңйқўзҡ„еёғеұҖгҖӮеӣҫеҪўз•ҢйқўзӘ—еҸЈдёӯзҡ„ж ёеҝғжҺ§д»¶жҳҜдёҖдёӘQWidget()пјҢе…¶еёғеұҖеұӮи®ҫзҪ®дёәзҪ‘ж јеёғеұҖQGridLayout()гҖӮеңЁе…¶дёӯж”ҫзҪ®дёүдёӘжҺ§д»¶пјҡеӣҫеғҸеұ•зӨәжҺ§д»¶QWidget()гҖҒж–Үжң¬иҫ“е…ҘжҺ§д»¶QLineText()гҖҒеӣӣдёӘжҢүй’®з»„QWidget()гҖӮ
еҗҢж—¶пјҢеӣҫеғҸеұ•зӨәжҺ§д»¶QWidget()з”Ёж°ҙе№іеёғеұҖеұӮQHBoxLayout()еҢ…еҗ«дёҖдёӘQLabel()ж ҮзӯҫжқҘеҚ дҪҚпјӣжҢүй’®з»„жҺ§д»¶QWidget()з”ЁдёҖдёӘеһӮзӣҙеёғеұҖеұӮQVBoxLayout()е°Ҷ4дёӘжҢүй’®жҺ§д»¶QPushButton()ж·»еҠ иҝӣеҺ»гҖӮжңҖеҗҺпјҢд»Јз ҒеҰӮдёӢжүҖзӨәпјҡ
class ImgTag(QtWidgets.QMainWindow):
def __init__(self):
super().__init__()
self.setWindowTitle("йӘҢиҜҒз ҒеӣҫзүҮж ҮжіЁ е·һзҡ„е…Ҳз”ҹ zmister.com")
# дё»жҺ§д»¶е’Ңдё»жҺ§д»¶еёғеұҖ
self.main_widget = QtWidgets.QWidget()
self.main_layout = QtWidgets.QGridLayout()
self.main_widget.setLayout(self.main_layout)
# еӣҫеғҸеұ•зӨәжҺ§д»¶
self.img_widget = QtWidgets.QWidget()
self.img_layout = QtWidgets.QHBoxLayout()
self.img_widget.setLayout(self.img_layout)
# ж ҮзӯҫеҚ дҪҚ
self.img_view = QtWidgets.QLabel("иҜ·йҖүжӢ©дёҖдёӘж–Ү件еӨ№пјҒ")
self.img_view.setAlignment(QtCore.Qt.AlignCenter)
self.img_layout.addWidget(self.img_view)
# еӣҫеғҸж ҮжіЁжҺ§д»¶
self.img_input = QtWidgets.QLineEdit()
# жҺ§еҲ¶жҢүй’®жҺ§д»¶
self.opera_widget = QtWidgets.QWidget()
self.opera_layout = QtWidgets.QVBoxLayout()
self.opera_widget.setLayout(self.opera_layout)
# еҗ„дёӘжҢүй’®
self.select_img_btn = QtWidgets.QPushButton("йҖүжӢ©зӣ®еҪ•")
self.previous_img_btn = QtWidgets.QPushButton("дёҠдёҖеј ")
self.previous_img_btn.setEnabled(False)
self.next_img_btn = QtWidgets.QPushButton("дёӢдёҖеј ")
self.next_img_btn.setEnabled(False)
self.save_img_btn = QtWidgets.QPushButton("дҝқеӯҳ")
self.save_img_btn.setEnabled(False)
# ж·»еҠ жҢүй’®еҲ°еёғеұҖ
self.opera_layout.addWidget(self.select_img_btn)
self.opera_layout.addWidget(self.previous_img_btn)
self.opera_layout.addWidget(self.next_img_btn)
self.opera_layout.addWidget(self.save_img_btn)
# е°ҶжҺ§д»¶ж·»еҠ еҲ°дё»жҺ§д»¶еёғеұҖеұӮ
self.main_layout.addWidget(self.img_widget,0,0,4,4)
self.main_layout.addWidget(self.opera_widget,0,4,5,1)
self.main_layout.addWidget(self.img_input,4,0,1,4)
# зҠ¶жҖҒж Ҹ
self.img_total_current_label = QtWidgets.QLabel()
self.img_total_label = QtWidgets.QLabel()
self.statusBar().addPermanentWidget(self.img_total_current_label)
self.statusBar().addPermanentWidget(self.img_total_label, stretch=0) # еңЁзҠ¶жҖҒж Ҹж·»еҠ ж°ёд№…жҺ§д»¶
# и®ҫзҪ®UIз•Ңйқўж ёеҝғжҺ§д»¶
self.setCentralWidget(self.main_widget)
иҝҗиЎҢдёҠиҝ°д»Јз ҒпјҢжҲ‘们еҸҜд»Ҙеҫ—еҲ°д»ҘдёӢеҰӮдёӢеӣҫжүҖзӨәзҡ„еӣҫеҪўз•Ңйқўпјҡ
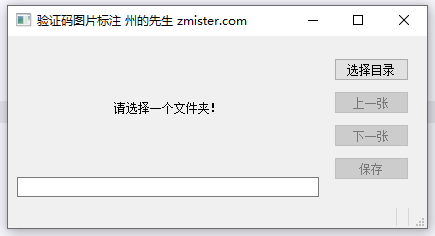
дёӢйқўпјҢжҲ‘们дёәиҝҷдёӘйқҷжҖҒзҡ„еӣҫеҪўз•Ңйқўж·»еҠ дәӢ件е“Қеә”гҖӮ
дәҢгҖҒйҖүжӢ©зӣ®еҪ•иҜ»еҸ–ж–Ү件
йҰ–е…ҲпјҢжҲ‘们жқҘе®һзҺ°вҖңйҖүжӢ©зӣ®еҪ•вҖқжҢүй’®зҡ„еҠҹиғҪгҖӮиҝҷдёӘжҢүй’®зӮ№еҮ»д№ӢеҗҺпјҢйңҖиҰҒжү“ејҖж–Ү件еӨ№йҖүжӢ©жЎҶпјҢ然еҗҺеңЁйҖүжӢ©дёҖдёӘж–Ү件еӨ№д№ӢеҗҺпјҢиҮӘеҠЁиҜ»еҸ–ж–Ү件еӨ№еҶ…зҡ„еӣҫзүҮж–Ү件пјҢ并е°Ҷ第дёҖеј еӣҫзүҮжҳҫзӨәеҲ°еӣҫеҪўеұ•зӨәжҺ§д»¶дёҠгҖӮ
еңЁиҝҷйҮҢпјҢжҲ‘们йҖҡиҝҮQFileDialog.getExistingDirectory()жқҘе®һзҺ°и°ғз”Ёж–Ү件еӨ№еҜ№иҜқжЎҶпјҢе…¶дјҡиҝ”еӣһжүҖйҖүжӢ©ж–Ү件еӨ№и·Ҝеҫ„зҡ„еӯ—з¬ҰдёІгҖӮ然еҗҺйҖҡиҝҮosжЁЎеқ—зҡ„listdir()ж–№жі•пјҢиҺ·еҸ–ж–Ү件еӨ№дёӢжүҖжңүзҡ„ж–Ү件пјҢеҜ№е…¶иҝӣиЎҢйҒҚеҺҶпјҢжҸҗеҸ–еҮәеӣҫзүҮж–Ү件пјҢе°ҶиҝҷдәӣеӣҫзүҮж–Ү件添еҠ еҲ°дёҖдёӘж–°зҡ„еҲ—иЎЁдёӯгҖӮд»Јз ҒеҰӮдёӢжүҖзӨәпјҡ
# йҖүжӢ©зӣ®еҪ•жҢүй’®
def select_img_click(self):
self.dir_path = QtWidgets.QFileDialog.getExistingDirectory(self,'йҖүжӢ©ж–Ү件еӨ№')
# print(self.dir_path)
dir_list = os.listdir(self.dir_path)
img_list = []
for dir in dir_list:
suffix_list = ['jpg','png','jpeg','bmp',]
if dir.split('.')[-1].lower() in suffix_list:
img_list.append(dir)
жҺҘзқҖпјҢжҲ‘们继з»ӯйҒҚеҺҶиҝҷдёӘеҲ—иЎЁпјҢз”ҹжҲҗдёҖдёӘеӣҫзүҮзҡ„зҙўеј•еӯ—е…ёпјҢз”ЁдәҺи®°еҪ•жҜҸдёӘеӣҫзүҮзҡ„йЎәеәҸдҝЎжҒҜпјҢж–№дҫҝиҝӣиЎҢдёҠдёҖеј гҖҒдёӢдёҖеј жҢүй’®зҡ„еҲҮжҚўж“ҚдҪңгҖӮ
# еӣҫеғҸж–Ү件зҙўеј•еӯ—е…ё self.img_index_dict = dict() for i,d in enumerate(img_list): self.img_index_dict[i] = d self.current_index = 0 # еҪ“еүҚзҡ„еӣҫеғҸзҙўеј• # еҪ“еүҚеӣҫзүҮж–Ү件и·Ҝеҫ„ self.current_filename = os.path.join( self.dir_path,self.img_index_dict[self.current_index] )
然еҗҺпјҢеҖҹеҠ©QImage()зұ»е®һдҫӢеҢ–дёҖдёӘQtзҡ„еӣҫеғҸпјҢеңЁеӣҫеғҸеҚ дҪҚж ҮзӯҫдёӯйҖҡиҝҮsetPixmapи®ҫзҪ®жҳҫзӨәеӣҫеғҸгҖӮ
# е®һдҫӢеҢ–дёҖдёӘеӣҫеғҸ image = QtGui.QImage(self.current_filename) self.img_width = image.width() # еӣҫзүҮе®ҪеәҰ self.img_height = image.height() # еӣҫзүҮй«ҳеәҰ self.img_scale = 1 self.image = image.scaled(self.img_width*self.img_scale,self.img_height*self.img_scale) # еңЁimg_viewжҺ§д»¶дёӯжҳҫзӨәеӣҫеғҸ self.img_view.setPixmap(QtGui.QPixmap.fromImage(self.image))
жҺҘзқҖеҶҚи®ҫзҪ®ж–Үжң¬иҫ“е…ҘжЎҶзҡ„еҶ…е®№гҖҒиҺ·еҸ–ж–Үжң¬иҫ“е…ҘжЎҶзҡ„з„ҰзӮ№е№¶е…ЁйҖүж–Үжң¬иҫ“е…ҘжЎҶзҡ„еҶ…е®№пјҡ
# и®ҫзҪ®img_inputжҺ§д»¶ж–Үжң¬еҶ…е®№ self.img_input.setText(self.current_text) self.img_input.setFocus() # иҺ·еҸ–иҫ“е…ҘжЎҶз„ҰзӮ№ self.img_input.selectAll() # е…ЁйҖүж–Үжң¬
жңҖеҗҺеңЁзҠ¶жҖҒж Ҹи®ҫзҪ®еӣҫзүҮж•°йҮҸзҡ„дҝЎжҒҜпјҢеҢ…жӢ¬еҪ“еүҚеӣҫзүҮе’ҢеӣҫзүҮжҖ»ж•°пјҡ
# и®ҫзҪ®зҠ¶жҖҒж Ҹ еӣҫзүҮж•°йҮҸдҝЎжҒҜ
self.img_total_current_label.setText("{}".format(self.current_index+1))
self.img_total_label.setText("/{total}".format(total=len(img_list)))
д»ҘдёҠиҝҷдәӣд»Јз ҒйғҪжҳҜеҶҷеңЁselect_img_click()ж–№жі•ж“ҚдҪңгҖӮеңЁе®ҢжҲҗselect_img_click()иҝҷдёӘж–№жі•зҡ„зј–еҶҷеҗҺпјҢжҲ‘们е°Ҷе…¶з»‘е®ҡеҲ°вҖңйҖүжӢ©зӣ®еҪ•вҖқзҡ„зӮ№еҮ»дҝЎеҸ·дёҠпјҡ
self.select_img_btn.clicked.connect(self.select_img_click)
иҝҷж ·пјҢе°ұе®һзҺ°дәҶйҖүжӢ©зӣ®еҪ•пјҢ并жҳҫзӨәзӣ®еҪ•дёӯзҡ„第дёҖеј еӣҫзүҮзҡ„еҠҹиғҪгҖӮж•ҲжһңеҰӮдёӢеҠЁеӣҫжүҖзӨәпјҡ

дёӢйқўпјҢжҲ‘们еҶҚжқҘе®һзҺ°дёӢдёҖеј еӣҫзүҮзҡ„жҢүй’®еҠҹиғҪ
дёүгҖҒеҲҮжҚўдёӢдёҖеј еӣҫзүҮ
иҰҒеҲҮжҚўдёӢдёҖеј еӣҫзүҮпјҢжҲ‘们йҰ–е…ҲйңҖиҰҒе°ҶеҪ“еүҚжҳҫзӨәзҡ„еӣҫзүҮйҮҚе‘ҪеҗҚдёәж–Үжң¬иҫ“е…ҘжЎҶдёӯзҡ„еҶ…е®№пјҡ
# дёӢдёҖеј еӣҫзүҮ
def next_img_click(self):
# дҝ®ж”№еҪ“еүҚеӣҫеғҸж–Ү件еҗҚ
new_tag = self.img_input.text() # иҺ·еҸ–еҪ“еүҚиҫ“е…ҘжЎҶеҶ…е®№
current_img = self.img_index_dict[self.current_index] # иҺ·еҸ–еҪ“еүҚеӣҫзүҮеҗҚз§°
try:
os.rename(
os.path.join(self.dir_path,current_img),
os.path.join(self.dir_path,new_tag+'.'+current_img.split('.')[-1])
) # дҝ®ж”№ж–Ү件еҗҚ
self.img_index_dict[self.current_index] = new_tag+'.'+current_img.split('.')[-1]
except FileExistsError as e: # еҗҢеҗҚж–Ү件ејӮеёё
print(repr(e))
QtWidgets.QMessageBox.information(
self, 'жҸҗзӨә', 'е·ІеӯҳеңЁеҗҢеҗҚж–Ү件пјҒ',
QtWidgets.QMessageBox.Ok
)
жҺҘдёӢжқҘпјҢе°ҶеӣҫзүҮеҪ“еүҚзҙўеј•еҸҳйҮҸеҖјеҠ 1пјҢйҖҡиҝҮиҝҷдёӘзҙўеј•еҖјиҺ·еҸ–еҲ°дёӢдёҖеј еӣҫзүҮзҡ„ж–Ү件еҗҚпјҢеҶҚжҢүз…§д№ӢеүҚзҡ„ж–№ејҸе°Ҷе…¶иҜ»еҸ–дёәеӣҫеғҸ并жҳҫзӨәеңЁж ҮзӯҫеҚ дҪҚжҺ§д»¶дёҠпјҢеҗҢж—¶жӣҙж–°зҠ¶жҖҒж Ҹзҡ„дҝЎжҒҜпјҡ
# еҪ“еүҚеӣҫеғҸзҙўеј•еҠ 1
self.current_index += 1
if self.current_index in self.img_index_dict.keys():
# еҪ“еүҚеӣҫзүҮж–Ү件и·Ҝеҫ„
self.current_filename = os.path.join(
self.dir_path, self.img_index_dict[self.current_index]
)
# е®һдҫӢеҢ–дёҖдёӘеӣҫеғҸ
image = QtGui.QImage(self.current_filename)
self.img_width = image.width() # еӣҫзүҮе®ҪеәҰ
self.img_height = image.height() # еӣҫзүҮй«ҳеәҰ
self.img_scale = 1
self.image = image.scaled(self.img_width * self.img_scale, self.img_height * self.img_scale)
# еңЁimg_viewжҺ§д»¶дёӯжҳҫзӨәеӣҫеғҸ
self.img_view.setPixmap(QtGui.QPixmap.fromImage(self.image))
# еҪ“еүҚж–Ү件еҗҚ
self.current_text = self.img_index_dict[self.current_index].split('.')[0]
# и®ҫзҪ®img_inputжҺ§д»¶ж–Үжң¬еҶ…е®№
self.img_input.setText(self.current_text)
self.img_input.setFocus() # иҺ·еҸ–иҫ“е…ҘжЎҶз„ҰзӮ№
self.img_input.selectAll() # е…ЁйҖүж–Үжң¬
# и®ҫзҪ®зҠ¶жҖҒж Ҹ
self.img_total_current_label.setText(str(self.current_index+1))
else:
self.current_index -=1
QtWidgets.QMessageBox.information(
self,'жҸҗзӨә','жүҖжңүеӣҫзүҮе·Іж ҮжіЁе®ҢпјҒ',
QtWidgets.QMessageBox.Ok
)
иҝҷж ·пјҢи°ғз”Ёnext_img_click()ж–№жі•пјҢжҲ‘们е°ұеҸҜд»ҘеҲҮжҚўдёӢдёҖеј еӣҫзүҮгҖӮжҲ‘们е°Ҷе…¶з»‘е®ҡеңЁвҖңдёӢдёҖеј вҖқжҢүй’®гҖҒвҖңдҝқеӯҳвҖқжҢүй’®е’Ңж–Үжң¬иҫ“е…ҘжЎҶзҡ„еӣһиҪҰдҝЎеҸ·дёҠпјҢе°ұеҸҜд»Ҙе®һзҺ°зӮ№еҮ»вҖңдёӢдёҖеј вҖқжҢүй’®гҖҒвҖңдҝқеӯҳвҖқжҢүй’®жҲ–жҳҜеңЁж ҮжіЁе®ҢдёҖдёӘж•°жҚ®еҗҺзӣҙжҺҘеӣһиҪҰе°ұиғҪеҲҮжҚўеҲ°дёӢдёҖеј еӣҫзүҮпјҡ
self.next_img_btn.clicked.connect(self.next_img_click) self.save_img_btn.clicked.connect(self.next_img_click) self.img_input.returnPressed.connect(self.next_img_click) # еӣһиҪҰдәӢ件绑е®ҡ
иҝҷж ·пјҢеҲҮжҚўдёӢдёҖеј еӣҫзүҮзҡ„еҠҹиғҪд№ҹе®һзҺ°дәҶпјҢе…¶ж•ҲжһңеҰӮдёӢеҠЁеӣҫжүҖзӨәпјҡ
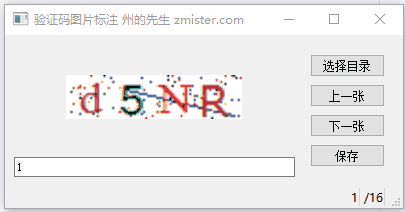
еӣӣгҖҒеҲҮжҚўдёҠдёҖеј еӣҫзүҮ
жңүж—¶еҖҷжҲ‘们йңҖиҰҒиҝ”еӣһеүҚйқўж ҮжіЁзҡ„еӣҫзүҮпјҢиҝҷж—¶еҖҷеҲҮжҚўдёҠдёҖеј еӣҫзүҮзҡ„еҠҹиғҪд№ҹжҳҜеҫҲжңүеҝ…иҰҒзҡ„гҖӮеҲҮжҚўдёҠдёҖеј еӣҫзүҮзҡ„йҖ»иҫ‘дёҺеҲҮжҚўдёӢдёҖеј еӣҫзүҮзҡ„йҖ»иҫ‘еҹәжң¬дёҖиҮҙпјҢеҸӘжҳҜйңҖиҰҒе°ҶеӣҫеғҸзҡ„зҙўеј•еҖјеҮҸ1пјҡ
# дёҠдёҖеј еӣҫзүҮ
def previous_img_click(self):
# дҝ®ж”№еҪ“еүҚеӣҫеғҸж–Ү件еҗҚ
new_tag = self.img_input.text() # иҺ·еҸ–еҪ“еүҚиҫ“е…ҘжЎҶеҶ…е®№
current_img = self.img_index_dict[self.current_index] # иҺ·еҸ–еҪ“еүҚеӣҫзүҮеҗҚз§°
try:
os.rename(
os.path.join(self.dir_path, current_img),
os.path.join(self.dir_path, new_tag + '.' + current_img.split('.')[-1])
) # дҝ®ж”№ж–Ү件еҗҚ
self.img_index_dict[self.current_index] = new_tag + '.' + current_img.split('.')[-1]
except FileExistsError as e: # еҗҢеҗҚж–Ү件ејӮеёё
print(repr(e))
QtWidgets.QMessageBox.information(
self, 'жҸҗзӨә', 'е·ІеӯҳеңЁеҗҢеҗҚж–Ү件пјҒ',
QtWidgets.QMessageBox.Ok
)
# еҪ“еүҚеӣҫеғҸзҙўеј•еҠ 1
self.current_index -= 1
if self.current_index in self.img_index_dict.keys():
# еҪ“еүҚеӣҫзүҮж–Ү件и·Ҝеҫ„
self.current_filename = os.path.join(
self.dir_path, self.img_index_dict[self.current_index]
)
# е®һдҫӢеҢ–дёҖдёӘеӣҫеғҸ
image = QtGui.QImage(self.current_filename)
self.img_width = image.width() # еӣҫзүҮе®ҪеәҰ
self.img_height = image.height() # еӣҫзүҮй«ҳеәҰ
self.img_scale = 1
self.image = image.scaled(self.img_width * self.img_scale, self.img_height * self.img_scale)
# еңЁimg_viewжҺ§д»¶дёӯжҳҫзӨәеӣҫеғҸ
self.img_view.setPixmap(QtGui.QPixmap.fromImage(self.image))
# еҪ“еүҚж–Ү件еҗҚ
self.current_text = self.img_index_dict[self.current_index].split('.')[0]
# и®ҫзҪ®img_inputжҺ§д»¶ж–Үжң¬еҶ…е®№
self.img_input.setText(self.current_text)
self.img_input.setFocus() # иҺ·еҸ–иҫ“е…ҘжЎҶз„ҰзӮ№
self.img_input.selectAll() # е…ЁйҖүж–Үжң¬
# и®ҫзҪ®зҠ¶жҖҒж Ҹ
self.img_total_current_label.setText(str(self.current_index + 1))
else:
self.current_index += 1
QtWidgets.QMessageBox.information(
self, 'жҸҗзӨә', 'еӣҫзүҮеҲ—иЎЁеҲ°йЎ¶дәҶпјҒ',
QtWidgets.QMessageBox.Ok
)
еҸҜд»ҘзңӢеҲ°пјҢиҝҷе’ҢеҲҮжҚўдёӢдёҖеј еӣҫзүҮзҡ„д»Јз ҒеҮ д№ҺжҳҜдёҖиҮҙзҡ„пјҢеӣ дёәе…¶ж ёеҝғйҖ»иҫ‘жң¬жқҘе°ұжҳҜдёҖж ·зҡ„пјҢжҲ‘们е°ҶвҖңдёҠдёҖеј вҖқжҢүй’®зҡ„зӮ№еҮ»дҝЎеҸ·з»‘е®ҡеңЁиҝҷдёӘж–№жі•дёҠпјҢе°ұеҸҜд»Ҙе®һзҺ°еҲҮжҚўдёҠдёҖеј еӣҫзүҮзҡ„еҠҹиғҪдәҶпјҡ
self.previous_img_btn.clicked.connect(self.previous_img_click)
е…¶ж•ҲжһңеҰӮдёӢеҠЁеӣҫжүҖзӨәпјҡ
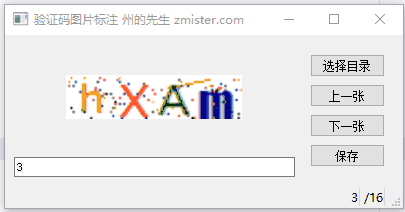
дә”гҖҒеӣҫзүҮзј©ж”ҫ
еҲ°иҝҷйҮҢпјҢжҲ‘们зҡ„йӘҢиҜҒз ҒеӣҫзүҮж•°жҚ®ж ҮжіЁзЁӢеәҸеҹәжң¬дёҠе·Із»Ҹе®ҢжҲҗдәҶпјҢдҪҶжҳҜзӘҒ然еҸ‘зҺ°пјҢжңүдәӣйӘҢиҜҒз ҒеӣҫзүҮеҫҲеҸҳжҖҒпјҢе®ғзҡ„е№Іжү°зәҝе’Ңе№Іжү°зӮ№з®Җзӣҙи®©дәәж— жі•зңӢжё…е®ғеҲ°еә•жҳҜд»Җд№Ҳеӯ—з¬ҰпјҢиҝҷж ·зҡ„жғ…еҶөдёӢеҸҜиғҪйңҖиҰҒжҠҠеӣҫзүҮж”ҫеӨ§жҲ–зј©е°ҸдёҖзӮ№пјҢж–№дҫҝжҲ‘们确и®ӨйӘҢиҜҒз ҒеӣҫзүҮдёҠзҡ„дҝЎжҒҜпјҢжүҖд»ҘпјҢжҲ‘们зҡ„зЁӢеәҸиҝҳйңҖиҰҒдёҖдёӘеӣҫзүҮзј©ж”ҫеҠҹиғҪгҖӮжңҖз»ҲпјҢжҲ‘们е®һзҺ°зҡ„ж•ҲжһңжҳҜпјҢжҢүдҪҸCtrl+йј ж Үж»ҡиҪ®пјҢж»ҡиҪ®еҗ‘дёҠпјҢеӣҫзүҮж”ҫеӨ§пјҢж»ҡиҪ®еҗ‘дёӢпјҢеӣҫзүҮзј©е°ҸгҖӮиҝҷжҳҜйҖҡиҝҮйҮҚеҶҷйј ж Үж»ҡиҪ®дәӢ件жқҘе®һзҺ°зҡ„пјҡ
# йҮҚеҶҷйј ж Үж»ҡиҪ®дәӢ件
def wheelEvent(self, event):
# еҰӮжһңжҢүдҪҸдәҶCtrl
if event.modifiers() == QtCore.Qt.ControlModifier:
try:
delta = event.angleDelta().y()
if delta > 0:
self.img_scale += 0.25
self.image_scaled = self.image.scaled(self.img_width * self.img_scale, self.img_height * self.img_scale)
self.img_view.setPixmap(QtGui.QPixmap.fromImage(self.image_scaled))
self.statusBar().showMessage("еҪ“еүҚеӣҫзүҮзј©ж”ҫжҜ”дҫӢдёәпјҡ{}%".format(self.img_scale * 100))
elif delta < 0:
if self.img_scale > 0.25:
self.img_scale -= 0.25
self.image_scaled = self.image.scaled(self.img_width * self.img_scale, self.img_height * self.img_scale)
self.img_view.setPixmap(QtGui.QPixmap.fromImage(self.image_scaled))
self.statusBar().showMessage("еҪ“еүҚеӣҫзүҮзј©ж”ҫжҜ”дҫӢдёәпјҡ{}%".format(self.img_scale * 100))
except Exception as e:
print(traceback.print_exc())
print(repr(e))
жңҖеҗҺпјҢиҝҷж ·еӣҫзүҮзј©ж”ҫзҡ„еҠҹиғҪд№ҹе®һзҺ°дәҶпјҢе…¶ж•ҲжһңеҰӮдёӢжүҖзӨәпјҡ
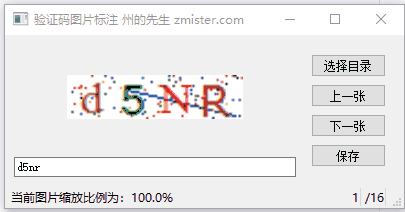
е…ӯгҖҒзЁӢеәҸе®Ңж•ҙд»Јз Ғ
д»ҘдёҠпјҢжҲ‘们зҡ„еӣҫзүҮйӘҢиҜҒз Ғж•°жҚ®ж ҮжіЁзЁӢеәҸе°ұе®Ңе…Ёзј–еҶҷеҘҪдәҶпјҢеҹәдәҺжӯӨпјҢжҲ‘们еҸҜд»ҘиҝӣдёҖжӯҘдҪҝз”ЁPyinstallerзӯүжү“еҢ…е·Ҙе…·пјҢе°Ҷе…¶жү“еҢ…дёәдәҢиҝӣеҲ¶зҡ„еҸҜжү§иЎҢж–Ү件пјҢж–№дҫҝдј ж’ӯдҪҝз”ЁгҖӮ
жәҗз ҒдёӢиҪҪең°еқҖпјҡй“ҫжҺҘ: https://pan.baidu.com/s/1FadzPC2FoIJNPMCmpYBKRg жҸҗеҸ–з Ғ: e4w4
жҖ»з»“
д»ҘдёҠжүҖиҝ°жҳҜе°Ҹзј–з»ҷеӨ§е®¶д»Ӣз»Қзҡ„Pythonзј–еҶҷдёҖдёӘйӘҢиҜҒз ҒеӣҫзүҮж•°жҚ®ж ҮжіЁGUIзЁӢеәҸйҷ„жәҗз ҒпјҢеёҢжңӣеҜ№еӨ§е®¶жңүжүҖеё®еҠ©пјҢеҰӮжһңеӨ§е®¶жңүд»»дҪ•з–‘й—®иҜ·з»ҷжҲ‘з•ҷиЁҖпјҢе°Ҹзј–дјҡеҸҠж—¶еӣһеӨҚеӨ§е®¶зҡ„гҖӮеңЁжӯӨд№ҹйқһеёёж„ҹи°ўеӨ§е®¶еҜ№дәҝйҖҹдә‘зҪ‘з«ҷзҡ„ж”ҜжҢҒпјҒ
еҰӮжһңдҪ и§үеҫ—жң¬ж–ҮеҜ№дҪ жңүеё®еҠ©пјҢж¬ўиҝҺиҪ¬иҪҪпјҢзғҰиҜ·жіЁжҳҺеҮәеӨ„пјҢи°ўи°ўпјҒ
е…ҚиҙЈеЈ°жҳҺпјҡжң¬з«ҷеҸ‘еёғзҡ„еҶ…е®№пјҲеӣҫзүҮгҖҒи§Ҷйў‘е’Ңж–Үеӯ—пјүд»ҘеҺҹеҲӣгҖҒиҪ¬иҪҪе’ҢеҲҶдә«дёәдё»пјҢж–Үз« и§ӮзӮ№дёҚд»ЈиЎЁжң¬зҪ‘з«ҷз«ӢеңәпјҢеҰӮжһңж¶үеҸҠдҫөжқғиҜ·иҒ”зі»з«ҷй•ҝйӮ®з®ұпјҡis@yisu.comиҝӣиЎҢдёҫжҠҘпјҢ并жҸҗдҫӣзӣёе…іиҜҒжҚ®пјҢдёҖз»ҸжҹҘе®һпјҢе°Ҷз«ӢеҲ»еҲ йҷӨж¶үе«ҢдҫөжқғеҶ…е®№гҖӮ
жӮЁеҘҪпјҢзҷ»еҪ•еҗҺжүҚиғҪдёӢи®ўеҚ•е“ҰпјҒ