您好,登录后才能下订单哦!
这篇文章主要介绍了Ubuntu16安装以后如何初始化设置,具有一定借鉴价值,感兴趣的朋友可以参考下,希望大家阅读完这篇文章之后大有收获,下面让小编带着大家一起了解一下。
办公室需要ubuntu系统作为linux开发环境,目前大家用的多的是ubuntu16.04.所以这里也以ubuntu16.4作为办公开发环境来进行一些初始化。
打开命令行
ubuntu16.04版本
右键——打开终端
有的Ubuntu 14.04没有自带右键打开终端功能,用起来非常不方便。今天偶尔想起来,网上搜了一下,方法如下:
$ sudo apt-get install nautilus-open-terminal
注销系统重新登录,即可。
设置root用户密码
ubuntu默认root密码不启动,设置root密码,sudo passwd root 输入你安装时用户的密码,设置root密码。
更新软件源
sudo apt-get upgrade
更新软件
sudo apt-get update
安装谷歌浏览器
sudo wget http://www.linuxidc.com/files/repo/google-chrome.list -P /etc/apt/sources.list.d/ wget -q -O - https://dl.google.com/linux/linux_signing_key.pub | sudo apt-key add - sudo apt-get update sudo apt-get install google-chrome-stable /usr/bin/google-chrome-stable
输入法:搜狗
下载搜狗
https://pinyin.sogou.com/linux/?r=pinyin
双击下载的deb文件安装,在软件中心安装软件。
im-config
修改上面的ibus为fcitx,重启pc。
fcitx-config-gtk3
选择搜狗就可以了。
并且为了能正常使用shift切换中英文,需要保持搜狗输入法为第一个,键盘-英语(美国)为第二个(保留第2个为英文是为了搜狗在shift能正常中英文切换)。其他的输入法删除即可。
要想使用shift进行中英文切换,还要重启。
安装必要软件
vim经常被用来编辑文件
curl用来下载文件
sudo apt-get install vim curl
登录时可以选择的登录用户
使用su root来测试是否可以进入root用户,如果出现#说明已经设置root用户的密码成功
使用root用户打开文件
sudo vim /usr/share/lightdm/lightdm.conf.d/50-ubuntu.conf
在打开文件中添加如下信息,来设置登录时可以选择用户登录
user-session=ubuntu greeter-show-manual-login=true all-guest=false
使用vi /root/.profile命令修改文件,找到mesg n,修改为:tty -s && mesg n || true
安装ssh登录方式
安装ssh登录方式,才能被其他电脑远程访问
sudo apt-get install openssh-server
创建公钥私钥,既能让别人顺利访问你,在同步gitlab仓库时也需要提供自己的公钥。
ssh-keygen
一路回车,命令生成密钥,生成的私钥公钥文件在 根目录的 .ssh/目录下。
查看公钥
cat .ssh/id_rsa.pub
可以看到自己的公钥为以下类似字符串
ssh-rsa AAxxxxxxxxxxxxxxxxxxxxxxxxxxxxxxxxxxxxxxxxxxxxxxxxxxxxxxxxxxxxxxxxxxxxxxxxxxxxxxxxxxxxxxxxxxxxxxxxxxxxxxxxxxxxxxxxxxxxxxxxxxxxxxxxxxxxxxxxxxxxxxxxxxxxxxxxxxxxxxxxxxxxxxxxxxxxxxxxxxxxxxxxxxxxxxxxxxxxxxxxxxxxxx5R
公钥在后面链接gitlab时需要使用
查看本机ip地址
ifconfig
翻墙
下载地址https://github.com/getlantern/lantern
下载lantern-installer-64-bit.deb
安装后,搜索lantern,打开软件,翻墙工具就可以自动运行了。你在浏览器中就可以上外国网站了
实验网站:https://www.google.com/
安装ubuntu终端多窗口分屏Terminator
安装时请开启翻墙工具。
sudo apt-get install terminator
快捷键
Ctrl+Shift+E 垂直分割窗口
Ctrl+Shift+O 水平分割窗口
F11 全屏
Ctrl+Shift+C 复制
Ctrl+Shift+V 粘贴
Ctrl+Shift+N 或者 Ctrl+Tab 在分割的各窗口之间切换
Ctrl+Shift+X 将分割的某一个窗口放大至全屏使用
Ctrl+Shift+Z 从放大至全屏的某一窗口回到多窗格界面
注意:由于terminator是python写的,所以不同的python版本启动可能会出错.安装后直接在命令行中输入terminator,会正常启动,如果不能正常启动会报错.例如我的电脑是python3.6,启动报错,需要将文件/usr/bin/terminator
except (KeyError,ValueError), ex:
修改成
except Exception as e:
外观和快捷键,参考网址://www.jb51.net/article/148934.htm
如果terminator不好用,使用tmux
sudo apt-get install tmux
ctrl+b 是tmux的前置命令
ctrl+b % 水平分割出一个新窗口
ctrl+b “ 垂直分割出一个新窗口
ctrl+b x 关闭当前光标所在窗口
ctrl+b ! 关闭所有窗口
ctrl+b 方向键 切换窗口
ctrl+b t 显示一个时钟
ctrl+b pageup/pagedown 普通模式下的pageup/pagedown,按ecs键退出翻页
ctrl+b [ 进入复制模式,此时和普通模式下复制粘贴一样, 按ecs键退出
如果想使用鼠标可以控制
查看tmux当前版本:
tmux -V (大写V)
编辑tmux配置文件 :
sudo nano ~/.tmux.conf
tmux2.1之后版本:
set-option -g mouse on
tmux2.1之前版本:
setw -g mouse-resize-pane on
setw -g mouse-select-pane on
setw -g mouse-select-window on
setw -g mode-mouse on
这几行配置加到 ~/.tmux.conf 中,然后在tmux里面按 C-b : 执行 source ~/.tmux.conf 即可生效
python和pip的基本配置
ubuntu16.04自带的python2和python3,不过默认链接是python2
更换python链接版本
将/etc/bin/python链接转为python3.5,(原链接指向python2.7)
sudo rm /usr/bin/python # 删除原链接 sudo ln -s /usr/bin/python3.5 /usr/bin/python # 建立新链接
在命令行输入python,查看python版本
如果不知道安装在哪里了
which pip # 查看在哪里 whereis pip/pip3 无法查到pip位置
安装pip和其他需要的插件
sudo apt-get install python-pip python-dev build-essential sudo pip install --upgrade pip sudo pip install --upgrade virtualenv sudo pip install --upgrade pip # 升级pip后,pip不能再使用,可以通过下面的方法修复 gedit /usr/bin/pip 修改对应部分,安装pip2的版本管理器 #!/usr/bin/python2 from pip import __main__ if __name__ == '__main__': sys.exit(__main__._main())
切换pip的镜像源,不然pip下载太慢了
如果你想安装pip3的管理器 gedit /usr/bin/pip
修改对应部分,安装pip2的版本管理器
gedit /usr/bin/pip3 #!/usr/bin/python3.6 from pip import __main__ if __name__ == '__main__': sys.exit(__main__._main())
管理员权限创建或打开/etc/pip.conf文件,设置如下内容更换为阿里云镜像
[global] trusted-host = mirrors.aliyun.com index-url = http://mirrors.aliyun.com/pypi/simple
或豆瓣云镜像
[global] trusted-host=pypi.douban.com index-url = http://pypi.douban.com/simple/
安装python3.6,python3.7
安装依赖
# 安装依赖zlib、zlib-devel # 在ubuntu里,zlib叫zlib1g,相应的zlib-devel叫zlib1g-dev $ sudo apt-get install zlib1g $ sudo apt-get install zlib1g-dev
首先去python官网下载python3的源码包,网址:https://www.python.org/
打开终端,利用命令cd 进入文件所在文件夹里
解压文件
tar xfz Python-3.6.1.tgz
这里使用xfz命令,而不建议使用-xvzf命令,因为其释放的文件夹需要root权限才可以更改或者删除。
进入释放的文件夹
cd Python-3.6.1/
添加配置
./configure --prefix=/usr/bin/python3.6
要配置的是安装Python需要的文件夹。配置完成后,终端会显示下面一段话,可以选择无视它,不影响后续操作。
If you want a release build with all optimizations active (LTO, PGO, etc),
please run ./configure –enable-optimizations
编译源码
sudo make
执行安装
sudo make install
安装过程持续几分钟,安装成功后,安装的Python就在 计算机/usr/python3.6 文件夹之中。
修改默认Python版本
Ubuntu16.04版本集成了Python2.7及3.5版本,系统中原来的python在/usr/bin/python,通过ls -l可以看到,python是一个软链接,链接到本目录下的python2.6
我们需要先把这个默认链接删除,再新建一个python3.6的软链接.
首先要确保终端的指针已经退回根目录,再进行以下操作
需要删除原有的Python链接文件:
rm /usr/bin/python
注意如果终端提示:rm: 无法删除'/usr/bin/python': 权限不够,那么就需要打开root权限删除链接。
建立指向Python3.6的链接:
ln -s /usr/bin/python3.6/bin/python3.6 /usr/bin/python
查询Python版本
python --version
如果显示是python3.6.1则说明安装成功!
安装配置git
研发人员的代码一般保存在gitlab上,因为可以创建私有仓库。
注册gitlab需要打开翻墙软件,登录gitlab可以不需要饭前软件。
登录gitlab账号后,打开git账户settings,在SSH key中添加本地公钥。本地公钥的查看方法,在前面ssh处有介绍。
安装Git
sudo apt-get install git
克隆分支到本地仓库,这里是克隆到当前目录。
git clone -b 分支名 git@网址/仓库名
例如:git clone -b offline-v2.5.0 git@gitlab.com:intellif/kubespray.git
克隆远程仓库到本地
git clone git@网址/仓库名
关于上面两个命令的git@网址/仓库名,可以在仓库的首页看到。
安装虚拟机
安装虚拟机,不要使用在线安装方法,不一定能成功
直接去下载官网最新的虚拟机deb文件,然后双击安装最好。https://www.virtualbox.org/wiki/Downloads
截图
安装
sudo apt-get install gnome-screenshot
在搜索中,直接搜索截图,就可以搜索到gnome-screenshot
安装系统清理工具 BleachBit
sudo apt-get install bleachbit
安装压缩软件RAR
sudo apt-get install rar
安装类似mac的界面
安装docky,执行
sudo apt install docky
关闭不反应的窗口
当在运行中某些窗口出现死机,无法通过关闭按钮关闭窗口,可以在命令行输入xkill,然后鼠标再点击死机窗口就可以了。
软件相关操作
查看安装软件
dpkg -l
执行卸载:
sudo apt-get remove <package> # 删除已安装的软件包(保留配置文件),不会删除依赖软件包,且保留配置文件。 sudo apt-get --purge remove <package> # 删除软件及其配置文件
卸载软件:
在ubuntu下删除软件需要知道确切的包名,所以要学会查看软件的完整包名:
dpkg -l | grep mysql
查看到的可能是已经删除的,前面两个字符表示状态,rc表示已删除,但保留配置文件,ii表示已安装
查找软件安装位置:
which 软件名
双系统Ubuntu无法进入Windows磁盘的解决方法
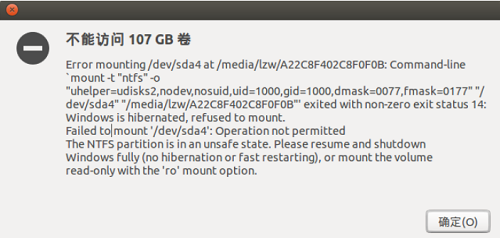
1.Ctrl+Alt+T打开终端,输入命令检测ntfs-3g是否已经安装:
locate ntfs-3g
输入安装安装命令:
sudo apt-get install ntfs-3g
2.修复挂载错误的相应的分区如提示中的/dev/sda7,输入修复命令:
sudo ntfsfix /dev/sda7
3.一般都是这样的修复不同的分区,有时候还会出现一下问题:
(我的这个分区是win10的系统盘,被拒绝了)
进win10,关闭快速启动,恩,对,关了它就ok
同一局域网下的windows和ubuntu共享文件夹
1、windows10和ubuntu连在同一个局域网上。
2、在win10上新建文件夹,右键属性-共享-添加所有用户可读写。确定共享生成共享链接。
例如我的文件名为windows_linux_share,生成的共享链接为//LAPTOP-NEFGGCT3/windows_linux_share
3、在ubuntu系统下安装samba-client(sudo apt-get install smbclient);
4、在ubuntu系统下安装cifs-utils(sudo apt-get install cifs-utils);
5、在ubuntu系统下新建目录my_share(mkdir /mnt/my_share);
在win10下修改用户名密码,如果你已经知道win用户密码了就不用修改了。ctrl+alt+del进入修改密码,可以看到自己的用户名和设置新的密码,新电脑的旧密码默认为空。
6、挂载windows上的windows_linux_share到ubuntu上的/mnt/my_share(sudo mount -t cifs -o username=lenovo //192.168.100.105/windows_linux_share /mnt/my_share,其中lenovo是windows的用户名,192.168.100.105是windows主机的ip地址,上述命令运行出现以下提示,Password for Administrator@192.168.100.105/windows_linux_share:,输入windows主机的lenovo用户的密码即可);
7、此外就可在/mnt/my_share目录下访问windows下windows_linux_share文件夹下的内容
将启动器放在底部
安装unity-tweak-tool
$sudo apt-get install unity-tweak-tool $unity-tweak-tool
选择“启动器”并进入。
在外观中,里面的position默认是左侧,选择“Bottom”。
要改变面板的大小,可以设置“图标大小”,面板是适应图标的。
调整启动器图标的顺序
如果想调节启动器上图标的位置,可以单击选中图标,然后向外拉动图标(注意不是直接按启动器的方向拉动,而是垂直启动器的方向拉动),当拉出原位置后,才能延启动器的方向拖动,改变图标的位置.
标题栏实时显示网速,cpu内存
sudo add-apt-repository ppa:fossfreedom/indicator-sysmonitor sudo apt-get update sudo apt-get install indicator-sysmonitor
终端执行: indicator-sysmonitor &,然后Ctrl+C就可以实现后台运行indicator-sysmonitor
为了方便还要为程序添加开机启动!鼠标右键点击标题栏上图标,弹出菜单,选择首选项,
勾上Run on startup:, 这样就能开机启动了。切换到 Advanced 选项,
可以对要显示的信息的格式进行设置。
可以尝试设置其他格式,再Test,直到效果满意再点击保存。
好了,到此就结束了!
设置ubuntu软件列表的阿里云镜像池
备份原来的源
sudo cp /etc/apt/sources.list /etc/apt/sources.list.bakcup
编辑原来的文件
sudo vim /etc/apt/sources.list
deb http://mirrors.aliyun.com/ubuntu/ xenial main restricted universe multiverse deb http://mirrors.aliyun.com/ubuntu/ xenial-security main restricted universe multiverse deb http://mirrors.aliyun.com/ubuntu/ xenial-updates main restricted universe multiverse deb http://mirrors.aliyun.com/ubuntu/ xenial-proposed main restricted universe multiverse deb http://mirrors.aliyun.com/ubuntu/ xenial-backports main restricted universe multiverse deb-src http://mirrors.aliyun.com/ubuntu/ xenial main restricted universe multiverse deb-src http://mirrors.aliyun.com/ubuntu/ xenial-security main restricted universe multiverse deb-src http://mirrors.aliyun.com/ubuntu/ xenial-updates main restricted universe multiverse deb-src http://mirrors.aliyun.com/ubuntu/ xenial-proposed main restricted universe multiverse deb-src http://mirrors.aliyun.com/ubuntu/ xenial-backports main restricted universe multiverse
更新
sudo apt update
这样一套完整的ubuntu16初始化设置就基本完成了。
感谢你能够认真阅读完这篇文章,希望小编分享的“Ubuntu16安装以后如何初始化设置”这篇文章对大家有帮助,同时也希望大家多多支持亿速云,关注亿速云行业资讯频道,更多相关知识等着你来学习!
免责声明:本站发布的内容(图片、视频和文字)以原创、转载和分享为主,文章观点不代表本网站立场,如果涉及侵权请联系站长邮箱:is@yisu.com进行举报,并提供相关证据,一经查实,将立刻删除涉嫌侵权内容。