您好,登录后才能下订单哦!
这篇文章给大家分享的是有关console调试的实现方法的内容。小编觉得挺实用的,因此分享给大家做个参考,一起跟随小编过来看看吧。
1、console.log()
我们经常会使用console.log来打印出某个变量的值或者某个实体对象,也可以传入多个变量参数,它会按照传入顺序进行打印:
1. 传入一个变量
const a = 1;
console.log(a); // -> 1
2. 传入一个对象
const foo = {a: 1};
console.log(foo); // -> {a: 1}
3. 传入多个变量
console.log(a, foo); // -> 1 {a: 1}除此之外,它还支持格式化打印的功能,传入特定的占位符来对参数进行格式化处理,常见的占位符有以下几种:
%s:字符串占位符
%d:整数占位符
%f:浮点数占位符
%o:对象占位符(注意是字母o,不是数字0)
%c: CSS样式占位符
const string = 'Glory of Kings';
const number = 100;
const float = 9.5;
const obj = {name: 'daji'};
1、%s 字符串占位符
console.log('I do like %s', string); // -> I do like Golry of Kings.
2、%d 整数占位符
console.log('I won %d times', number); // -> I won 100 times.
3、%f 浮点数占位符
console.log('My highest score is %f', float); // -> My highest score is 9.5
4、%o 对象占位符
console.log('My favorite hero is %o', obj); // -> My favorite hero is {name: 'daji'}.
5、%c CSS样式占位符
console.log('I do like %c%s', 'padding: 2px 4px;background: orange;color: white;border-radius: 2px;', string);其中CSS样式占位符效果如下:

2、console.warn()
你可以完全使用console.warn来代替console.log方法,但前提是该条打印信息是属于警告级别而不是普通信息级别,因此浏览器遇到一条警告级别的信息会区别对待,最明显的是它的左侧会有一个警告图标,并且背景色和文字颜色也会不一样。

相比于普通信息,警告信息会出现在上图左侧的warning面板中,而不是info面板中,这样也有助于我们在一堆打印信息中快速筛选出警告信息,方便查看。
3、console.dir()
在大多数情况下,console.dir方法的作用和console.log作用相似,但是有一点细微的差别。
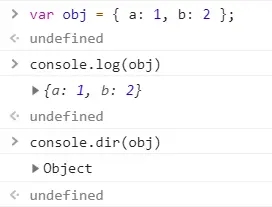
在上图中,我们可以看到,console.log方法会将打印结果的详细信息显示完整,但是console.dir方法只会打印出对象,不会展开详细信息,当然点击之后看到的信息和前者一样。唯一差异比较大的地方是当我们打印HTML文档中的节点时,会有完全不一样的表现形式。例如我们使用console.log来打印body标签:

我们会方便地看到DOM结构,并且鼠标移上去能够帮我们自动定位到对应的DOM节点。但是在某些情况下,其实这并不是你想要看到的效果,或许你想看到的是该DOM节点下的所有属性信息,那么你可以尝试使用console.dir方法来试试:
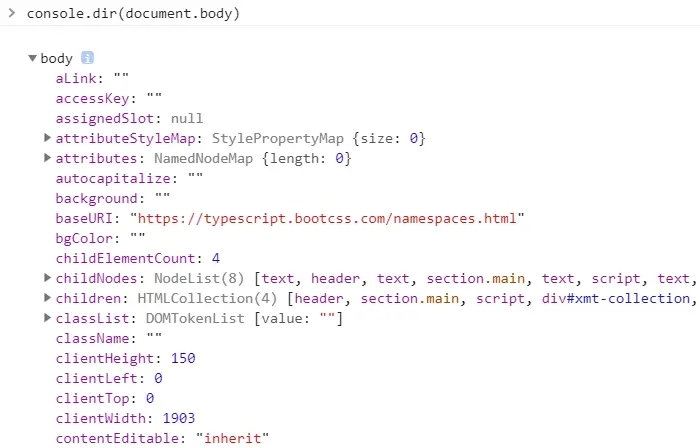
4、console.table()
在我们的项目开发中经常会遇到对象数组形式的列表数据,在调试过程中我们可能会使用console.log方法打印出这些数据来进行查看,但比起前者,还可以使用一种比较可视化的方式来进行打印。例如,这里准备一些列表数据:
const response = [
{
id: 1,
name: 'Marry',
age: 18,
sex: 0
},
{
id: 2,
name: 'John',
age: 20,
sex: 1
}
];然后我们使用console.log来进行打印:
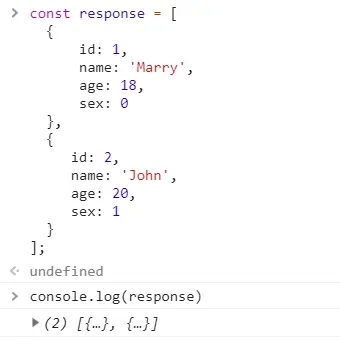
可以看出,我们打印出的结果并不够直接,没有给人一种一目了然的效果,接着换着使用console.table来打印:

可以看到,我们的列表数据被清晰完整地展现在了表格当中,同时console.table提供第二个可选参数用于筛选表格需要显示的列,默认为全部列都显示。

上图我们通过添加第二个参数,数组中为需要在表格中显示的字段名,这样就很方便地在结果数据中过滤掉我们不需要关心的信息。
5、console.assert()
assert即断言,该方法接收多个参数,其中第一个参数为输入的表达式,只有在该表达式的值为false时,才会将剩余的参数输出到控制台中。

上图中的第二行因为arr.length > 5值为false,因此打印出后面的信息。如果在某些场景下你需要评估当前的数据是否满足某个条件,那么不妨使用console.assert()方法来在控制台中查看断言信息。
6、console.trace()
该方法用于在控制台中显示当前代码在堆栈中的调用路径,通过这个调用路径我们可以很容易地在发生错误时找到原始错误点,示例如下:
function foo(data) {
if (data === null) {
console.trace();
return [];
}
return [data.a, data.b];
}
function bar1(data) {
return foo(data);
}
function bar2(data) {
return foo(data);
}
bar1({a: 1, b: 2}); // -> [1, 2]
bar2(null); // -> []在上面代码中,我们分别在bar1和bar2函数中调用foo函数并传入不同的参数,很显然bar2函数在执行时会进入if语句并执行console.trace()方法,以下是控制台中打印结果:
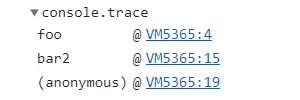
可以看到自下而上的一条调用路径,并可以快速判定是在bar2函数中传入了不合适的参数null而导致出错,方便我们跟踪发生错误的原始位置。
7、console.count()
该方法相当于一个计数器,用于记录调用次数,并将记录结果打印到控制台中。其接收一个可选参数console.count(label),label表示指定标签,该标签会在调用次数之前显示,示例如下:
for (let i = 1;i <= 5;i++) {
if (!(i % 2)) {
console.count('even');
} else {
console.count('odd');
}
}代码中如果i是偶数,则会对even计数器进行计数,否则对odd计数器进行计数,执行后我们会在控制台中看到如下列表:
odd: 1
even: 1
odd: 2
even: 2
odd: 3
8、console.time() & console.timeEnd()
这两个方法一般配合使用,是JavaScript中用于跟踪程序执行时间的专用函数,console.time方法是作为计算的起始时间,console.timeEnd是作为计算的结束时间,并将执行时长显示在控制台。如果一个页面有多个地方需要使用到计算器,则可以为方法传入一个可选参数label来指定标签,该标签会在执行时间之前显示。在以往我们计算程序的执行时间时,我们一般会采用如下方式:
const startTime = performance.now();
let sum = 0;
for(let i = 0;i < 100000;i++) {
sum += i;
}
const diffTime = performance.now() - startTime;
console.log(`Execution time: ${ diffTime }`);这是一种比较传统的做法,我们还可以使用console.time来实现:
console.time('sum');
let sum = 0;
for(let i = 0;i < 100000;i++) {
sum += i;
}
console.timeEnd('sum');控制台效果如下:

相比于第一种实现方式,我们没有设置任何临时变量并且没有做任何计算。
9、console.group() & console.groupEnd()
顾名思义,对数据信息进行分组,其中console.group()方法用于设置分组信息的起始位置,该位置之后的所有信息将写入分组,console.groupEnd()方法用于结束当前的分组,示例如下:
class MyClass {
constructor() {
console.group('Constructor');
console.log('Constructor executed');
this.init();
console.groupEnd();
}
init() {
console.group('init');
console.log('init executed');
console.groupEnd();
}
}
const myClass = new MyClass();控制台效果如下:
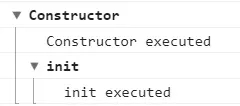
该方法的作用主要是让我们在控制台打印的日志更加清晰可读。
10、浏览器转为编辑器
在大部分情况下,我们在浏览器中调试DOM结构或者编辑一些文本时,会在Chrome Developer Tools的Elements选项中对DOM节点进行编辑,但是一旦节点过多,会很容易增加调试过程的困难,这里我们可以使用一种方式来将浏览器直接转换为编辑器模式:
document.body.contentEditable = true;
在控制台中输入以上代码后,可以将浏览器中的所有内容变为可编辑状态,效果图如下:
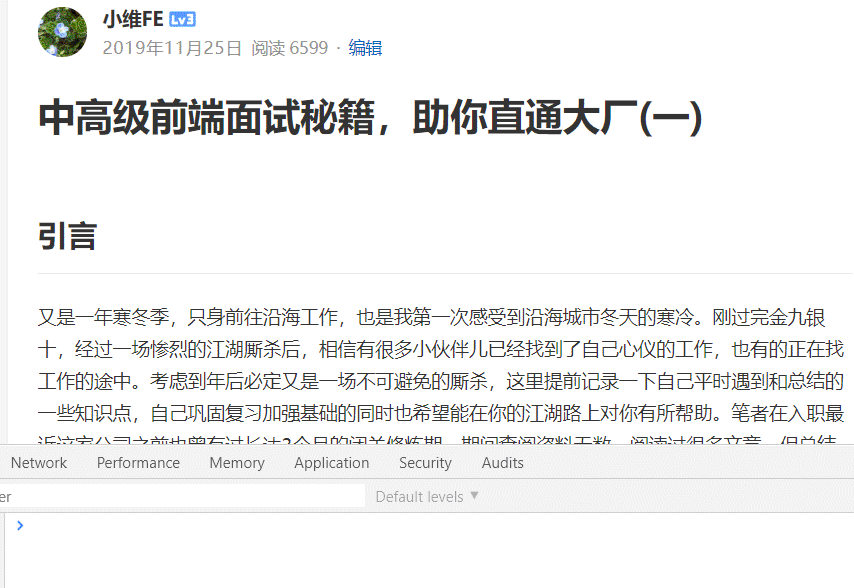
11、Chrome Command Line API
Google的Chrome Command Line API包含了一个用于执行以下常见任务的便捷函数集合:选择和检查DOM元素,以可读格式显示数据,停止和启动分析器,以及监控DOM事件。
注意:此API只能通过浏览器控制台获取,无法通过网页脚本来进行访问。
11.1 选择DOM元素
我们使用jQuery的时候,我们可以通过各种选择器例如$('#id')和$('.class')来选择匹配的DOM元素,但是如果我们没有引入jQuery时,我们仍然可以在Chrome的控制台中进行同样的操作。Chrome Command Line API提供了以下几种选择DOM元素的方式:
$(selector):返回匹配指定CSS选择器的DOM元素的第一个引用,相当于document.querySelector()函数。
$$(selector):返回匹配指定CSS选择器的DOM元素数组,相当于document.querySelectorAll()函数。
$x(path):返回一个与给定XPath表达式匹配的DOM元素数组。
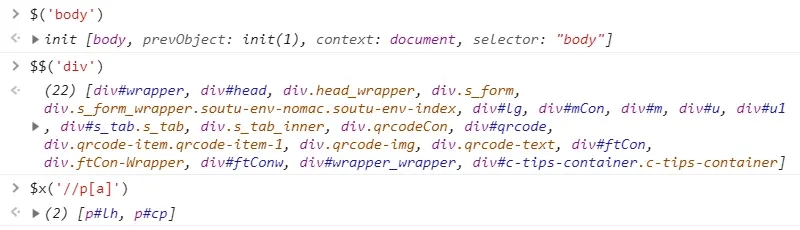
$x('//p[a]')表示返回包含<a>元素的所有<p>元素。
11.2 检索最后一个结果的值
在控制台中我们经常会进行一些计算,某些情况下你可能需要跟踪你之前的计算结果来用于后面的计算,使用$_标记可用于返回最近评估的表达式的值,示例如下:
1 + 2 + 3 + 4 // -> 10 $_ // -> 10 $_ * $_ // -> 100 Math.sqrt($_) // -> 10 $_ // -> 10
11.3 查找与指定DOM元素关联的事件
当我们需要查找DOM中与某个元素关联的所有事件时,控制台提供了getEventListeners方法来帮助我们找到这些关联的事件。
getEventListeners($('selector'))返回在指定DOM元素上注册的事件监听器。返回值是一个对象,对象的key为对应的事件类型(例如click,focus),对象的value为一个数组,其包含了对应事件类型下的所有事件监听器。例如,下面列出了在document上注册的所有事件监听器:

如果我们需要找到某个特定的事件监听器,可以通过如下方式进行访问:
// eventName表示对应的事件类型
// index表示该事件类型下的事件监听器数组的索引
getEventListeners($('selector')).eventName[index].listener
// 例如获取document下click事件监听器数组的第一项
getEventListeners(document).click[0].listener11.4 监控事件
如果你希望在执行绑定到DOM中特定元素的事件时监视它们,控制台提供了monitorEvents方法来帮助你使用不同的命令来监控其中的一些或者所有事件:
monitorEvents($('selector')):将监视与选择器匹配的元素关联的所有事件,当这些事件被触发时会将它们打印到控制台。例如monitorEvents($('#content'))将监视id为content的元素关联的所有事件。
monitorEvents($('selector'), 'eventName'):将监视选择器匹配的元素的某个特定的事件。 例如,monitorEvents($('#content'), 'click')将监视id为content的元素关联的click事件。
monitorEvents($('selector'), [eventName1, eventName2, ...]):将监视选择器匹配的元素的某些特定的事件。与上述不同的是,第二项可以传入一个字符串数组,包含所有需要监听的事件类型名称,以此达到自定义监听的目的。例如monitorEvents($('#content'), ['click', 'focus'])将监视id为content的元素关联的click和focus事件。
unmonitorEvents($('selector')):将停止监视选择器匹配的元素关联的所有事件。例如unmonitorEvents($('#content'))将停止监视id为content的元素关联的所有事件。
效果图如下:
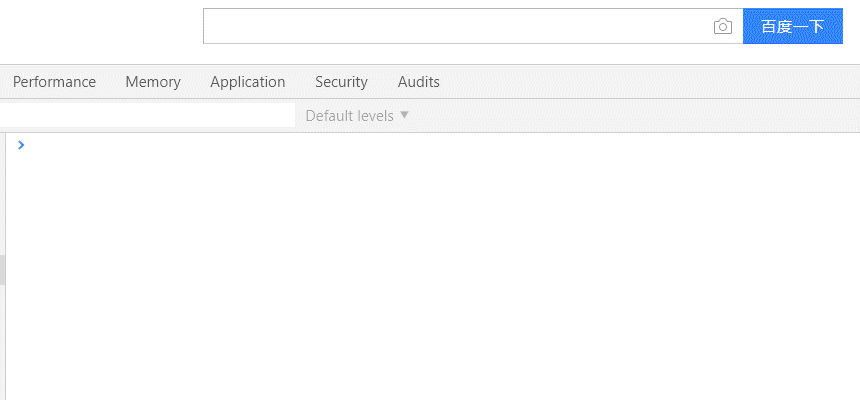
11.5 检查DOM元素
控制台提供了inspect()方法让我们可以直接从控制台中检查一个DOM元素。
inspect($('selector')):将检查与选择器匹配的元素,并且会自动跳转到Chrome Developer Tools的Elements选项卡中。例如inspect($('#content'))将检查id为content的元素。
效果图如下:
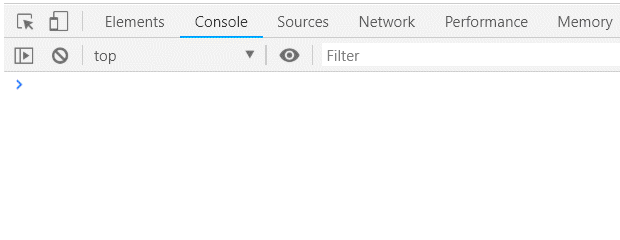
感谢各位的阅读!关于“console调试的实现方法”这篇文章就分享到这里了,希望以上内容可以对大家有一定的帮助,让大家可以学到更多知识,如果觉得文章不错,可以把它分享出去让更多的人看到吧!
免责声明:本站发布的内容(图片、视频和文字)以原创、转载和分享为主,文章观点不代表本网站立场,如果涉及侵权请联系站长邮箱:is@yisu.com进行举报,并提供相关证据,一经查实,将立刻删除涉嫌侵权内容。