您好,登录后才能下订单哦!
这篇文章主要介绍docker常用命令操作有哪些,文中介绍的非常详细,具有一定的参考价值,感兴趣的小伙伴们一定要看完!
一、镜像相关
1.1 列出本机所有镜像
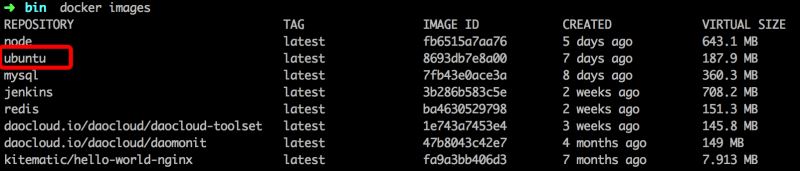
后面的操作,都以ubuntu做为练习的目标。
另外:如果某些镜像文件不想要了,可以用下面的命令删除
1.2 删除镜像
docker rmi 镜像Id(即:1.1图中的IMAGE ID)
有时候删除会失败,比如:有一个容器正在使用该镜像文件。这时可以加参数-f 强制删除,如果不清楚每个命令可以加哪些参数,可以用
docker 命令 --help
查看帮助,比如:
bin docker rmi --help Usage: docker rmi [OPTIONS] IMAGE [IMAGE...] Remove one or more images -f, --force=false Force removal of the image --help=false Print usage --no-prune=false Do not delete untagged parents
二、容器相关
2.1 最基本的启动
docker run -it ubuntu
参数-it的含义,可以用docker run --help查看,就不展开了
2.2 启动后执行命令
docker run -it ubuntu echo 'hello world'
2.3 启动时指定容器名称
docker run -it --name 'myubuntu' ubuntu
容器名称是一个很有意思的东东,后面马上会讲到。上面的命令运行完以后,先用exit退出,以便后面学习其它命令。
2.4 查看最近运行过的所有容器
docker ps -a

从图上可以看出,如果启动时未显示指定容器名称,docker会自动生成一个好玩的名称,命令的风格大致是:什么样的_谁谁,比如图中的insane_lamarr,字面的意思为"疯狂的拉马尔",从这些细节可以感受到,docker的创造者们都是一帮很爱玩的家伙。
除了容器名称,还有二列非常重要:CONTAINER ID及STATUS,其中STATUS中以Up开头的,表示容器正在运行(注:容器是否处于运行状态,排除人为docker stop的因素外,很大程序上是由docker run 最后的命令参数决定的,如果启动时不指定任何命令参数,默认执行/bin/bash,如果指定了类似echo "hello world"之类瞬间就执行完的命令,run起来,马上就会转为关闭,因为命令已经执行完了),而CONTAINER ID在很多场景中都会用到(比如:删除容器)

另外,对于同一个镜像(比如ubuntu),默认不指定容器名称的话,每次容器启动docker都会生成一个唯一的名称,这个有点象OOP编程,镜像相当于Class类定义,是一个只读的模板,而容器则是类的运行实例,java中每次new出来的实例,其hashcode必然不同,所以每次启动的docker容器,名称也不一样,只不过与OOP不同的是,OOP中实例消亡了,所有关联的信息全清掉了,而docker容器就算停止掉,docker仍会记住其最后的运行状态。
可以做一个小试验,刚才我们已经创建了一个名为myubuntu的容器:
docker run -it --name 'myubuntu' ubuntu
这一行命令再次运行的话,就会报错:
Error response from daemon: Conflict. The name "myubuntu" is already in use by container d1c261ad0b1e. You have to remove (or rename) that container to be able to reuse that name.
大意是容器名称mybutun已经被另一个容器(ID为d1c261ad0b1e)占用了,要么把原来的容器删除,要么换个名字。
这其中的设计思想,可以仔细琢磨一二,想想也十分合理:类比一下,我们写代码时,同一个类new出多个实例,每个实例都会有自己不同的应用场景,比如:同样是一个Order实例,可以用在订单创建的业务场景中,也可以用在订单查询的返回结果中...,docker的镜像也是如此,同样一个ubuntu镜像文件,有人用它创建容器是为了安装nginx当成web server,有人用它创建容器是为了学习hadoop...,为了能以一种友好的方式来区分,所以名字不能冲突,然后,同一个名字的容器,今天安装了软件A,玩事儿后将它关闭,明天可能会继续在这个容器上折腾其它事情,所以每次容器停止,不可能象OOP中的实例一样,彻底丢弃实例的所有信息,否则明天就没办法接着玩了。
2.5 停止运行中的容器
docker stop 容器名称
2.6 删除容器
docker rm 容器ID
如果容器处于运行状态,上面的操作会失败,可以加-f参数强制删除
2.7 在已运行的容器中,直接执行命令
docker exec 容器名称 命令
例如:
docker exec myubuntu apg-get update
2.8 附加到已经运行的容器
docker attach 容器名称
注:该命令运行后,mac上屏幕没任何输出,还以为卡死了,这是假象,直接继续输入命令,比如pwd之类的就能看到结果了.
attach这个命令不太好用,进入终端后,没办法退出而不停止容器,要退出只能输入exit,但这样就将容器停止了,另外一个缺点是,如果多个容器同时attach到相同的容器,在一个窗口中操作的结果,会同步显示到所有窗口。
建议用下面的命令代替:
docker exec -it 容器名称 sh
当然进入容器还有其它一些办法,比如网络端口22映射本机某个端口,容器里启动ssh服务,然后ssh连接进入,或者用nsenter结合进程id进入,但个人觉得这些方法操作都太复杂,远不如上面这行命令简单
2.9 保存对容器所做的修改
在容器上做了一堆操作后,比如在ubuntu的基础上安装了一些软件、部署了一些应用之类,希望分发到其它机器,最简单的办法就是把容器重新生成一个新镜像,然后其它人直接docker pull你的新镜像就可以了。
docker commit -a 作者名字 -m 提交原因 -p 容器ID 镜像名称:版本号
比如:
docker commit -a 'yjmyzz' -m 'test commit' -p d1c261ad0b1e yjmyzz/ubuntu:V2
提交完成后,可以
docker images 查看

从图中可以看出,在ubuntu原来的基础上,生成一个名为yjmyzz/ubuntu的新镜像,然后用新镜像创建容器试试看
docker run -it --name 'myubuntu2' yjmyzz/ubuntu:V2
三、卷(volumn)相关
我们平时在使用电脑的过程中,会经常通过usb插入一些外部存储设备,比如:u盘之类,插好后,就能象常规硬盘目录一样访问外部存储设备。卷(volume)的意思其实跟这个差不多,可以把host机上的某个目录"插入"到容器中,然后容器中就能直接访问host机上的文件了,即使容器删除掉,卷里的数据仍然可能持久保存。
3.1 创建卷
docker run -it -v /Users/yjmyzz/docker_volumn:/opt/webapp --name myubuntu ubuntu /bin/bash
这个命令略长,但并不复杂,跟前面提到的启动容器相比,只是多了一个-v /Users/yjmyzz/docker_volumn:/opt/webapp的部分,意思就是将本机/Users/yjmyzz/docker_volumn这个目录映射到容器中的/opt/webapp,启动成功后,保持当前窗口不退出,可以再新开一个terminal容器,进入容器验证一下

可以尝试在host本机修改下/Users/yjmyzz/docker_volumn/index.html这个文件,然后在容器中cat看下内容,应该马上就能看到最新的内容。
三个大坑:
其一:
-v 参数可以只写前面第一部分,-v /Users/yjmyzz/docker_volumn 这样启动也不会报错,但是这样做的效果,在最新版本的docker(1.9.1)上,只会把本机目录挂到容器中,容器中看不到本机的任何文件,所以一定要记得写:后的部分
其二:
权限问题,mac机上如果从网上down(非apple store官方)了一个文件到本机,该文件甚至保存文件的目录权限,都会被设置成特殊权限@,见下面的截图:

这本来是mac 10.5以后做的一项安全改进,有此标识的程序,在首次执行时会提示
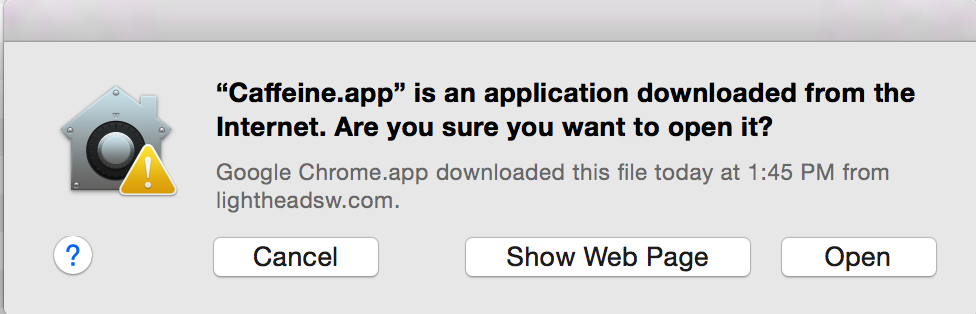
但是有这类特殊权限的目录或文件,被挂到容器中后,docker容器内根本看不到,也就是无权读取。处理办法:
ll -l@ -a
先用这个显示特殊权限的详细信息:
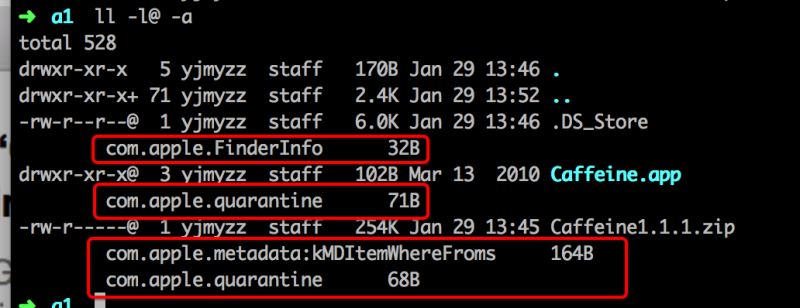
然后用xattr -r -d 详细信息 * 去掉这些特殊权限(参考下图),然后再重新挂到容器中,就能正常使用了
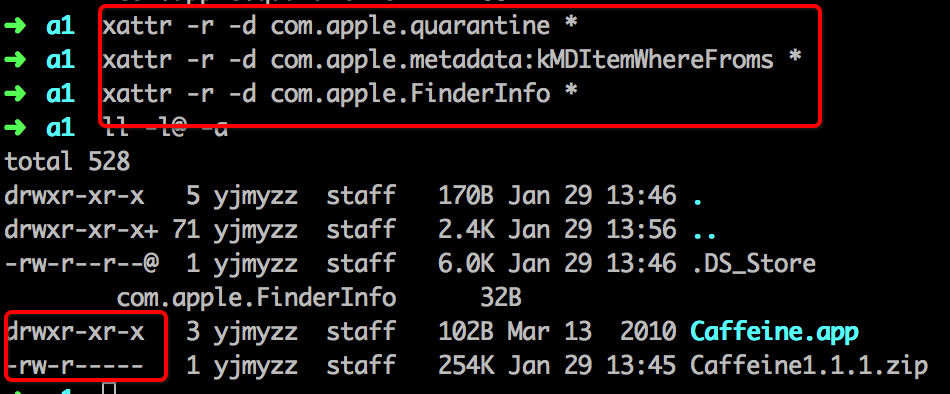
其三:
mac上挂载的本机目录,必须是在~/(即:当前用户的目录)下,类似/opt/www这样的目录,就算给它所有权限,挂到容器中后,也只能看到目录,读不到任何文件,centOS上没这问题。
此外,还可以用命令
docker inspect myubuntu
查看此时容器的所有状态,会看到一段长长的json输出,类似下面这样:
[
{
"Id": "21d15713166ae83b022eea8806bd466da9917422e487e874cc098a0f1329dd48",
"Created": "2016-01-28T02:23:43.91086474Z",
"Path": "/bin/bash",
"Args": [],
"State": {
"Status": "running",
"Running": true,
"Paused": false,
"Restarting": false,
"OOMKilled": false,
"Dead": false,
"Pid": 1843,
"ExitCode": 0,
"Error": "",
"StartedAt": "2016-01-28T02:26:09.414485616Z",
"FinishedAt": "2016-01-28T02:25:43.868883111Z"
},
"Image": "8693db7e8a0084b8aacba184cfc4ff9891924ed2270c6dec6a9d99bdcff0d1aa",
"ResolvConfPath": "/mnt/sda1/var/lib/docker/containers/21d15713166ae83b022eea8806bd466da9917422e487e874cc098a0f1329dd48/resolv.conf",
"HostnamePath": "/mnt/sda1/var/lib/docker/containers/21d15713166ae83b022eea8806bd466da9917422e487e874cc098a0f1329dd48/hostname",
"HostsPath": "/mnt/sda1/var/lib/docker/containers/21d15713166ae83b022eea8806bd466da9917422e487e874cc098a0f1329dd48/hosts",
"LogPath": "/mnt/sda1/var/lib/docker/containers/21d15713166ae83b022eea8806bd466da9917422e487e874cc098a0f1329dd48/21d15713166ae83b022eea8806bd466da9917422e487e874cc098a0f1329dd48-json.log",
"Name": "/myubuntu",
"RestartCount": 0,
"Driver": "aufs",
"ExecDriver": "native-0.2",
"MountLabel": "",
"ProcessLabel": "",
"AppArmorProfile": "",
"ExecIDs": null,
"HostConfig": {
"Binds": [
"/Users/yjmyzz/docker_volumn:/opt/webapp"
],
"ContainerIDFile": "",
"LxcConf": [],
"Memory": 0,
"MemoryReservation": 0,
"MemorySwap": 0,
"KernelMemory": 0,
"CpuShares": 0,
"CpuPeriod": 0,
"CpusetCpus": "",
"CpusetMems": "",
"CpuQuota": 0,
"BlkioWeight": 0,
"OomKillDisable": false,
"MemorySwappiness": -1,
"Privileged": false,
"PortBindings": {},
"Links": null,
"PublishAllPorts": false,
"Dns": [],
"DnsOptions": [],
"DnsSearch": [],
"ExtraHosts": null,
"VolumesFrom": null,
"Devices": [],
"NetworkMode": "default",
"IpcMode": "",
"PidMode": "",
"UTSMode": "",
"CapAdd": null,
"CapDrop": null,
"GroupAdd": null,
"RestartPolicy": {
"Name": "no",
"MaximumRetryCount": 0
},
"SecurityOpt": null,
"ReadonlyRootfs": false,
"Ulimits": null,
"LogConfig": {
"Type": "json-file",
"Config": {}
},
"CgroupParent": "",
"ConsoleSize": [
0,
0
],
"VolumeDriver": ""
},
"GraphDriver": {
"Name": "aufs",
"Data": null
},
"Mounts": [
{
"Source": "/Users/yjmyzz/docker_volumn",
"Destination": "/opt/webapp",
"Mode": "",
"RW": true
}
],
"Config": {
"Hostname": "21d15713166a",
"Domainname": "",
"User": "",
"AttachStdin": true,
"AttachStdout": true,
"AttachStderr": true,
"Tty": true,
"OpenStdin": true,
"StdinOnce": true,
"Env": null,
"Cmd": [
"/bin/bash"
],
"Image": "ubuntu",
"Volumes": null,
"WorkingDir": "",
"Entrypoint": null,
"OnBuild": null,
"Labels": {},
"StopSignal": "SIGTERM"
},
"NetworkSettings": {
"Bridge": "",
"SandboxID": "893c76e283a75e3eebb474bf1b5bce901a37778de3514b526312134fcc858d2c",
"HairpinMode": false,
"LinkLocalIPv6Address": "",
"LinkLocalIPv6PrefixLen": 0,
"Ports": {},
"SandboxKey": "/var/run/docker/netns/893c76e283a7",
"SecondaryIPAddresses": null,
"SecondaryIPv6Addresses": null,
"EndpointID": "a7fee41964177719fbd149df820bf66dbd976ebe7cea0b68497ae2fe4c06efc5",
"Gateway": "172.17.0.1",
"GlobalIPv6Address": "",
"GlobalIPv6PrefixLen": 0,
"IPAddress": "172.17.0.2",
"IPPrefixLen": 16,
"IPv6Gateway": "",
"MacAddress": "02:42:ac:11:00:02",
"Networks": {
"bridge": {
"EndpointID": "a7fee41964177719fbd149df820bf66dbd976ebe7cea0b68497ae2fe4c06efc5",
"Gateway": "172.17.0.1",
"IPAddress": "172.17.0.2",
"IPPrefixLen": 16,
"IPv6Gateway": "",
"GlobalIPv6Address": "",
"GlobalIPv6PrefixLen": 0,
"MacAddress": "02:42:ac:11:00:02"
}
}
}
}
]90~97行的Mounts节点描述了当前容器挂载的"卷"信息。
最后指出一点:目前docker仅支持在run(创建)容器时使用-v创建卷,对于一个已经start的容器,如果想动态添加卷,是十分困难的。虽然国外有牛人,实现了在容器启动后动态添加卷,但过程十分曲折,而且并不能能用,有兴趣的可以参考下面的文章
http://jpetazzo.github.io/2015/01/13/docker-mount-dynamic-volumes/
3.2 列出所有卷
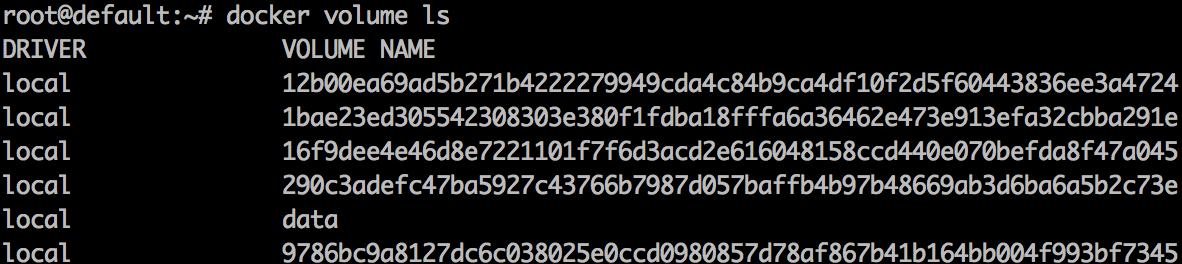
docker volume ls
3.3 删除卷
docker volume rm 卷名称
注:删除一个容器时,默认不会删除容器关联的卷,所以随着时间的推移,host上可能会存在大量的"僵尸"卷,占用硬盘空间。建议每次docker rm 容器时,加上参数-v,这样删除容器时会一并将对应的卷删除,但是这样也会有一个副作用,如果多个容器同时关联到同一个卷,可能会影响到其它容器。所以在使用卷的时候要规划清楚,最好一个容器只对应一个卷。
tips:如果要批量删除所有卷,一个一个rm显然太麻烦了,可以用下面的方式快速搞定
a) 进入docker虚拟机defaut
docker-machine ssh default
b) 查看volume所在的目录
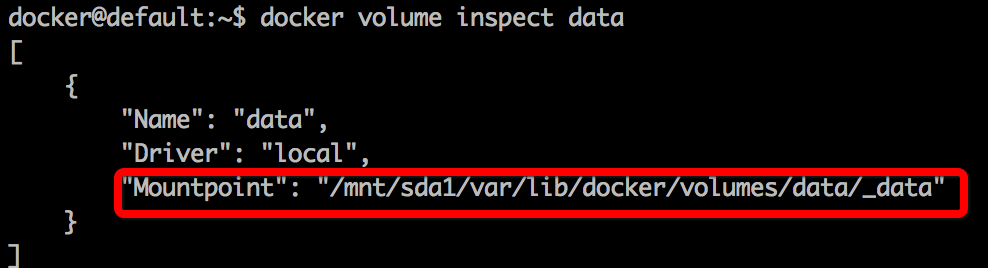
c)切换到sudo模式
sudo -i
d) 进入volume所在根目录
cd /var/lib/docker/volumes/
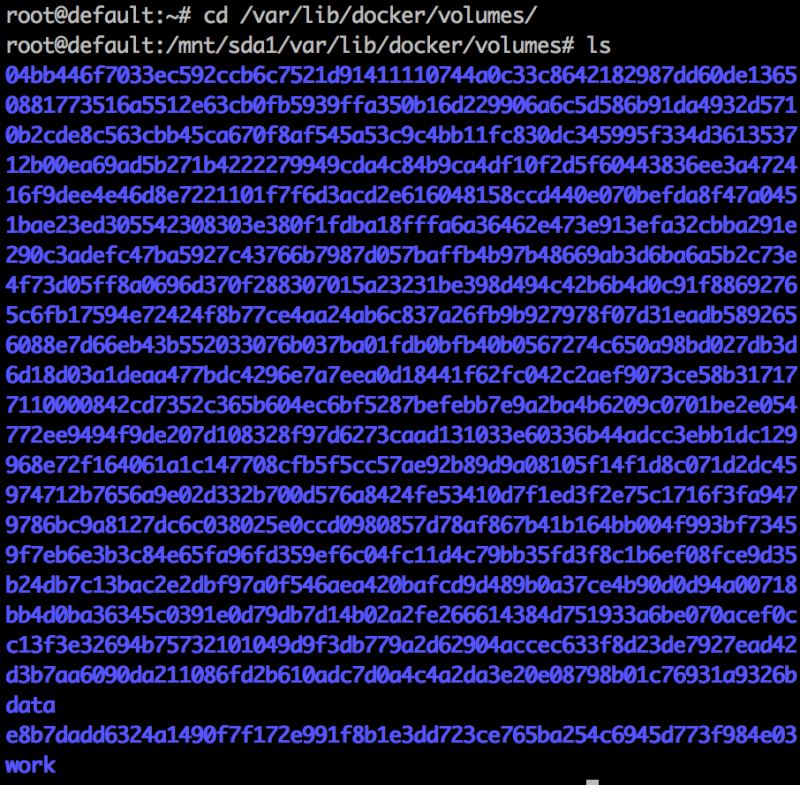
上图的ls命令已经说明,所谓的数据卷,其实就是一个个目录,再次印证了linux里的一句名言『一切皆是文件』,剩下的事情,地球人都知道了,邪恶的
rm -rf *
,最后还要重启虚拟机,退回到mac主机
docker-machine restart default
3.4 数据卷容器
如果多个容器之间希望共享一份数据,除了上面的方式外,docker还允许定义一个专用的容器,这个容器啥也不干,只用来放数据,这种容器称为『数据卷容器』
示例:
docker run -it -v /Users/yjmyzz/docker_volumn:/sites --name site_files kitematic/hello-world-nginx echo 'only for nginx web files'
上面的命令跟之前创建卷的完全一样,现在我们有了一个名为site_files的数据卷容器,注意:创建数据卷容器时,最后的命令通常都是些打酱油的echo之类,反正只是一个存数据的容器,不用执行其它命令,甚至它本身都不需要处于启动状态。
然后,其它容器创建时,就可以使用它了:
docker run -d --volumes-from site_files --name nginx1 kitematic/hello-world-nginx sh ./start.sh
注意上面的--volumes-from site_files 这个就是使用数据卷容器的关键,其它跟之前的完全相同,多个容器可以挂同一个数据卷容器,一个容器也可以挂多个数据卷容器。
四、网络相关
4.1 端口映射
-p IP:host_port:container_port
上面的参数表示将本机IP上的hostport映射到容器的container_port,示例:
docker run -it -v /Users/yjmyzz/Documents/Kitematic/hello-world-nginx/website_files:/website_files -p 0.0.0.0:10080:80 --name my-nginx kitematic/hello-world-nginx sh /start.sh
这个命令更长了,结合了之前所有学习到的参数,注意多出的问题-p 0.0.0.0:10080:80,表示将本机10080端口映射到容器80端口
注:如果把-p换成大写的-P,系统会随机映射到本机一个空闲的端口号
4.2 指定hostname
默认创建容器时,hostname是一个唯一的随机字符串,很难记,可以在docker run -h hostname名称来指定,这个就不演示了
4.3 容器间的网络连接
假如有二个容器mysql, appserver,通常appserver中要访问数据库,所以需要appserver能直接访问mysql,下面演示了如何实现:
a) 先创建mysql容器
docker run -it -h mysql --name mysql ubuntu /bin/bash
b) 再创建appserver容器
docker run -it -h appserver --name appserver --link mysql:mysqlserver ubuntu /bin/bash
注意其中的--link mysql:mysqlserver,冒号前的为容器名称,冒号后的为容器别名,启动后appserver中就能直接ping通mysql容器了,见下图:

注:这个连接是单向的,即appserver可以ping通mysql容器,但反过来不行。而且最新版的docker在ps时,Name列也不再象之前网上说的那个显示成A/B这种格式,要查看一个容器是否有连接,最直接的方式还是docker inspect 容器名称

以上是“docker常用命令操作有哪些”这篇文章的所有内容,感谢各位的阅读!希望分享的内容对大家有帮助,更多相关知识,欢迎关注亿速云行业资讯频道!
免责声明:本站发布的内容(图片、视频和文字)以原创、转载和分享为主,文章观点不代表本网站立场,如果涉及侵权请联系站长邮箱:is@yisu.com进行举报,并提供相关证据,一经查实,将立刻删除涉嫌侵权内容。