жӮЁеҘҪпјҢзҷ»еҪ•еҗҺжүҚиғҪдёӢи®ўеҚ•е“ҰпјҒ
еүҚиЁҖ
еүҚж®өж—¶й—ҙеҹәдәҺvueеҶҷдәҶдёҖдёӘиҮӘе®ҡд№үзҡ„videoж’ӯж”ҫеҷЁз»„件,иё©дәҶдёҖдәӣе°Ҹеқ‘, иҝҷйҮҢеҒҡдёҖдёӢеӨҚзӣҳеҲҶдә«еҮәжқҘ,йҒҝе…Қж—ҘеҗҺйҮҚеӨҚиё©еқ‘...
и®ҫи®Ўйҳ¶ж®ө
иҝҷйҮҢе°ұзӣҙжҺҘж”ҫеҮ еј е®ҢжҲҗеҗҺзҡ„ж’ӯж”ҫзҠ¶жҖҒеӣҫеҗ§,з•ҢйқўеёғеұҖеҹәжң¬е°ұжҳҜflex+vwйҖӮй…ҚдёҖжҠҠжўӯ,д№ҹжҜ”иҫғе®№жҳ“.
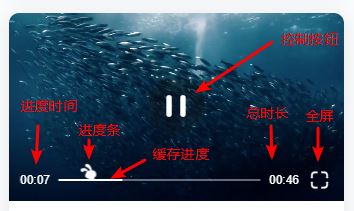
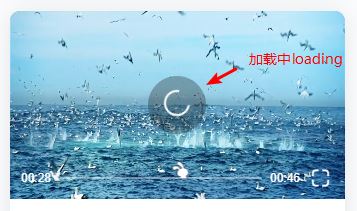

йңҖиҰҒе®һзҺ°зҡ„еҮ дёӘеҠҹиғҪеҹәжң¬йғҪж ҮжіЁеҮәжқҘдәҶ; йҷӨдәҶиҝҳжңүдёҖдёӘи§Ҷйў‘еҠ иҪҪеӨұиҙҘзҡ„...дёӢйқўе°ұиҝҷеұҠдёҠд»Јз ҒдәҶ;еҲҡејҖе§Ӣжһ„жҖқзҡ„ж—¶еҖҷиҖғиҷ‘дәҶдёҖдёӢеҠҹиғҪзҡ„е®һзҺ°ж–№ејҸ: дёҖжҳҜз”ЁеҺҹз”ҹзҡ„DOMж“ҚдҪң,иҺ·еҸ–videoе…ғзҙ еҗҺ,з”ЁaddEventListenerжқҘзӣ‘еҗ¬; дәҢжҳҜз”Ёvueзҡ„ж–№ејҸз»‘е®ҡдәӢ件зӣ‘еҗ¬; жңҖеҗҺеӣҫж–№дҫҝйҮҮз”ЁдәҶдёӨиҖ…з»“еҗҲзҡ„ж–№ејҸ,дҪҶжҳҜжҖ»ж„ҹи§үжңүзӮ№д№ұ, жү“з®—еҗҺжңҹеҶҚеҒҡдёҖдёӢд»Јз Ғж јејҸдјҳеҢ–.
video组件е®һзҺ°иҝҮзЁӢ
组件模жқҝйғЁеҲҶ
дё»иҰҒжҳҜж’ӯж”ҫеҷЁзҡ„еҮ з§Қж’ӯж”ҫзҠ¶жҖҒзҡ„йҖ»иҫ‘зҗҶжё…жҘҡе°ұеҘҪдәҶ, еҚі: ж’ӯж”ҫдёӯ,зј“еӯҳдёӯ,жҡӮеҒң,еҠ иҪҪеӨұиҙҘиҝҷеҮ з§Қжғ…еҶө,дёӢйқўжҢүеҠҹиғҪеҲҶеҲ«иҜҙдёҖдёӢ
<template>
<div class="video-player">
<!-- ж’ӯж”ҫеҷЁз•Ңйқў; е…је®№ios controls-->
<video
ref="video"
v-if="showVideo"
webkit-playsinline="true"
playsinline="true"
x-webkit-airplay="true"
x5-video-player-type="h6"
x5-video-player-fullscreen="true"
x5-video-orientation="portraint"
preload="auto"
muted="true"
poster="https://photo.mac69.com/180205/18020526/a9yPQozt0g.jpg"
:src="src"
@waiting="handleWaiting"
@canplaythrough="state.isLoading = false"
@playing="state.isLoading = false, state.controlBtnShow = false, state.playing=true"
@stalled="state.isLoading = true"
@error="handleError"
>жӮЁзҡ„жөҸи§ҲеҷЁдёҚж”ҜжҢҒHTML5</video>
<!-- е…је®№Androidз«ҜеұӮзә§й—®йўҳ, еј№еҮәеұӮиў«иҰҶзӣ– -->
<img
v-show="!showVideo || state.isEnd"
class="poster"
src="https://photo.mac69.com/180205/18020526/a9yPQozt0g.jpg"
alt
>
<!-- жҺ§еҲ¶зӘ—еҸЈ -->
<div
class="control"
v-show="!state.isError"
ref="control"
@touchstart="touchEnterVideo"
@touchend="touchLeaveVideo"
>
<!-- ж’ӯж”ҫ || жҡӮеҒң || еҠ иҪҪдёӯ-->
<div class="play" @touchstart.stop="clickPlayBtn" v-show="state.controlBtnShow">
<img
v-show="!state.playing && !state.isLoading"
src="../../assets/video/content_btn_play.svg"
>
<img
v-show="state.playing && !state.isLoading"
src="../../assets/video/content_btn_pause.svg"
>
<div class="loader" v-show="state.isLoading">
<div class="loader-inner ball-clip-rotate">
<div></div>
</div>
</div>
</div>
<!-- жҺ§еҲ¶жқЎ -->
<div class="control-bar" :>
<span class="time">{{video.displayTime}}</span>
<span class="progress" ref="progress">
<img
class="progress-btn ignore"
:
src="../../assets/video/content_ic_tutu.svg"
>
<span class="progress-loaded" :></span>
<!-- и®ҫзҪ®жүӢеҠЁз§»еҠЁзҡ„иҝӣеәҰжқЎ -->
<span
class="progress-move"
@touchmove.stop.prevent="moveIng($event)"
@touchstart.stop="moveStart($event)"
@touchend.stop="moveEnd($event)"
></span>
</span>
<span class="total-time">{{video.totalTime}}</span>
<span class="full-screen" @click="fullScreen">
<img src="../../assets/video/content_ic_increase.svg" alt>
</span>
</div>
</div>
<!-- й”ҷиҜҜеј№зӘ— -->
<div class="error" v-show="state.isError">
<p class="lose">и§Ҷйў‘еҠ иҪҪеӨұиҙҘ</p>
<p class="retry" @click="retry">зӮ№еҮ»йҮҚиҜ•</p>
</div>
</div>
</template>
ж’ӯж”ҫеҷЁеҲқе§ӢеҢ–
иҝҷйҮҢжңүдёӘеқ‘зӮ№жҲ‘е°ұжҳҜеҪ“зҲ¶е…ғзҙ йҡҗи—ҸеҚіdisplay:noneж—¶,getBoundingClientRect()жҳҜиҺ·еҸ–дёҚеҲ°е…ғзҙ зҡ„е°әеҜёж•°еҖјзҡ„,еҗҺжқҘжҹҘдәҶMDNж–ҮжЎЈ,жҢүдёҠйқўиҜҙзҡ„ж”№дәҶдёҖдёӢborderд№ҹжІЎжңүз”Ё,жңҖеҗҺе°қиҜ•и®ҫзҪ®е…ғзҙ visibilityеұһжҖ§дёәhiddenеҗҺеҸ‘зҺ°е°ұеҸҜд»ҘиҺ·еҸ–дәҶ.
getBoundingClientRect() : иҝ”еӣһе…ғзҙ зҡ„еӨ§е°ҸеҸҠе…¶зӣёеҜ№дәҺи§ҶеҸЈзҡ„дҪҚзҪ®, иҝҷдёӘapiеңЁи®Ўз®—е…ғзҙ зӣёеҜ№дҪҚзҪ®зҡ„ж—¶еҖҷжҢәеҘҪз”Ёзҡ„.
init() {
// еҲқе§ӢеҢ–video,иҺ·еҸ–videoе…ғзҙ
this.$video = this.$el.getElementsByTagName("video")[0];
this.initPlayer();
},
// еҲқе§ӢеҢ–ж’ӯж”ҫеҷЁе®№еҷЁ, иҺ·еҸ–video-playerе…ғзҙ
// getBoundingClientRect()д»ҘclientеҸҜи§ҶеҢәзҡ„е·ҰдёҠи§’дёәеҹәзӮ№иҝӣиЎҢдҪҚзҪ®и®Ўз®—
initPlayer() {
const $player = this.$el;
const $progress = this.$el.getElementsByClassName("progress")[0];
// ж’ӯж”ҫеҷЁдҪҚзҪ®
this.player.$player = $player;
this.progressBar.$progress = $progress;
this.player.pos = $player.getBoundingClientRect();
this.progressBar.pos = $progress.getBoundingClientRect()
this.video.progress.width = Math.round($progress.getBoundingClientRect().width);
},
ж’ӯж”ҫ && жҡӮеҒңзӮ№еҮ»
жҲ‘иҝҷйҮҢжҠҠдәӢ件зӣ‘еҗ¬йғҪж”ҫеңЁеҸӘжңүж»Ўи¶іжӯЈеңЁж’ӯж”ҫи§Ҷйў‘жүҚејҖе§ӢдәӢ件зӣ‘еҗ¬; ж„ҹи§үеҺҹз”ҹзӣ‘еҗ¬е’Ңvueж–№ејҸзҡ„зӣ‘еҗ¬ж··еҗҲеңЁдёҖиө·еҶҷжңүзӮ№еҲ«жүӯ...emem...иҝҷйҮҢйңҖиҰҒеҜ№this.$video.play()еҒҡдёҖдёӘејӮеёёеӨ„зҗҶ,йҳІжӯўvideoеҲҡејҖе§ӢеҠ иҪҪзҡ„ж—¶еҖҷеӨұиҙҘ,еҰӮжһңи§Ҷйў‘й“ҫжҺҘеҮәй”ҷ,playж–№жі•и°ғз”ЁдёҚдәҶдјҡжҠӣй”ҷ,еҗҺйқўжҲ‘д№ҹз”ЁдәҶvideoзҡ„errorдәӢ件еҺ»зӣ‘еҗ¬ж’ӯж”ҫж—¶зҡ„й”ҷиҜҜ
// зӮ№еҮ»ж’ӯж”ҫ & жҡӮеҒңжҢүй’®
clickPlayBtn() {
if (this.state.isLoading) return;
this.isFirstTouch = false;
this.state.playing = !this.state.playing;
this.state.isEnd = false;
if (this.$video) {
// ж’ӯж”ҫзҠ¶жҖҒ
if (this.state.playing) {
try {
this.$video.play();
this.isPauseTouch = false;
// зӣ‘еҗ¬зј“еӯҳиҝӣеәҰ
this.$video.addEventListener("progress", e => {
this.getLoadTime();
});
// зӣ‘еҗ¬ж’ӯж”ҫиҝӣеәҰ
this.$video.addEventListener(
"timeupdate",
throttle(this.getPlayTime, 100, 1)
);
// зӣ‘еҗ¬з»“жқҹ
this.$video.addEventListener("ended", e => {
// йҮҚзҪ®зҠ¶жҖҒ
this.state.playing = false;
this.state.isEnd = true;
this.state.controlBtnShow = true;
this.video.displayTime = "00:00";
this.video.progress.current = 0;
this.$video.currentTime = 0;
});
} catch (e) {
// жҚ•иҺ·urlејӮеёёеҮәзҺ°зҡ„й”ҷиҜҜ
}
}
// еҒңжӯўзҠ¶жҖҒ
else {
this.isPauseTouch = true;
this.$video.pause();
}
}
},
и§Ҷйў‘жҺ§еҲ¶жқЎжҳҫзӨәе’Ңйҡҗи—Ҹ
иҝҷйҮҢйңҖиҰҒеҠ дёӨдёӘејҖе…і; йҰ–ж¬Ўи§ҰеұҸе’ҢжҡӮеҒңи§ҰеұҸ; еҒҡдёҖдёӢжҳҫзӨәеӨ„зҗҶеҚіеҸҜ
// и§Ұзў°ж’ӯж”ҫеҢә
touchEnterVideo() {
if (this.isFirstTouch) return;
if (this.hideTimer) {
clearTimeout(this.hideTimer);
this.hideTimer = null;
}
this.state.controlBtnShow = true;
this.state.controlBarShow = true;
},
// зҰ»ејҖж’ӯж”ҫеҢә
touchLeaveVideo() {
if (this.isFirstTouch) return;
if (this.hideTimer) {
clearTimeout(this.hideTimer);
}
// жҡӮеҒңи§Ұж‘ё, дёҚйҡҗи—Ҹ
if (this.isPauseTouch) {
this.state.controlBtnShow = true;
this.state.controlBarShow = true;
} else {
this.hideTimer = setTimeout(() => {
this.state.controlBarShow = false;
// еҠ иҪҪдёӯеҸӘжҳҫзӨәloading
if (this.state.isLoading) {
this.state.controlBtnShow = true;
} else {
this.state.controlBtnShow = false;
}
this.hideTimer = null;
}, 3000);
}
},
и§Ҷйў‘й”ҷиҜҜеӨ„зҗҶе’Ңзӯүеҫ…еӨ„зҗҶ
иҝҷйҮҢй”ҷиҜҜзӣҙжҺҘз”ЁerrorдәӢ件, еҠ иҪҪдёӯз”ЁstalledдәӢ件жқҘзӣ‘еҗ¬и§Ҷйў‘йҳ»еЎһзҠ¶жҖҒ,зӯүеҫ…ж•°жҚ®еҠ иҪҪз”Ёзҡ„waitingдәӢ件; жҳҫзӨәеҜ№еә”зҡ„loadingеҠЁз”»еҚіеҸҜ
// loadingеҠЁз”»
@keyframes rotate {
0% {
transform: rotate(0deg);
}
50% {
transform: rotate(180deg);
}
100% {
transform: rotate(360deg);
}
}
.loader {
width: 58px;
height: 58px;
background: rgba(15, 16, 17, 0.3);
border-radius: 50%;
position: relative;
.ball-clip-rotate {
position: absolute;
left: 50%;
top: 50%;
transform: translate(-50%, -50%);
> div {
width: 15px;
height: 15px;
border-radius: 100%;
margin: 2px;
animation-fill-mode: both;
border: 2px solid #fff;
border-bottom-color: transparent;
height: 26px;
width: 26px;
background: transparent;
display: inline-block;
animation: rotate 0.75s 0s linear infinite;
}
}
}
ж’ӯж”ҫж—¶й—ҙи®ҫзҪ®
еҹәжң¬е°ұжҳҜvideoеҜ№иұЎзҡ„currentTimeе’ҢdurationиҝҷдёӨдёӘеұһжҖ§; иҝҷйҮҢжіЁж„ҸдёӢи§Ҷйў‘еҰӮжһңжІЎжңүи®ҫзҪ®йў„еҠ иҪҪеұһжҖ§preloadзҡ„иҜқ,еңЁvideoе…ғзҙ еҲқе§ӢеҢ–зҡ„ж—¶еҖҷжҳҜиҺ·еҸ–дёҚеҲ°durationзҡ„...йӮЈдҪ еҸӘиғҪеңЁж’ӯж”ҫзҡ„ж—¶еҖҷеҺ»жӢҝдәҶ.
// иҺ·еҸ–ж’ӯж”ҫж—¶й—ҙ
getPlayTime() {
const percent = this.$video.currentTime / this.$video.duration;
this.video.progress.current = Math.round(
this.video.progress.width * percent
);
// иөӢеҖјж—¶й•ҝ
this.video.totalTime = timeParse(this.$video.duration);
this.video.displayTime = timeParse(this.$video.currentTime);
},
// иҺ·еҸ–зј“еӯҳж—¶й—ҙ
getLoadTime() {
// console.log('зј“еӯҳдәҶ...',this.$video.buffered.end(0));
this.video.loaded =
(this.$video.buffered.end(0) / this.$video.duration) * 100;
},
жүӢеҠЁж»‘еҠЁиҝӣеәҰжқЎжҺ§еҲ¶
иҝҷйҮҢзӣҙжҺҘз”ЁtouchдәӢ件еҚіеҸҜ; жіЁж„ҸtouchendдёӯдҪҝз”Ёe.changedTouches;еӣ дёәеҪ“жүӢжҢҮзҰ»ејҖеұҸ幕пјҢtouchesе’ҢtargetTouchesдёӯеҜ№еә”зҡ„е…ғзҙ дјҡеҗҢ时移йҷӨпјҢиҖҢchangedTouchesд»Қ然дјҡеӯҳеңЁе…ғзҙ гҖӮ
// жүӢеҠЁи°ғиҠӮж’ӯж”ҫиҝӣеәҰ
moveStart(e) {},
moveIng(e) {
// console.log("и§Ұж‘ёдёӯ...");
let currentX = e.targetTouches[0].pageX;
let offsetX = currentX - this.progressBar.pos.left;
// иҫ№з•ҢжЈҖжөӢ
if (offsetX <= 0) {
offsetX = 0
}
if (offsetX >= this.video.progress.width) {
offsetX = this.video.progress.width
}
this.video.progress.current = offsetX;
let percent = this.video.progress.current / this.video.progress.width;
this.$video.duration && this.setPlayTime(percent, this.$video.duration)
},
moveEnd(e) {
// console.log("и§Ұж‘ёз»“жқҹ...");
let currentX = e.changedTouches[0].pageX;
let offsetX = currentX - this.progressBar.pos.left;
this.video.progress.current = offsetX;
// иҝҷйҮҢзҡ„offsetXйғҪжҳҜжӯЈж•°
let percent = offsetX / this.video.progress.width;
this.$video.duration && this.setPlayTime(percent, this.$video.duration)
},
// и®ҫзҪ®жүӢеҠЁж’ӯж”ҫж—¶й—ҙ
setPlayTime(percent, totalTime) {
this.$video.currentTime = Math.floor(percent * totalTime);
},
е…ЁеұҸеҠҹиғҪ
иҝҷдёӘеҠҹиғҪеңЁжүӢжңәдёҠдјҡжңүеҶҷе…је®№жҖ§й—®йўҳ...жңүеҫ…е®Ңе–„
// и®ҫзҪ®е…ЁеұҸ
fullScreen() {
console.log('зӮ№еҮ»е…ЁеұҸ...');
if (!this.state.fullScreen) {
this.state.fullScreen = true;
this.$video.webkitRequestFullScreen();
} else {
this.state.fullScreen = false;
document.webkitCancelFullScreen();
}
еқ‘зӮ№жұҮжҖ»
1.и§Ҷйў‘йў„еҠ иҪҪжүҚиғҪиҺ·еҸ–ж—¶й•ҝ
йңҖиҰҒи®ҫзҪ®йў„еҠ иҪҪ preload="auto"
2.Element.getBoundingClientRect()ж–№жі•иҝ”еӣһе…ғзҙ зҡ„еӨ§е°ҸеҸҠе…¶зӣёеҜ№дәҺи§ҶеҸЈзҡ„дҪҚзҪ®
зҲ¶е…ғзҙ и®ҫзҪ®display:noneж—¶иҺ·еҸ–дёҚеҲ°е°әеҜёж•°жҚ®ж°‘и°Јж”№дёәvisibility:hidden
3.play()ж–№жі•ејӮеёёжҚ•иҺ·
try{ xxxxx.play } catch(e) { yyyyyy }
4.е®үеҚ“жүӢжңәvideoе…је®№жҖ§еӨ„зҗҶ, и§Ҷйў‘ж’ӯж”ҫж—¶еұӮзә§зҪ®йЎ¶,дјҡеҪұе“Қе…ЁеұҖеј№еҮәеұӮж ·ејҸ
жҲ‘иҝҷйҮҢеҒҡзҡ„еӨ„зҗҶжҳҜеҪ“еј№еҮәеұӮеҮәзҺ°ж—¶жҠҠи§Ҷйў‘з»ҷйҡҗи—ҸжҺү(е®Ҫй«ҳдёә0,жҲ–иҖ…зӣҙжҺҘеҺ»жҺү),з”Ёе°ҒйқўеӣҫжқҘжӣҝд»Ј
5.iosдёӢе…ЁеұҸеӨ„зҗҶ
и®ҫзҪ®зӣёеә”еұһжҖ§еҚіеҸҜ, playsinline
д»Јз ҒзӣҙйҖҡиҪҰ: https://github.com/appleguardu/vue-h6-video
д»ҘдёҠе°ұжҳҜжң¬ж–Үзҡ„е…ЁйғЁеҶ…е®№пјҢеёҢжңӣеҜ№еӨ§е®¶зҡ„еӯҰд№ жңүжүҖеё®еҠ©пјҢд№ҹеёҢжңӣеӨ§е®¶еӨҡеӨҡж”ҜжҢҒдәҝйҖҹдә‘гҖӮ
е…ҚиҙЈеЈ°жҳҺпјҡжң¬з«ҷеҸ‘еёғзҡ„еҶ…е®№пјҲеӣҫзүҮгҖҒи§Ҷйў‘е’Ңж–Үеӯ—пјүд»ҘеҺҹеҲӣгҖҒиҪ¬иҪҪе’ҢеҲҶдә«дёәдё»пјҢж–Үз« и§ӮзӮ№дёҚд»ЈиЎЁжң¬зҪ‘з«ҷз«ӢеңәпјҢеҰӮжһңж¶үеҸҠдҫөжқғиҜ·иҒ”зі»з«ҷй•ҝйӮ®з®ұпјҡis@yisu.comиҝӣиЎҢдёҫжҠҘпјҢ并жҸҗдҫӣзӣёе…іиҜҒжҚ®пјҢдёҖз»ҸжҹҘе®һпјҢе°Ҷз«ӢеҲ»еҲ йҷӨж¶үе«ҢдҫөжқғеҶ…е®№гҖӮ
жӮЁеҘҪпјҢзҷ»еҪ•еҗҺжүҚиғҪдёӢи®ўеҚ•е“ҰпјҒ