жӮЁеҘҪпјҢзҷ»еҪ•еҗҺжүҚиғҪдёӢи®ўеҚ•е“ҰпјҒ
第дёҖжӯҘ
жҺҘдёӢжқҘжҲ‘们е°ҶзңӢи§ҒеҰӮдҪ•еңЁ Python дёӯиҝҗиЎҢдёҖдёӘдј з»ҹзҡ„вҖңHello WorldвҖқзЁӢеәҸгҖӮPythonж•ҷзЁӢжң¬з« е°Ҷдјҡж•ҷдҪ еҰӮдҪ•зј–еҶҷгҖҒдҝқеӯҳдёҺиҝҗиЎҢ Python зЁӢеәҸгҖӮ
йҖҡиҝҮ Python жқҘиҝҗиЎҢзҡ„дҪ зҡ„зЁӢеәҸжңүдёӨз§Қж–№жі•вҖ”вҖ”дҪҝз”ЁдәӨдә’ејҸи§ЈйҮҠеҷЁжҸҗзӨәз¬ҰжҲ–зӣҙжҺҘиҝҗиЎҢдёҖдёӘжәҗд»Јз Ғж–Ү件гҖӮжҲ‘们е°ҶдәҶи§ЈеҰӮдҪ•дҪҝ用他们дәҢиҖ…зҡ„еҠҹиғҪгҖӮ
дҪҝз”Ёи§ЈйҮҠеҷЁжҸҗзӨәз¬Ұ
еңЁдҪ зҡ„ж“ҚдҪңзі»з»ҹдёӯжү“ејҖз»Ҳз«ҜпјҲTerminalпјүзЁӢеәҸпјҲжӯЈеҰӮжҲ‘们е…ҲеүҚеңЁе®үиЈ…з« иҠӮжүҖи®Ёи®әиҝҮзҡ„йӮЈж ·пјү然еҗҺйҖҡиҝҮиҫ“е…Ҙpython3并жҢүдёӢ[enter]й”®жқҘжү“ејҖ Python жҸҗзӨәз¬ҰпјҲPython PromptпјүгҖӮ
еҪ“дҪ еҗҜеҠЁ Python еҗҺпјҢдҪ дјҡзңӢи§ҒеңЁдҪ иғҪејҖе§Ӣиҫ“е…ҘеҶ…е®№зҡ„ең°ж–№еҮәзҺ°дәҶ>>>гҖӮиҝҷдёӘиў«з§°дҪңPython и§ЈйҮҠеҷЁжҸҗзӨәз¬ҰпјҲPython Interpreter PromptпјүгҖӮ
еңЁ Python и§ЈйҮҠеҷЁжҸҗзӨәз¬ҰпјҢиҫ“е…Ҙпјҡ
print("Hello World")
еңЁиҫ“е…Ҙе®ҢжҲҗеҗҺжҢүдёӢ[enter]й”®гҖӮдҪ е°ҶдјҡзңӢеҲ°еұҸ幕дёҠжү“еҚ°еҮәHello Worldеӯ—ж ·гҖӮ
дёӢйқўжҳҜдёҖдёӘеңЁ Mac OS X з”өи„‘дёҠдҪ иғҪеӨҹзңӢи§Ғзҡ„з»“жһңзҡ„зӨәдҫӢгҖӮжңүе…і Python иҪҜ件зҡ„з»ҶиҠӮе°Ҷдјҡеӣ дёәдҪ дҪҝз”Ёзҡ„з”өи„‘иҖҢжңүжүҖдёҚеҗҢпјҢдҪҶжҳҜд»ҺжҸҗзӨәз¬ҰпјҲеҰӮ>>>пјүејҖе§ӢйғЁеҲҶеә”иҜҘжҳҜзӣёеҗҢзҡ„пјҢиҖҢдёҚдјҡеҸ—еҲ°ж“ҚдҪңзі»з»ҹзҡ„еҪұе“ҚгҖӮ
> python3
Python 3.5.1 (default, Jan 14 2016, 06:54:11)
[GCC 4.2.1 Compatible Apple LLVM 7.0.2 (clang-700.1.81)] on darwin
Type "help", "copyright", "credits" or "license" for more information.
>>> print("Hello World")
Hello World
дҪ иҮӘ然дјҡжіЁж„ҸеҲ°пјҢPython дјҡз«ӢеҚіз»ҷдҪ иҫ“еҮәдәҶдёҖиЎҢз»“жһңпјҒдҪ еҲҡжүҚжүҖиҫ“е…Ҙзҡ„дҫҝжҳҜдёҖеҸҘзӢ¬з«Ӣзҡ„ PythonиҜӯеҸҘгҖӮжҲ‘们дҪҝз”ЁprintпјҲдёҚеҝ…еӨӘиҝҮжғҠ讶пјүе‘Ҫд»ӨжқҘжү“еҚ°дҪ жүҖжҸҗдҫӣзҡ„дҝЎжҒҜгҖӮеңЁиҝҷйҮҢпјҢжҲ‘们жҸҗдҫӣдәҶж–Үжң¬Hello WorldпјҢ然еҗҺе®ғдҫҝиў«иҝ…йҖҹең°жү“еҚ°еҲ°дәҶеұҸ幕дёҠгҖӮ
еҰӮдҪ•йҖҖеҮәи§ЈйҮҠеҷЁжҸҗзӨәз¬Ұ
еҰӮжһңдҪ жӯЈеңЁдҪҝз”ЁдёҖж¬ҫ GNU/Linux жҲ– OS X дёҠзҡ„ Shell зЁӢеәҸпјҢдҪ еҸҜд»ҘйҖҡиҝҮжҢүдёӢ[ctrl + d]з»„еҗҲй”®жҲ–жҳҜиҫ“е…Ҙexit()пјҲжіЁж„ҸпјҡиҰҒи®°дҪҸиҰҒеҢ…еҗ«жӢ¬еҸ·()пјү并敲дёӢ[enter]жқҘйҖҖеҮәи§ЈйҮҠеҷЁжҸҗзӨәз¬ҰгҖӮ
еҰӮжһңдҪ дҪҝз”Ёзҡ„жҳҜ Windows е‘Ҫд»ӨжҸҗзӨәз¬ҰпјҢеҸҜд»ҘжҢүдёӢ[ctrl + z]з»„еҗҲ键并敲еҮ»[enter]й”®жқҘйҖҖеҮәгҖӮ
йҖүжӢ©дёҖж¬ҫзј–иҫ‘еҷЁ
еҪ“жҲ‘们еёҢжңӣиҝҗиЎҢжҹҗдәӣзЁӢеәҸж—¶пјҢжҖ»дёҚиғҪжҜҸж¬ЎйғҪеңЁи§ЈйҮҠеҷЁжҸҗзӨәз¬Ұдёӯиҫ“е…ҘжҲ‘们зҡ„зЁӢеәҸгҖӮеӣ жӯӨжҲ‘们йңҖиҰҒе°Ҷе®ғ们дҝқеӯҳдёәж–Ү件пјҢд»ҺиҖҢжҲ‘们дҫҝеҸҜд»ҘеӨҡж¬Ўең°иҝҗиЎҢиҝҷдәӣзЁӢеәҸгҖӮ
иҰҒжғіеҲӣе»әжҲ‘们зҡ„ Python жәҗд»Јз Ғж–Ү件пјҢжҲ‘们йңҖиҰҒдёҖж¬ҫиғҪеӨҹи®©дҪ иҫ“е…Ҙ并дҝқеӯҳд»Јз Ғзҡ„зј–иҫ‘еҷЁиҪҜ件гҖӮдёҖж¬ҫдјҳз§Җзҡ„йқўеҗ‘зЁӢеәҸе‘ҳзҡ„зј–иҫ‘еҷЁиғҪеӨҹеё®еҠ©дҪ зҡ„зј–еҶҷжәҗд»Јз Ғж–Ү件е·ҘдҪңеҸҳеҫ—иҪ»жқҫеҫ—еӨҡгҖӮж•…иҖҢйҖүжӢ©дёҖж¬ҫзј–иҫ‘еҷЁзЎ®е®һиҮіе…ійҮҚиҰҒгҖӮдҪ иҰҒеғҸжҢ‘йҖүдҪ жғіиҰҒиҙӯд№°зҡ„жұҪиҪҰдёҖж ·жҢ‘йҖүдҪ зҡ„зј–иҫ‘еҷЁгҖӮдёҖж¬ҫдјҳз§Җзҡ„зј–иҫ‘еҷЁиғҪеӨҹеё®еҠ©дҪ жӣҙиҪ»жқҫең°зј–еҶҷ Python зЁӢеәҸпјҢдҪҝдҪ зҡ„зј–зЁӢд№Ӣж—…жӣҙеҠ иҲ’йҖӮпјҢ并еҠ©дҪ жүҫеҲ°дёҖжқЎжӣҙеҠ е®үе…Ёдё”еҝ«йҖҹзҡ„йҒ“и·ҜеҲ°иҫҫдҪ зҡ„зӣ®зҡ„ең°пјҲе®һзҺ°дҪ зҡ„зӣ®ж ҮпјүгҖӮ
еҜ№зј–иҫ‘еҷЁзҡ„дёҖйЎ№жңҖеҹәжң¬иҰҒжұӮдёәиҜӯжі•й«ҳдә®пјҢиҝҷдёҖеҠҹиғҪиғҪеӨҹйҖҡиҝҮж Үд»ҘдёҚеҗҢйўңиүІжқҘеё®еҠ©дҪ еҢәеҲҶ Python зЁӢеәҸдёӯзҡ„дёҚеҗҢйғЁеҲҶпјҢд»ҺиҖҢиғҪеӨҹи®©дҪ жӣҙеҘҪзңӢжё…дҪ зҡ„зЁӢеәҸпјҢ并дҪҝе®ғзҡ„иҝҗиЎҢжЁЎејҸжӣҙеҠ еҪўиұЎеҢ–гҖӮ
еҰӮжһңдҪ еҜ№еә”д»Һе“ӘејҖе§ӢиҝҳжІЎжңүжҰӮеҝөпјҢжҲ‘жҺЁиҚҗдҪ дҪҝз”ЁPyCharm ж•ҷиӮІзүҲиҪҜ件пјҢе®ғеңЁ WindowsгҖҒMac OS XгҖҒGNU/Linux дёҠйғҪеҸҜд»ҘиҝҗиЎҢгҖӮеңЁдёӢдёҖиҠӮдҪ иғҪеӨҹдәҶи§ЈеҲ°жӣҙеӨҡдҝЎжҒҜгҖӮ
еҰӮжһңдҪ жӯЈеңЁдҪҝз”Ё Windows зі»з»ҹпјҢдёҚиҰҒз”Ёи®°дәӢжң¬вҖ”вҖ”иҝҷжҳҜдёҖдёӘеҫҲзіҹзі•зҡ„йҖүжӢ©пјҢеӣ дёәе®ғжІЎжңүиҜӯжі•еҠ дә®еҠҹиғҪпјҢеҗҢж ·йҮҚиҰҒзҡ„еҸҰдёҖдёӘеҺҹеӣ жҳҜпјҢе®ғдёҚж”ҜжҢҒж–Үжң¬зј©иҝӣеҠҹиғҪпјҢиҝҷдёҖеҠҹиғҪжҲ‘们д№ӢеҗҺе°ҶдјҡдәҶи§Је®ғ究з«ҹжңүеӨҡйҮҚиҰҒгҖӮиҖҢдёҖж¬ҫеҘҪзҡ„зј–иҫ‘еҷЁиғҪеӨҹиҮӘеҠЁеё®дҪ е®ҢжҲҗиҝҷдёҖе·ҘдҪңгҖӮ
еҰӮжһңдҪ е·ІжҳҜдёҖеҗҚз»ҸйӘҢдё°еҜҢзҡ„зЁӢеәҸе‘ҳпјҢйӮЈдҪ дёҖе®ҡеңЁз”ЁVimжҲ–EmacsдәҶгҖӮж— йңҖеӨҡиЁҖпјҢе®ғ们йғҪжҳҜжңҖејәеӨ§зҡ„зј–иҫ‘еҷЁд№ӢдёҖпјҢз”Ёе®ғ们жқҘзј–еҶҷдҪ зҡ„ Python зЁӢеәҸиҮӘжҳҜеҸ—зӣҠйўҮеӨҡгҖӮжҲ‘дёӘдәәз”Ёе®ғ们жқҘзј–еҶҷдәҶжҲ‘еӨ§йғЁеҲҶзЁӢеәҸпјҢеҗҢж—¶д№ҹеӣ жӯӨеҶҷдәҶдёҖжң¬д№ҰгҖҠEntire Book on VimгҖӢгҖӮ
жҲ–и®ёдҪ жңүж„ҸеҺ»иҠұиҙ№ж—¶й—ҙжқҘеӯҰд№ Vim жҲ– EmacsпјҢйӮЈд№ҲжҲ‘иҮӘжҳҜејәзғҲжҺЁиҚҗдҪ еӯҰд№ е®ғ们дәҢиҖ…дёӯзҡ„дёҖж¬ҫпјҢе®ғ们е°ҶеңЁй•ҝиҝңж„Ҹд№үдёҠеҜ№дҪ иЈЁзӣҠйўҮж·ұгҖӮеҪ“然пјҢжӯЈеҰӮжҲ‘е…ҲеүҚжүҖжҺЁиҚҗзҡ„пјҢеҲқеӯҰиҖ…еҸҜд»Ҙд»Ҙ PyCharm ејҖе§ӢпјҢд»ҺиҖҢеңЁжӯӨеҲ»дё“жіЁдәҺеӯҰд№ Python иҖҢдёҚжҳҜзј–иҫ‘еҷЁгҖӮ
еҶҚжӯӨйҮҚз”іпјҢиҜ·йҖүжӢ©дёҖж¬ҫеҗҲйҖӮзҡ„зј–иҫ‘еҷЁвҖ”вҖ”е®ғиғҪеӨҹи®©зј–еҶҷ Python зЁӢеәҸеҸҳеҫ—жӣҙеҠ жңүи¶Јдё”е®№жҳ“гҖӮ
PyCharm
PyCharm ж•ҷиӮІзүҲжҳҜдёҖж¬ҫиғҪеӨҹеҜ№дҪ зј–еҶҷ Python зЁӢеәҸзҡ„е·ҘдҪңжңүжүҖеё®еҠ©зҡ„е…Қиҙ№зј–иҫ‘еҷЁгҖӮ
еҪ“дҪ жү“ејҖ PyCharm ж—¶пјҢдҪ дјҡзңӢи§ҒеҰӮдёӢз•ҢйқўпјҢзӮ№еҮ»Create New Projectпјҡ
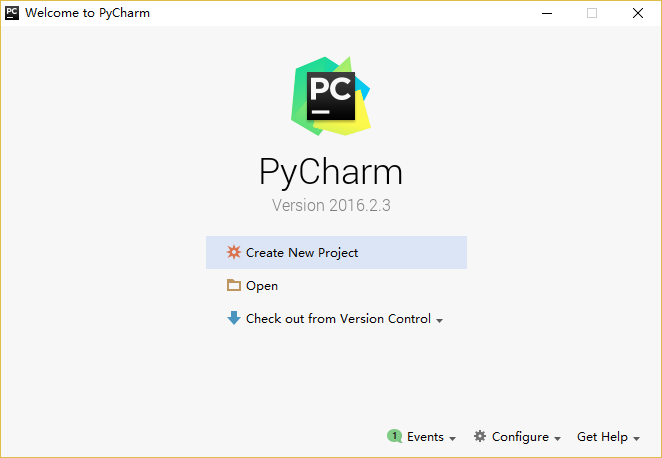
йҖүжӢ©Pure Pythonпјҡ

е°ҶдҪ зҡ„йЎ№зӣ®и·Ҝеҫ„дҪҚзҪ®дёӯзҡ„untitledжӣҙж”№дёәhelloworldпјҢдҪ жүҖзңӢеҲ°зҡ„з•Ңйқўз»ҶиҠӮеә”иҜҘзұ»дјјдәҺдёӢж–№иҝҷз•Әпјҡ
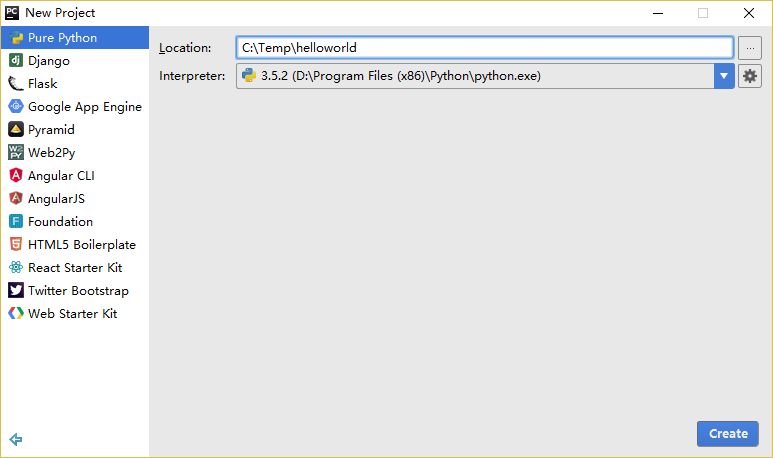
зӮ№еҮ»CreateжҢүй’®гҖӮ
еҜ№дҫ§иҫ№ж Ҹдёӯзҡ„helloworldеҸіеҮ»йҖүдёӯпјҢ并йҖүжӢ©New->Python Fileпјҡ
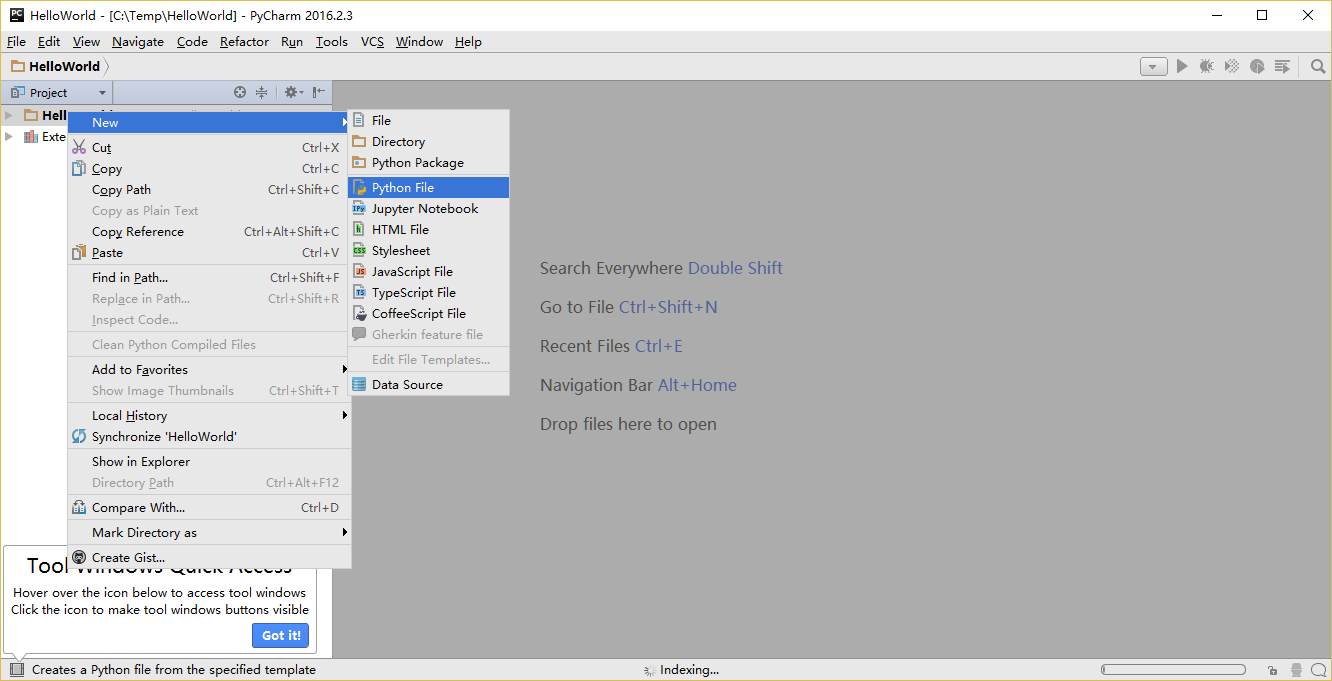
дҪ дјҡиў«иҰҒжұӮиҫ“е…ҘеҗҚеӯ—пјҢзҺ°еңЁиҫ“е…Ҙhelloпјҡ
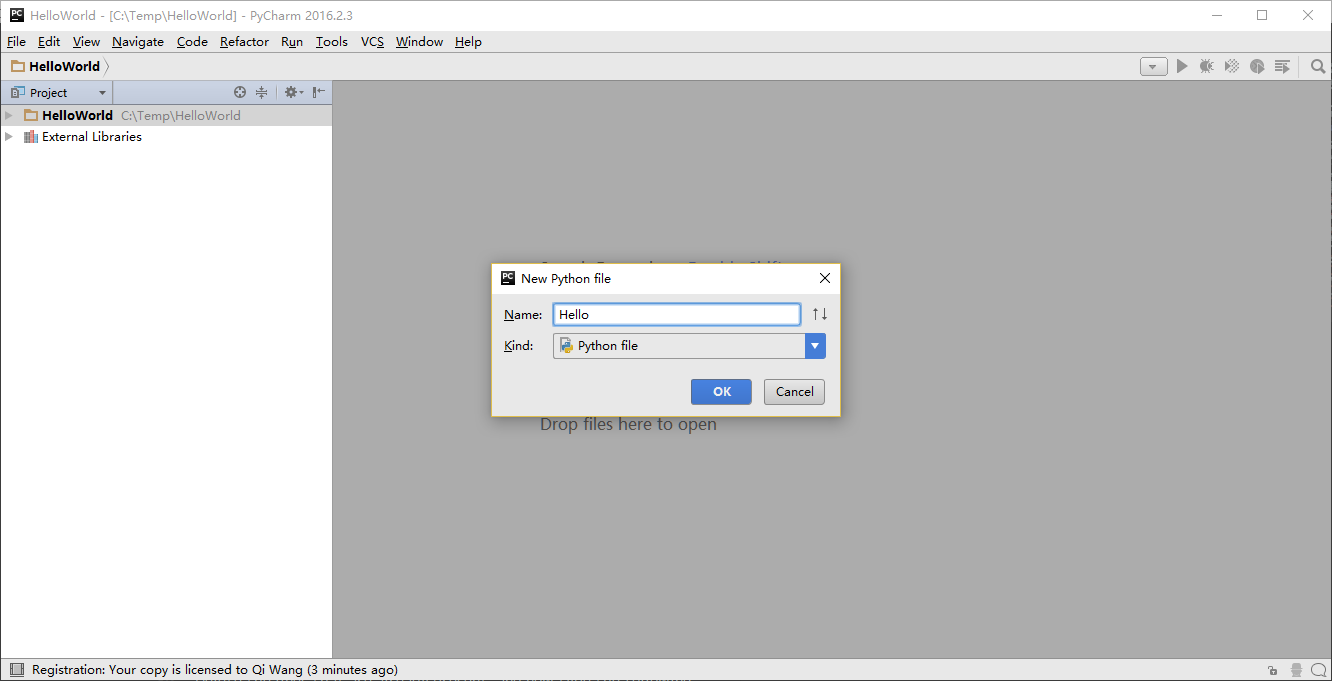
зҺ°еңЁдҪ дҫҝеҸҜд»ҘзңӢи§ҒдёҖдёӘж–°зҡ„ж–Ү件已дёәдҪ ејҖеҗҜпјҡ

еҲ йҷӨйӮЈдәӣе·ІеӯҳеңЁзҡ„еҶ…е®№пјҢзҺ°еңЁз”ұдҪ иҮӘе·ұиҫ“е…Ҙд»ҘдёӢд»Јз Ғпјҡ
print("hello world")
зҺ°еңЁеҸіеҮ»дҪ жүҖиҫ“е…Ҙзҡ„еҶ…е®№пјҲж— йңҖйҖүдёӯж–Үжң¬пјүпјҢ然еҗҺзӮ№еҮ»Run 'hello'гҖӮ
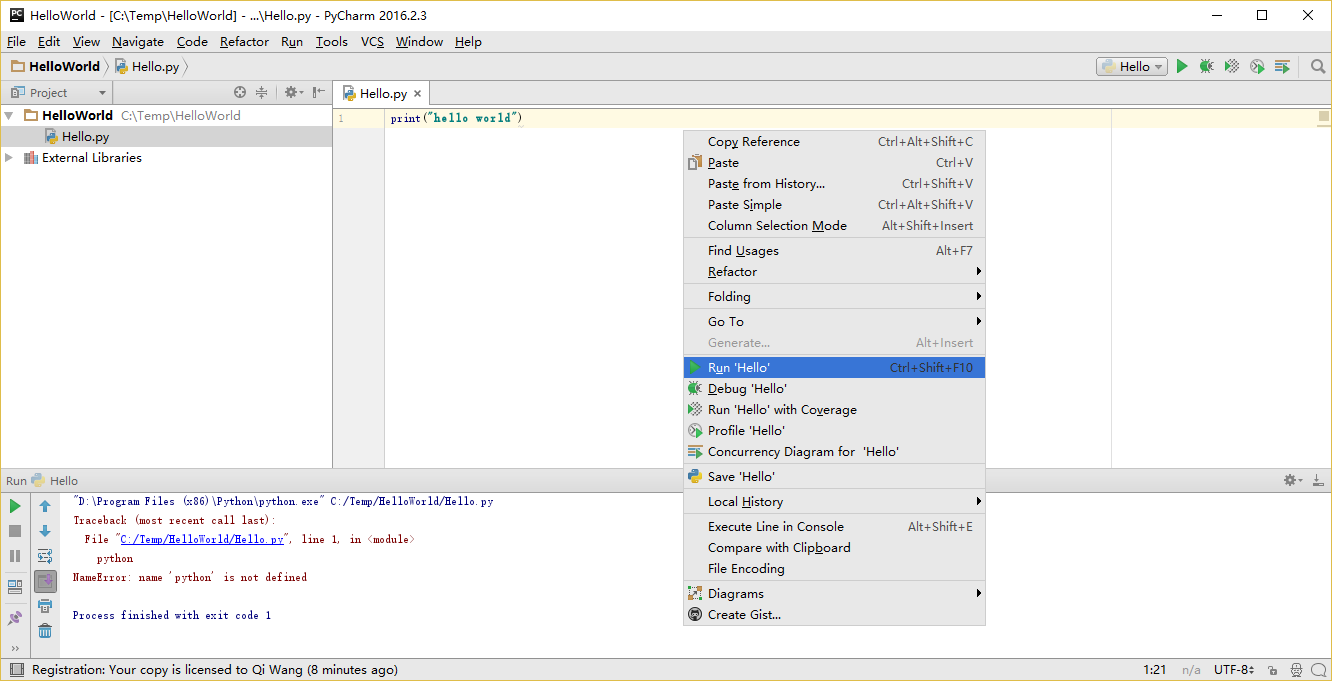
жӯӨеҲ»дҪ е°ҶдјҡзңӢеҲ°дҪ зҡ„зЁӢеәҸжүҖиҫ“еҮәзҡ„еҶ…е®№пјҲе®ғжүҖжү“еҚ°еҮәжқҘзҡ„еҶ…е®№пјүпјҡ
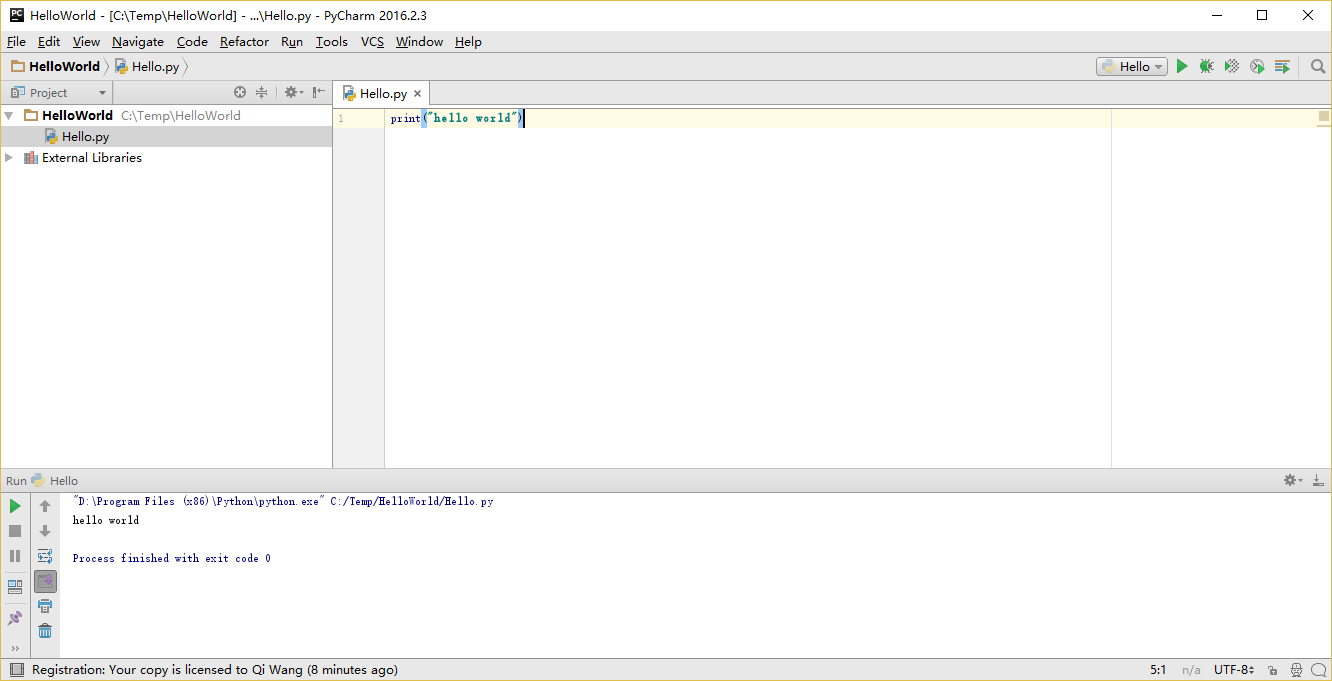
еҡҜпјҒиҷҪ然еҸӘжҳҜеҲҡејҖе§Ӣзҡ„еҮ дёӘжӯҘйӘӨпјҢдҪҶд»Һд»Ҡд»ҘеҗҺпјҢжҜҸеҪ“жҲ‘们иҰҒжұӮдҪ еҲӣе»әдёҖдёӘж–°зҡ„ж–Ү件时пјҢи®°дҪҸеҸӘйңҖеңЁhelloworldдёҠеҸіеҮ»е№¶йҖүжӢ© ->New->Python File并继з»ӯеҰӮдёҠжүҖиҝ°жӯҘйӘӨдёҖиҲ¬иҫ“е…ҘеҶ…容并иҝҗиЎҢеҚіеҸҜгҖӮ
дҪ еҸҜд»ҘеңЁPyCharm QuickstartйЎөйқўжүҫеҲ°жңүе…і PyCharm зҡ„жӣҙеӨҡдҝЎжҒҜгҖӮ
Vim
macvimеҢ…гҖӮvimеҢ…гҖӮjediPython еҢ…пјҡpip install -U jediEmacs
emacs24еҢ…гҖӮдҪҝз”ЁдёҖд»Ҫжәҗд»Јз Ғж–Ү件
зҺ°еңЁи®©жҲ‘们еӣһеҲ°зј–зЁӢдёӯжқҘгҖӮеңЁдҪ еӯҰд№ дёҖй—Ёж–°зҡ„зј–зЁӢиҜӯиЁҖж—¶жңүдёҖйЎ№дј з»ҹпјҢдҪ жүҖзј–еҶҷ并иҝҗиЎҢзҡ„第дёҖдёӘзЁӢеәҸеә”иҜҘжҳҜ вҖңHello WorldвҖқ зЁӢеәҸвҖ”вҖ”е®ғжүҖеҒҡзҡ„е…ЁйғЁе·ҘдҪңдҫҝжҳҜе®ЈиЁҖдҪ жүҖиҝҗиЎҢзҡ„вҖңHello WorldвҖқиҝҷеҸҘиҜқгҖӮжӯЈеҰӮиҘҝи’ҷ·科жіҪж–ҜпјҲSimon CozensпјҢдёҖиҜ‘иҘҝи’ҷВ·еҜҮжЈ®ж–Ҝпјү1жүҖиҜҙпјҢиҝҷжҳҜвҖңеҗ‘зј–зЁӢд№ӢзҘһжүҖз§°йўӮзҡ„дј з»ҹе’’иҜӯпјҢж„ҝд»–её®еҠ©е№¶дҝқдҪ‘дҪ жӣҙеҘҪзҡ„еӯҰд№ иҝҷй—ЁиҜӯиЁҖвҖқгҖӮ
еҗҜеҠЁдҪ жүҖйҖүжӢ©зҡ„зј–иҫ‘еҷЁпјҢиҫ“е…ҘеҰӮдёӢзЁӢеәҸ并е°Ҷе®ғдҝқеӯҳдёәhello.pyгҖӮ
еҰӮжһңдҪ жӯЈеңЁдҪҝз”Ё PyCharmпјҢжҲ‘们已з»Ҹи®Ёи®әиҝҮеҰӮдҪ•д»Һжәҗж–Ү件дёӯиҝҗиЎҢе®ғдәҶгҖӮ
еҜ№дәҺе…¶е®ғзј–иҫ‘еҷЁпјҢжү“ејҖдёҖдёӘж–°ж–Ү件еҗҚе°Ҷе…¶е‘ҪеҗҚдёәhello.pyпјҢ然еҗҺиҫ“е…ҘеҰӮдёӢеҶ…е®№пјҡ
print("hello world")
дҪ еә”еҪ“е°Ҷж–Ү件дҝқеӯҳеҲ°е“ӘйҮҢпјҹдҝқеӯҳеҲ°д»»дҪ•дҪ зҹҘйҒ“е…¶дҪҚзҪ®дёҺи·Ҝеҫ„зҡ„ж–Ү件еӨ№гҖӮеҰӮжһңдҪ дёҚдәҶи§ЈиҝҷеҸҘиҜқжҳҜд»Җд№Ҳж„ҸжҖқпјҢйӮЈе°ұеҲӣе»әдёҖдёӘж–°ж–Ү件еӨ№е№¶з”ЁиҝҷдёҖи·Ҝеҫ„жқҘдҝқеӯҳ并иҝҗиЎҢдҪ жүҖжңүзҡ„ Python зЁӢеәҸпјҡ
/tmp/pyгҖӮ/tmp/pyгҖӮC:\\pyгҖӮиҰҒжғіеҲӣе»әдёҠиҝ°ж–Ү件еӨ№пјҲеңЁдҪ жӯЈеңЁдҪҝз”Ёзҡ„ж“ҚдҪңзі»з»ҹдёҠпјүпјҢдҪ еҸҜд»ҘеңЁз»Ҳз«ҜдёҠдҪҝз”Ёmkdirе‘Ҫд»ӨпјҢеҰӮmkdir /tmp/pyгҖӮ
йҮҚиҰҒжҸҗзӨәпјҡдҪ йңҖиҰҒз»ҸеёёзЎ®и®Ө并确дҝқдҪ дёәж–Ү件иөӢдәҲдәҶ.pyжү©еұ•еҗҚпјҢдҫӢеҰӮfoo.pyгҖӮ
иҰҒжғіиҝҗиЎҢдҪ зҡ„ Python зЁӢеәҸпјҡ
жү“ејҖз»Ҳз«ҜзӘ—еҸЈпјҲдҪ еҸҜжҹҘйҳ…е…ҲеүҚзҡ„е®үиЈ…з« иҠӮжқҘдәҶи§Јеә”иҜҘжҖҺд№ҲеҒҡпјүгҖӮ
дҪҝз”Ёcdе‘Ҫд»ӨжқҘж”№еҸҳзӣ®еҪ•еҲ°дҪ дҝқеӯҳж–Ү件зҡ„ең°ж–№пјҢдҫӢеҰӮcd /tmp/pyгҖӮ
йҖҡиҝҮиҫ“е…Ҙе‘Ҫд»Өpython hello.pyжқҘиҝҗиЎҢзЁӢеәҸгҖӮзЁӢеәҸзҡ„иҫ“еҮәз»“жһңеә”еҰӮдёӢж–№жүҖзӨәпјҡ
$ python hello.py hello world
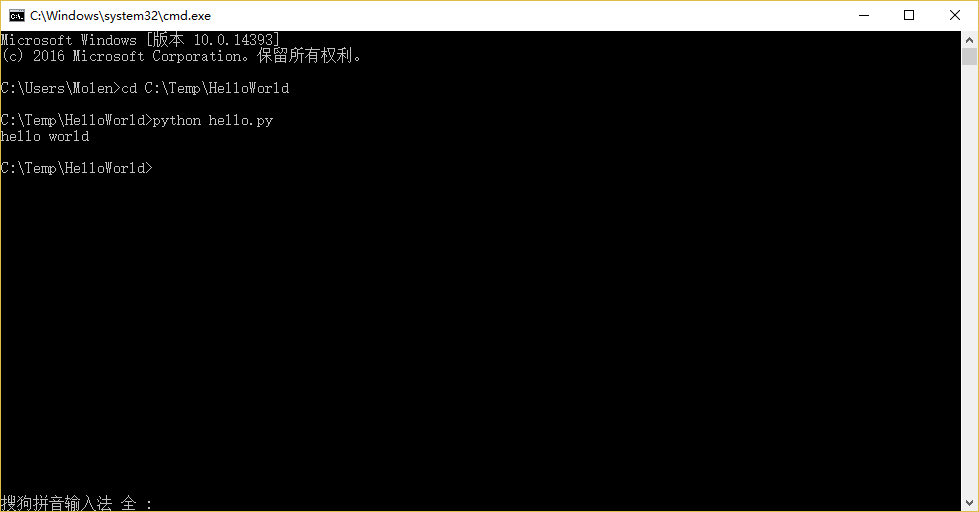
еҰӮжһңдҪ еҫ—еҲ°дәҶдёҺдёҠеӣҫзұ»дјјзҡ„иҫ“еҮәз»“жһңпјҢйӮЈд№ҲжҒӯе–ңдҪ пјҒвҖ”вҖ”дҪ е·Із»ҸжҲҗеҠҹиҝҗиЎҢдәҶдҪ зҡ„第дёҖдёӘ Python зЁӢеәҸгҖӮдҪ дәҰе·Із»ҸжҲҗеҠҹз©ҝиҝҮдәҶеӯҰд№ зј–зЁӢзҡ„жңҖеӣ°йҡҫзҡ„йғЁеҲҶпјҢд№ҹе°ұжҳҜпјҢејҖе§Ӣзј–еҶҷдҪ зҡ„第дёҖдёӘзЁӢеәҸпјҒ
еҰӮжһңдҪ йҒӯйҒҮдәҶд»Җд№Ҳй”ҷиҜҜпјҢиҜ·зЎ®и®ӨжҳҜеҗҰе·Із»ҸжӯЈзЎ®ең°иҫ“е…ҘдәҶдёҠйқўжүҖеҲ—еҮәзҡ„еҶ…е®№пјҢ并е°қиҜ•йҮҚж–°иҝҗиЎҢзЁӢеәҸгҖӮиҰҒжіЁж„Ҹ Python жҳҜеҢәеҲҶеӨ§е°ҸеҶҷзҡ„пјҢеҰӮprintе’ҢPrintжҳҜдёҚеҗҢзҡ„вҖ”вҖ”жіЁж„ҸеүҚиҖ…зҡ„ p жҳҜе°ҸеҶҷзҡ„пјҢиҖҢеҗҺиҖ…зҡ„ P жҳҜеӨ§еҶҷзҡ„гҖӮжӯӨеӨ–пјҢдҪ йңҖиҰҒзЎ®дҝқжҜҸдёҖиЎҢзҡ„第дёҖдёӘеӯ—з¬ҰеүҚйқўйғҪжІЎжңүд»»дҪ•з©әж јжҲ–еҲ¶иЎЁж јвҖ”вҖ”жҲ‘们дјҡеңЁеҗҺйқўдәҶи§Јдёәд»Җд№Ҳиҝҷ件дәӢеҰӮжӯӨйҮҚиҰҒгҖӮ
е®ғжҳҜеҰӮдҪ•е·ҘдҪңзҡ„
дёҖж¬ҫ Python зЁӢеәҸжҳҜз”ұиҜӯеҸҘжүҖжһ„жҲҗзҡ„гҖӮеңЁжҲ‘们зҡ„第дёҖдёӘзЁӢеәҸдёӯпјҢжҲ‘们еҸӘжңүдёҖжқЎиҜӯеҸҘгҖӮеңЁиҝҷжқЎиҜӯеҸҘдёӯпјҢжҲ‘们и°ғз”ЁprintиҜӯеҸҘжқҘжҗӯй…ҚжҲ‘们жҸҗдҫӣзҡ„ж–Үжң¬вҖқhello worldвҖңгҖӮ
иҺ·еҸ–её®еҠ©
еҰӮжһңдҪ йңҖиҰҒиҺ·еҫ— Python дёӯжңүе…ід»»дҪ•PythonеҮҪж•°жҲ–иҜӯеҸҘзҡ„еҝ«йҖҹдҝЎжҒҜпјҢдҪ еҸҜд»ҘдҪҝз”Ёе…¶еҶ…зҪ®зҡ„helpеҠҹиғҪгҖӮиҝҷеңЁдҪҝз”Ёи§ЈйҮҠеҷЁжҸҗзӨәз¬Ұж—¶еҚҒеҲҶжңүз”ЁгҖӮдҫӢеҰӮпјҢиҝҗиЎҢhelp('len')е‘Ҫд»ӨвҖ”вҖ”иҝҷе°ҶжҳҫзӨәеҮәжңүе…і PythonlenеҮҪж•°зҡ„её®еҠ©пјҢдәҶи§Је…¶жҳҜз”ЁжқҘи®Ўз®—йЎ№зӣ®ж•°йҮҸзҡ„гҖӮ
е°ҸиҙҙеЈ«пјҡжҢүдёӢqй”®еҸҜд»ҘйҖҖеҮәеё®еҠ©гҖӮ
зұ»дјјең°пјҢдҪ еҸҜд»ҘйҖҡиҝҮжӯӨж–№ејҸиҺ·еҫ—еҮ д№ҺжүҖжңүжңүе…і Python зҡ„дҝЎжҒҜгҖӮдҪҝз”Ёhelp()е‘Ҫд»ӨжқҘдәҶи§Јжңүе…іhelpе®ғжң¬иә«зҡ„жӣҙеӨҡдҝЎжҒҜеҗ§пјҒ
еҰӮжһңдҪ йңҖиҰҒиҺ·еҫ—жңүе…іreturnиҝҷзұ»иҝҗз®—з¬Ұзҡ„её®еҠ©пјҢдҪ йңҖиҰҒеҒҡзҡ„е°ұжҳҜе°Ҷе®ғ们ж”ҫеңЁеј•еҸ·дёӯпјҢе°ұеғҸhelp('return')иҝҷиҲ¬пјҢиҝҷж · Python е°ұдёҚдјҡж··ж·ҶжҲ‘们жӯЈеңЁиҜ•еӣҫеҒҡзҡ„дәӢжғ…гҖӮ
жҖ»з»“
зҺ°еңЁпјҢдҪ еә”иҜҘеҸҜд»ҘиҪ»жқҫең°зј–еҶҷгҖҒдҝқеӯҳ并иҝҗиЎҢ Python зЁӢеәҸдәҶгҖӮ
д»ҺжӯӨдҪ дҫҝжҲҗдёәдёҖеҗҚ Python з”ЁжҲ·дәҶпјҢзҺ°еңЁи®©жҲ‘们жқҘеӯҰд№ жӣҙеӨҡжңүе…і Python зҡ„жҰӮеҝөгҖӮ
д»ҘдёҠе°ұжҳҜжң¬ж–Үзҡ„е…ЁйғЁеҶ…е®№пјҢеёҢжңӣеҜ№еӨ§е®¶зҡ„еӯҰд№ жңүжүҖеё®еҠ©пјҢд№ҹеёҢжңӣеӨ§е®¶еӨҡеӨҡж”ҜжҢҒдәҝйҖҹдә‘гҖӮ
е…ҚиҙЈеЈ°жҳҺпјҡжң¬з«ҷеҸ‘еёғзҡ„еҶ…е®№пјҲеӣҫзүҮгҖҒи§Ҷйў‘е’Ңж–Үеӯ—пјүд»ҘеҺҹеҲӣгҖҒиҪ¬иҪҪе’ҢеҲҶдә«дёәдё»пјҢж–Үз« и§ӮзӮ№дёҚд»ЈиЎЁжң¬зҪ‘з«ҷз«ӢеңәпјҢеҰӮжһңж¶үеҸҠдҫөжқғиҜ·иҒ”зі»з«ҷй•ҝйӮ®з®ұпјҡis@yisu.comиҝӣиЎҢдёҫжҠҘпјҢ并жҸҗдҫӣзӣёе…іиҜҒжҚ®пјҢдёҖз»ҸжҹҘе®һпјҢе°Ҷз«ӢеҲ»еҲ йҷӨж¶үе«ҢдҫөжқғеҶ…е®№гҖӮ
жӮЁеҘҪпјҢзҷ»еҪ•еҗҺжүҚиғҪдёӢи®ўеҚ•е“ҰпјҒ