жӮЁеҘҪпјҢзҷ»еҪ•еҗҺжүҚиғҪдёӢи®ўеҚ•е“ҰпјҒ
иҝҷзҜҮж–Үз« дё»иҰҒд»Ӣз»ҚдәҶжҖҺд№Ҳиҝҗз”Ёdockerй…ҚеҗҲpythonејҖеҸ‘зҺҜеўғпјҢе…·жңүдёҖе®ҡеҖҹйүҙд»·еҖјпјҢж„ҹе…ҙи¶Јзҡ„жңӢеҸӢеҸҜд»ҘеҸӮиҖғдёӢпјҢеёҢжңӣеӨ§е®¶йҳ…иҜ»е®ҢиҝҷзҜҮж–Үз« д№ӢеҗҺеӨ§жңү收иҺ·пјҢдёӢйқўи®©е°Ҹзј–еёҰзқҖеӨ§е®¶дёҖиө·дәҶи§ЈдёҖдёӢгҖӮ
з”ұдәҺејҖеҸ‘дёҖдёӘPythonзЁӢеәҸж—¶йңҖиҰҒдҫқиө–еӨ§йҮҸзҡ„дёүж–№еә“еҢ…пјҢдё”python2е’Ң3жң¬иә«е°ұжңүдә’дёҚе…је®№зҡ„ең°ж–№пјҢжҲ‘们еҫҖеҫҖйңҖиҰҒдёҖдёӘйҡ”зҰ»зҡ„зҺҜеўғпјҢжқҘйҒҝе…ҚзүҲжң¬еҪұе“ҚйҖ жҲҗзҡ„bugгҖӮ
дј з»ҹзҡ„еҒҡжі•еӨ§еӨҡж•°дәәеҸҜиғҪдјҡйҖүжӢ©virtualenvжқҘйҡ”зҰ»пјҢдҪҶжҳҜе®ғжңүеҫҲеӨҡжҳҺжҳҫзҡ„зјәзӮ№пјҡ
ж— жі•жҸҗдҫӣе®Ңе…Ёзҡ„йҡ”зҰ»
еҰӮжһңдёҚжғіеңЁжӯЈејҸзҺҜеўғдёӯдҪҝз”ЁпјҢе®ғе°ұдјҡйҖ жҲҗе·®ејӮ
иҖҢйҡҸзқҖе®№еҷЁжҠҖжңҜзҡ„ж—ҘжёҗжҲҗзҶҹе’Ңжҷ®еҸҠпјҢDockerж— з–‘жҲҗдёәи§ЈеҶіиҝҷдёӘй—®йўҳзҡ„жңҖдјҳи§Ј
жң¬ж–Үе°Ҷдё»иҰҒд»Ӣз»Қdockerе’Ңflaskзҡ„й…ҚеҗҲејҖеҸ‘
жӯҘйӘӨпјҡ
1.е®үиЈ…Docker
# еҸӮиҖғе‘Ҫд»Ө sudo wget -qO- https://get.docker.com/ | sh
2.еә”з”Ёзӣ®еҪ•з»“жһ„
в”ңв”Җв”Җfanxiangce _docker в”ңв”Җв”Җ Dockerfile в”ңв”Җв”Җ Readme.md в””в”Җfanxiangce в””в”Җв”Җapp в”ңв”Җв”Җ manage.py в””в”Җв”Җ requirements в”ңв”Җв”Җ common.txt
3.зј–еҶҷDockerfileпјҲиҜҰз»Ҷе‘Ҫд»Өи§ЈйҮҠеҸҜд»ҘеҸӮиҖғhttps://docs.docker.com/engine/reference/builder/#environment-replacementпјү
########################################################## # Dockerfile to run a flask-based web application# Based on an centos:7 image ########################################################## # Set the base image to use to centos FROM centos:7 # Set the file maintainer MAINTAINER jasonwang,wjs7740@163.com # Set env varibles used in this Dockerfile (add a unique prefix, such as DOCKYARD) # Local directory with project source ENV DOCKYARD_SRC=fanxiangce # Directory in Container for all project files ENV DOCKYARD_SRCHOME=/opt # Directory in container for project source files ENV DOCKYARD_SRCPROJ=/opt/fanxiangce # Update the defualt application repository source list RUN yum -y install epel-release RUN yum -y install python-pip RUN yum clean all # Copy application source code to SRCDIR COPY $DOCKYARD_SRC $DOCKYARD_SRCPROJ # Create application subdirectories WORKDIR $DOCKYARD_SRCPROJ RUN mkdir log VOLUME ['$DOCKYARD_SRCPROJ/log/'] # Install Python dependencies RUN pip install --upgrade pip RUN pip install -r $DOCKYARD_SRCPROJ/requirements/common.txt # Port to expose EXPOSE 8000 # Copy entrypoint script into the image WORKDIR $DOCKYARD_SRCPROJ
4. buildй•ңеғҸ
# еңЁDockerfileеҗҢзә§зӣ®еҪ•дёӢ sudo docker build -t jason/webdemo .
жҲҗеҠҹеҗҺжҳҫзӨәSuccessfullyпјҢеҗҢж—¶иҝ”еӣһй•ңеғҸIDпјҢеҰӮеӣҫпјҡ
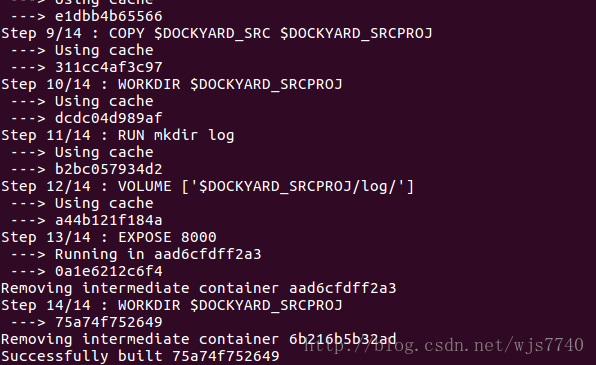
5.жҹҘзңӢ并еҗҜеҠЁй•ңеғҸ
жіЁж„ҸпјҢжӯӨеӨ„-pжҳ е°„зҡ„з«ҜеҸЈпјҲдё»жңәз«ҜеҸЈпјҡе®№еҷЁз«ҜеҸЈпјүпјҢе®№еҷЁз«ҜеҸЈеә”дёҺflaskеә”з”Ёе®ҡд№үзҡ„з«ҜеҸЈдёҖиҮҙ
sudo docker images sudo docker run -it --name webdemo -p 8000:8000 jason/webdemo /bin/bash
6.еңЁе®№еҷЁдёӯеҗҜеҠЁflaskеә”з”Ё
python manage.py runserver -p 8000
еҗҜеҠЁжҲҗеҠҹеҰӮдёӢжҲӘеӣҫпјҡ
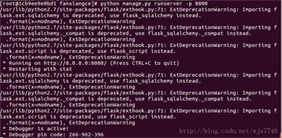
7.еңЁжөҸи§ҲеҷЁиҫ“е…Ҙ127.0.0.1:8000еҚіеҸҜи®ҝй—®еә”з”Ё
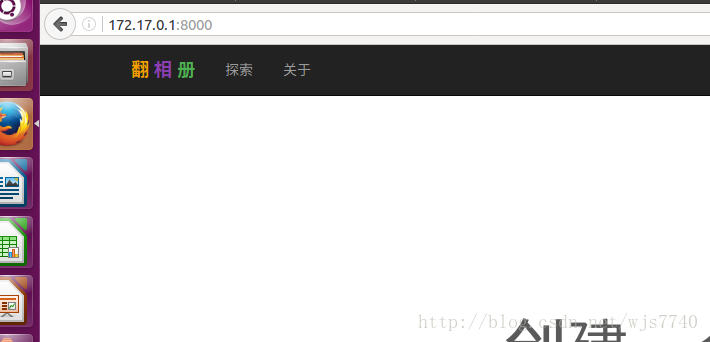
8.еҗҺз»ӯ
еҰӮжһңе®№еҷЁе…ій—ӯеҗҺйңҖиҰҒеҶҚж¬Ўиҝӣе…ҘпјҢеҸҜд»Ҙз”ЁеҰӮдёӢе‘Ҫд»Ө
# жҹҘзңӢеҪ“еүҚе®№еҷЁ sudo docker ps -a # еҗҜеҠЁе®№еҷЁ docker start webdemo # иҝӣе…Ҙе®№еҷЁ docker attach webdemo
ж„ҹи°ўдҪ иғҪеӨҹи®Өзңҹйҳ…иҜ»е®ҢиҝҷзҜҮж–Үз« пјҢеёҢжңӣе°Ҹзј–еҲҶдә«зҡ„вҖңжҖҺд№Ҳиҝҗз”Ёdockerй…ҚеҗҲpythonејҖеҸ‘зҺҜеўғвҖқиҝҷзҜҮж–Үз« еҜ№еӨ§е®¶жңүеё®еҠ©пјҢеҗҢж—¶д№ҹеёҢжңӣеӨ§е®¶еӨҡеӨҡж”ҜжҢҒдәҝйҖҹдә‘пјҢе…іжіЁдәҝйҖҹдә‘иЎҢдёҡиө„и®Ҝйў‘йҒ“пјҢжӣҙеӨҡзӣёе…ізҹҘиҜҶзӯүзқҖдҪ жқҘеӯҰд№ !
е…ҚиҙЈеЈ°жҳҺпјҡжң¬з«ҷеҸ‘еёғзҡ„еҶ…е®№пјҲеӣҫзүҮгҖҒи§Ҷйў‘е’Ңж–Үеӯ—пјүд»ҘеҺҹеҲӣгҖҒиҪ¬иҪҪе’ҢеҲҶдә«дёәдё»пјҢж–Үз« и§ӮзӮ№дёҚд»ЈиЎЁжң¬зҪ‘з«ҷз«ӢеңәпјҢеҰӮжһңж¶үеҸҠдҫөжқғиҜ·иҒ”зі»з«ҷй•ҝйӮ®з®ұпјҡis@yisu.comиҝӣиЎҢдёҫжҠҘпјҢ并жҸҗдҫӣзӣёе…іиҜҒжҚ®пјҢдёҖз»ҸжҹҘе®һпјҢе°Ҷз«ӢеҲ»еҲ йҷӨж¶үе«ҢдҫөжқғеҶ…е®№гҖӮ
жӮЁеҘҪпјҢзҷ»еҪ•еҗҺжүҚиғҪдёӢи®ўеҚ•е“ҰпјҒ