您好,登录后才能下订单哦!
1.百度搜索windows for mysql
2.选择MySQL :: Download MySQL Installer
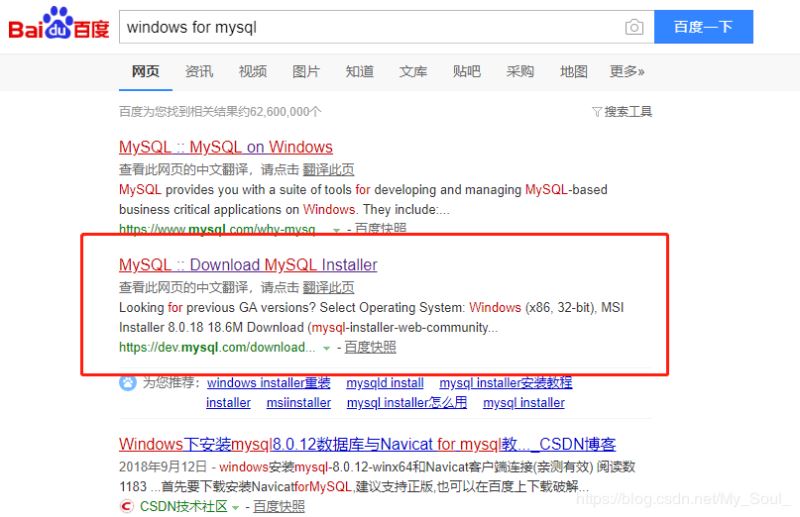
3.选择下载第二(mysql-installer-community-8.0.18.0.msi)

4.不用注册,直接开始下载
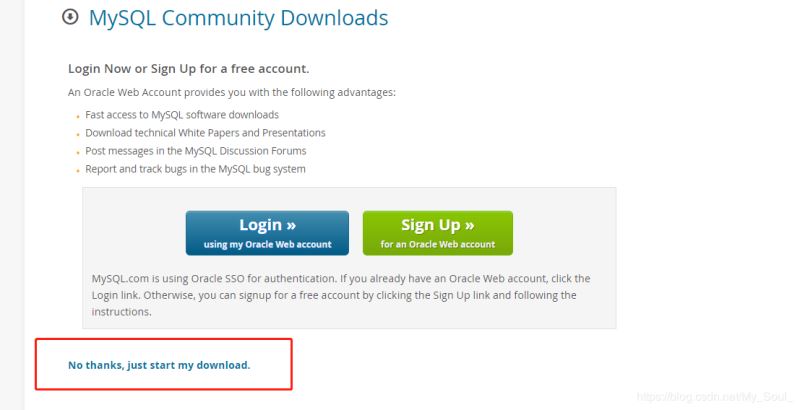
5.下载完成后鼠标右键安装
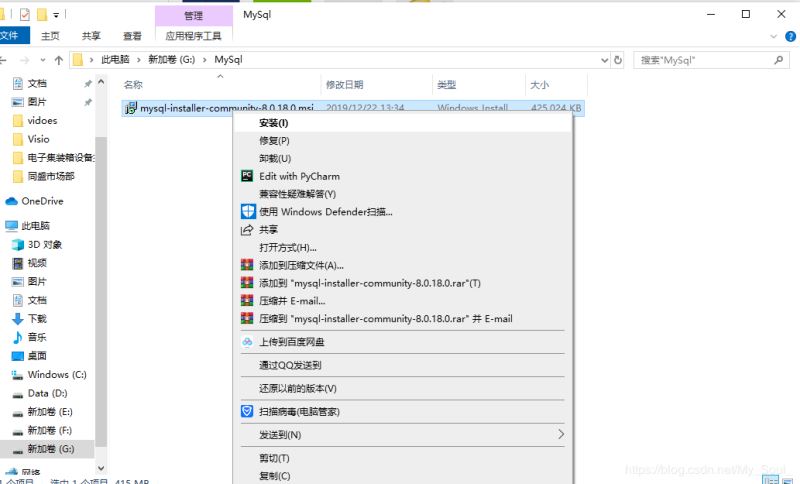
6.点击运行
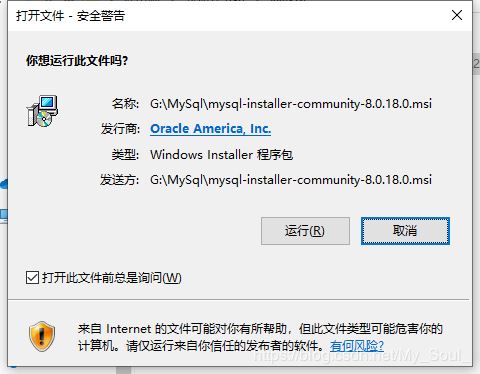
7.勾选同意点击next

8.勾选Custom自定义,点击next
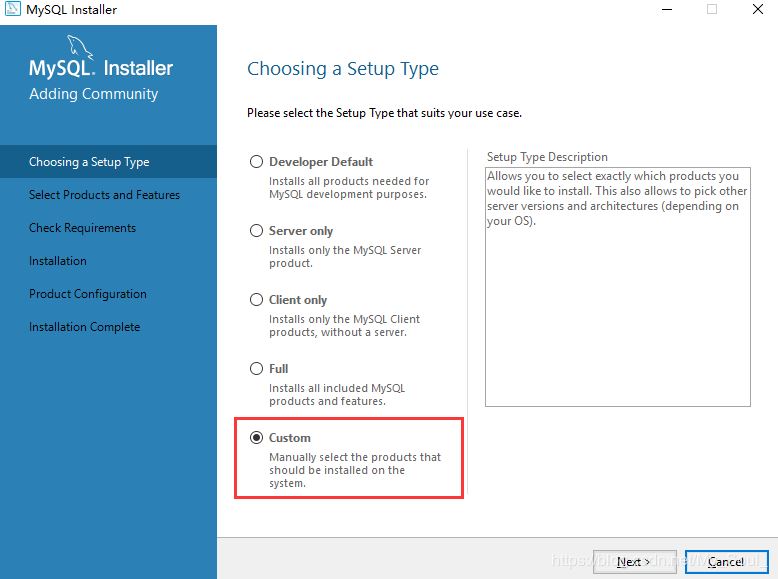
9.选择MySQL Servers >MySQL Server>MySQL Server 8.0.18 - X64 到右侧,点击next
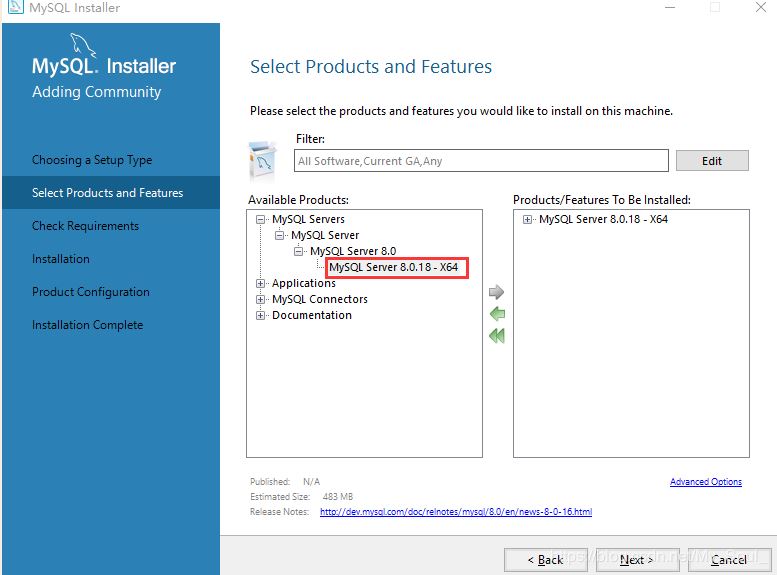
10.点击Execute ,点击next
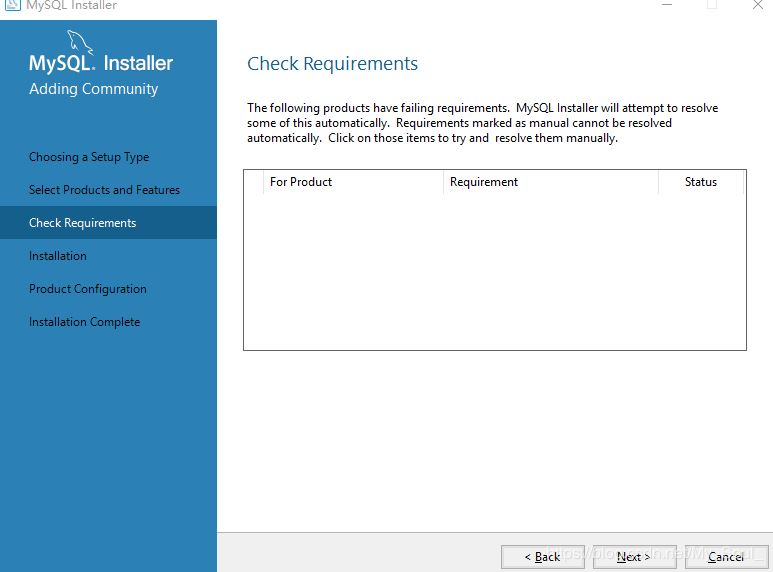
11.点击Execute
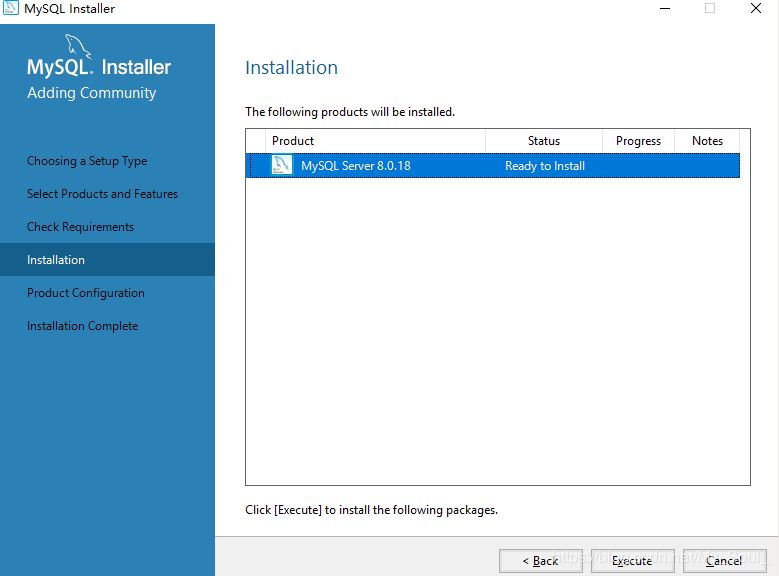
12.点击next
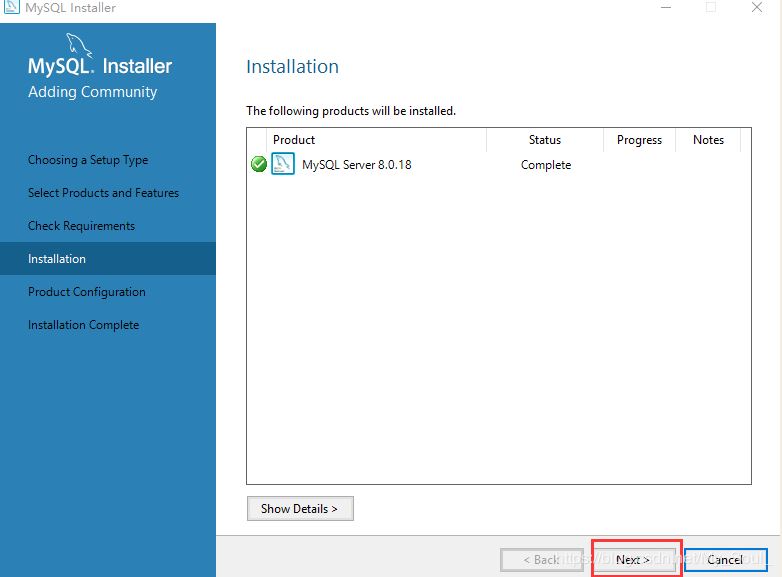
13.点击next
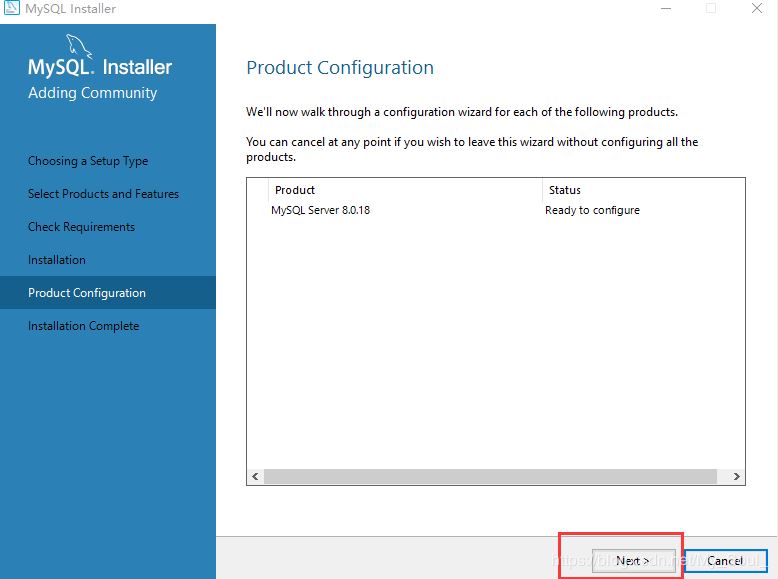
14.点击next
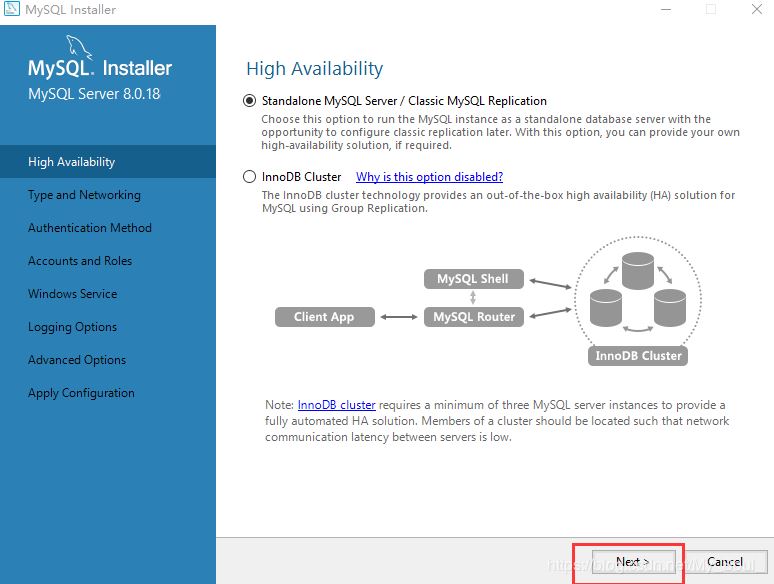
15.点击next
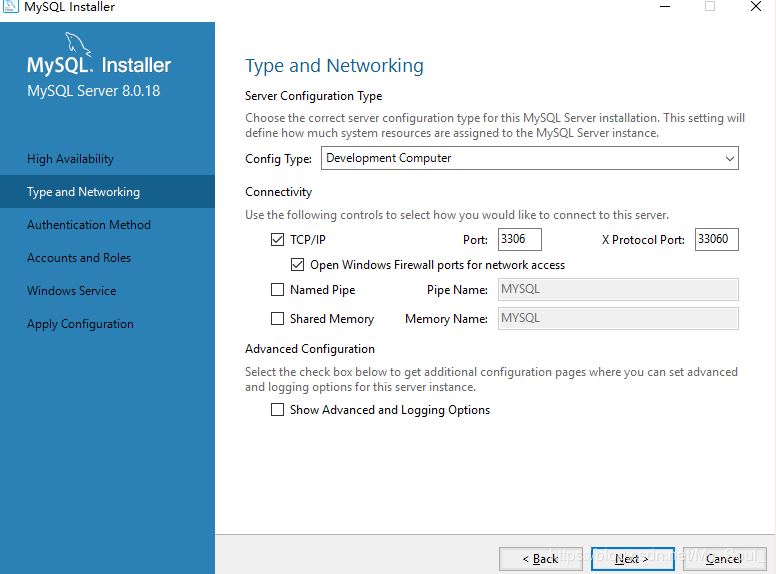
16.点击next
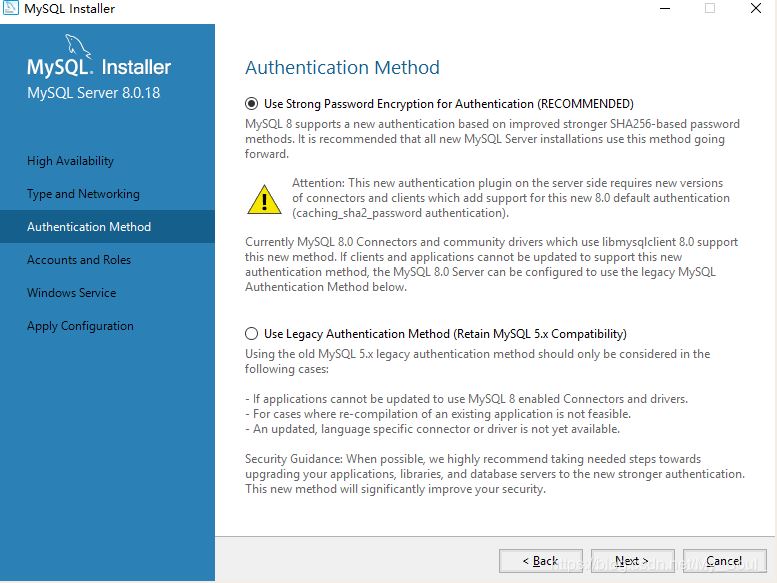
17.设置root密码(一定要记住此密码)设置完成后点击next
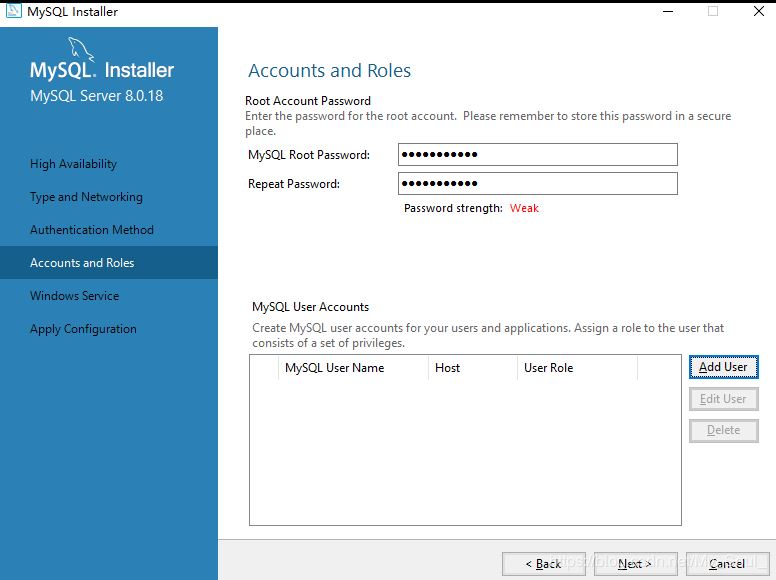
18.点击next
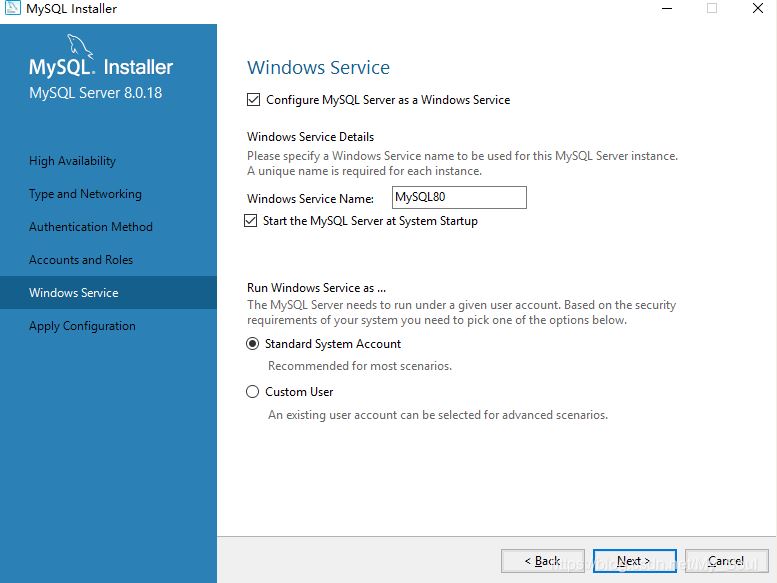
19.选择Execute

20.等所有的按钮变绿后点击finish
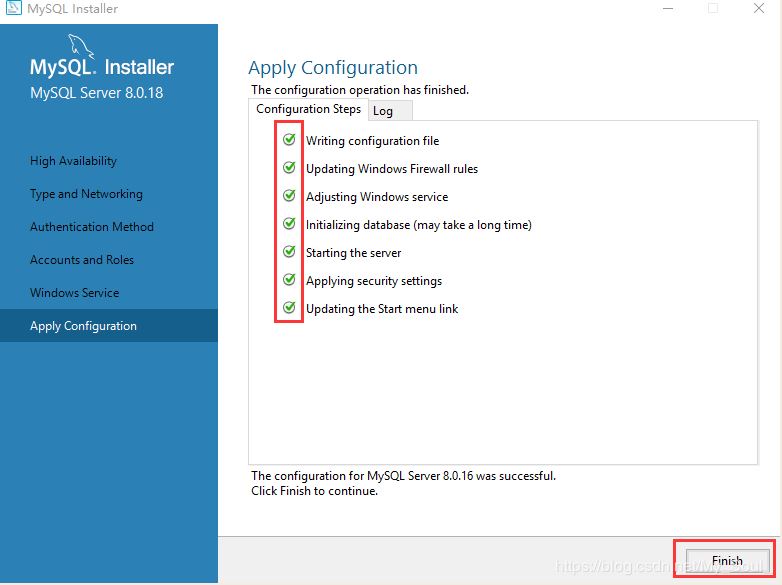
21.点击next
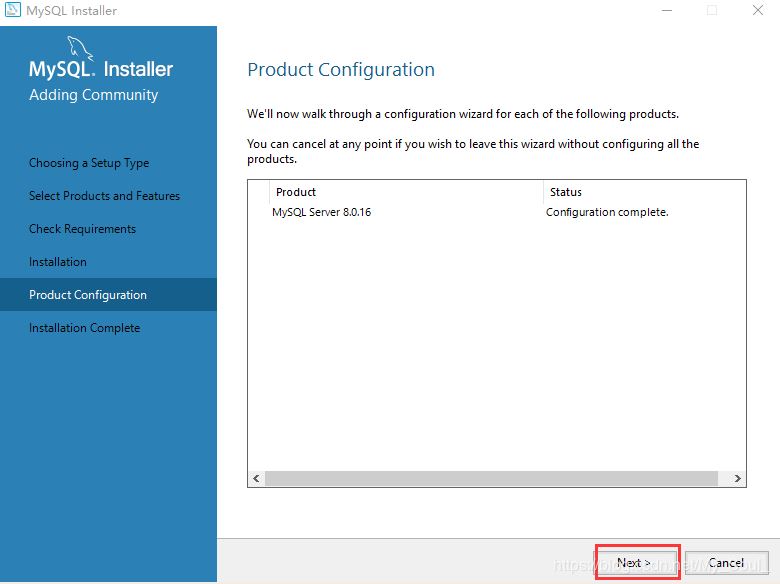
22.点击finish安装完成
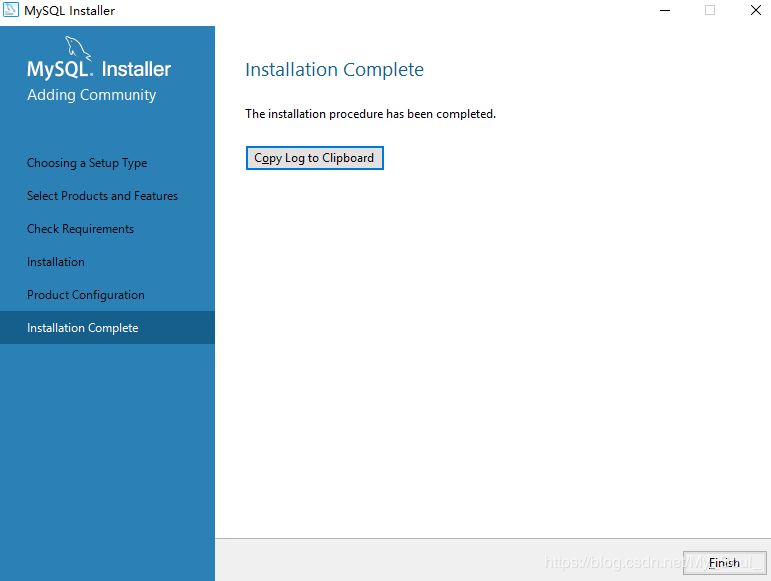
1.鼠标右击我的电脑属性选择高级系统设置
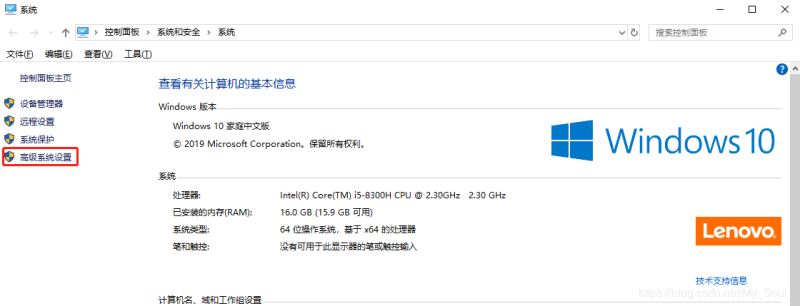
2.点击环境变量

3.选择系统变量中的Path(路径)点击编辑
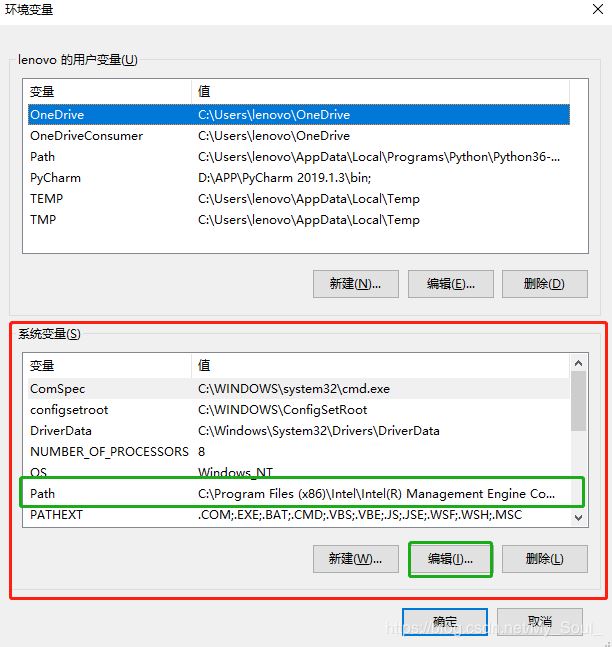
4.点击新建
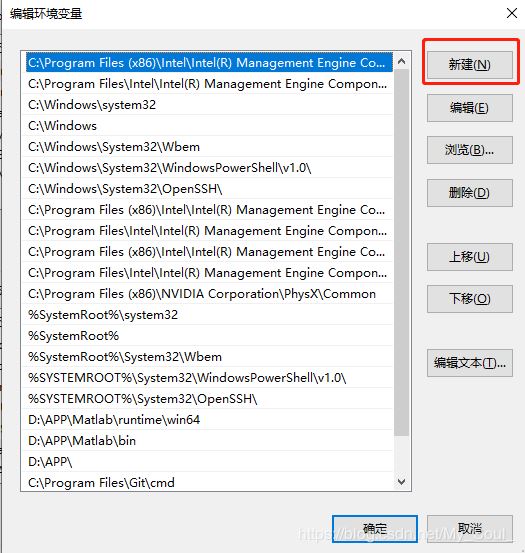
5.然后点击浏览
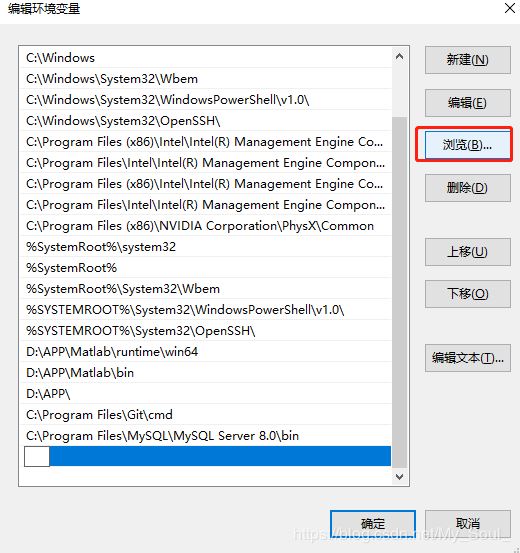
6.选择安装好的MySQL bin目录,系统默认目录一般为(C:\Program Files\MySQL\MySQL Server 8.0\bin)点击确定环境变量设置完成
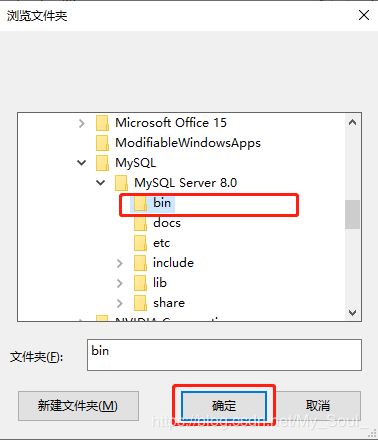
1.打开Navicat点击连接下的MySQL

2.输入以下内容(连接名随便取,主机名IP地址在本机的输入localhost,端口为安装时默认3306,用户名为root,密码是安装时的密码),输入完成点击连接测试
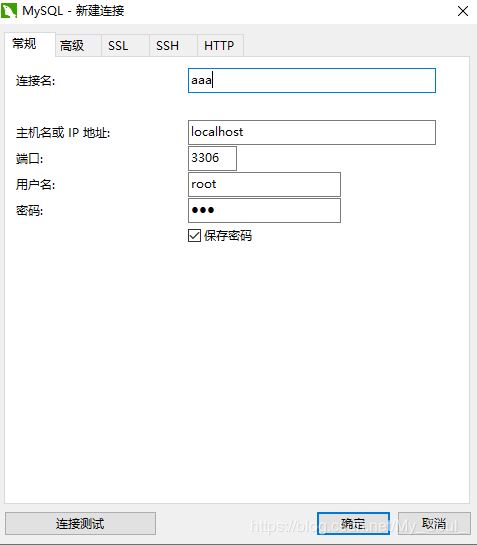
3.如果如下显示连接成功则说明MySQL可以正常连接使用
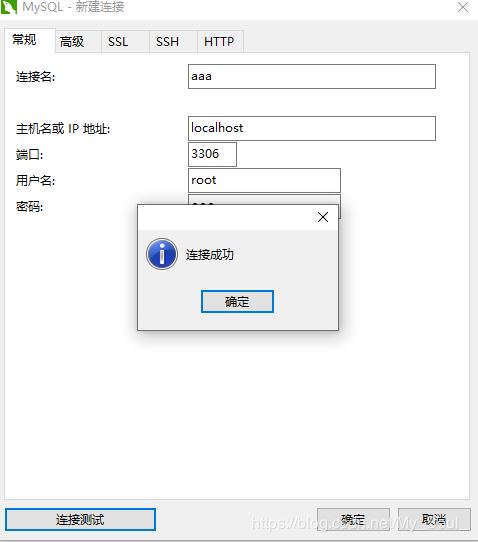
4.如果出现如下错误(2059 - Authentication plugin ‘caching_sha2_password' cannot be loaded)

5.这是因为mysql8 之前的版本中加密规则是mysql_native_password,而在mysql8之后,加密规则是caching_sha2_password, 解决问题方法有两种,一种是升级navicat驱动,一种是把mysql用户登录密码加密规则还原成mysql_native_password。
我们这里采用第二种方式 ,解决方法如下:
6.以管理员的身份运行CMD命令提示符
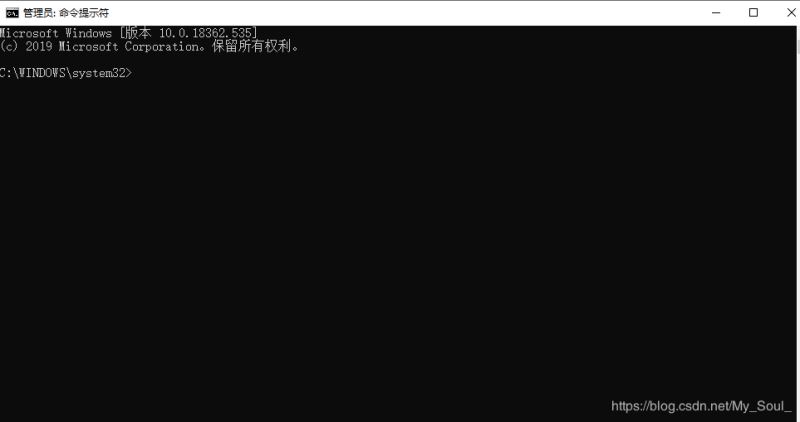
7.输入命令mysql -u root -p登录MySQL
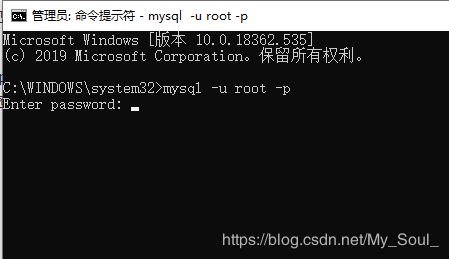
8.在password后面输入密码,这个密码就是安装MySQl时root账号的密码,登录成功后如下
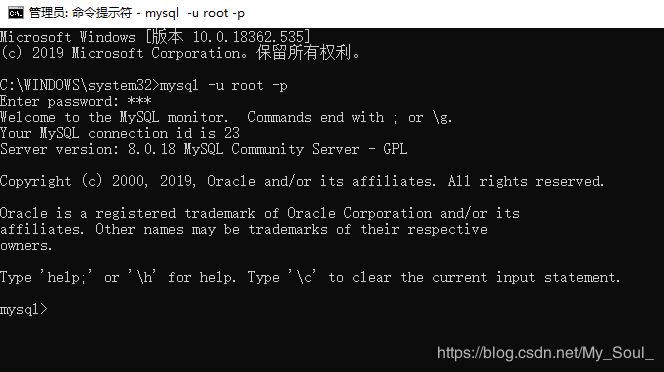
9.修改加密规则更新用户密码并刷新权限(建议直接复制代码)
#修改加密规则 ALTER USER 'root'@'localhost' IDENTIFIED BY 'password' PASSWORD EXPIRE NEVER; #更新一下用户的密码 ALTER USER 'root'@'localhost' IDENTIFIED WITH mysql_native_password BY 'password'; #刷新权限 FLUSH PRIVILEGES;
10.成功执行这三步效果图如下:

11.重置密码
# 重置密码(这里重置111111,根据自己习惯设置,尽量不要太复杂以免自己忘记) alter user 'root'@'localhost' identified by '111111'; # 退出MySQL /q

12.重置完成后继续第三步连接测试
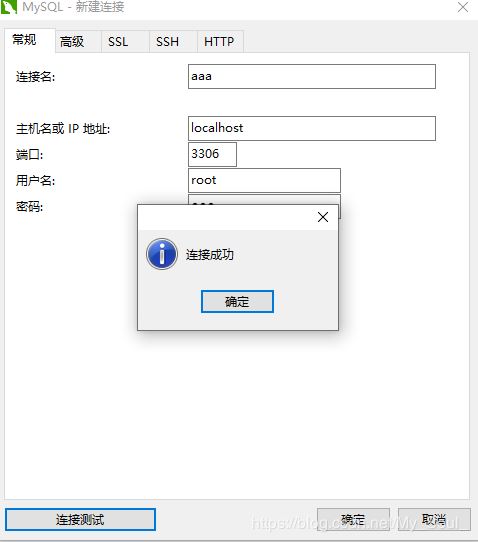
总结
以上所述是小编给大家介绍的MySql Installer 8.0.18可视化安装教程图文详解,希望对大家有所帮助,如果大家有任何疑问请给我留言,小编会及时回复大家的。在此也非常感谢大家对亿速云网站的支持!如果你觉得本文对你有帮助,欢迎转载,烦请注明出处,谢谢!
免责声明:本站发布的内容(图片、视频和文字)以原创、转载和分享为主,文章观点不代表本网站立场,如果涉及侵权请联系站长邮箱:is@yisu.com进行举报,并提供相关证据,一经查实,将立刻删除涉嫌侵权内容。