жӮЁеҘҪпјҢзҷ»еҪ•еҗҺжүҚиғҪдёӢи®ўеҚ•е“ҰпјҒ
жң¬зҜҮж–Үз« дёәеӨ§е®¶еұ•зӨәдәҶжҖҺд№ҲеңЁWin10зі»з»ҹдёӯе®үиЈ…mysql 8.0.15 зүҲжң¬пјҢеҶ…е®№з®ҖжҳҺжүјиҰҒ并且容жҳ“зҗҶи§ЈпјҢз»қеҜ№иғҪдҪҝдҪ зңјеүҚдёҖдә®пјҢйҖҡиҝҮиҝҷзҜҮж–Үз« зҡ„иҜҰз»Ҷд»Ӣз»ҚеёҢжңӣдҪ иғҪжңүжүҖ收иҺ·гҖӮ
第дёҖжӯҘпјҡе®үиЈ…MySQLжңҚеҠЎ
иҝҷйҮҢдёӢиҪҪе®ҢжҲҗзҡ„жҳҜдёҖдёӘеҺӢзј©ж–Ү件пјҢзӣҙжҺҘе°ҶйҮҢйқўзҡ„вҖҳmysql-8.0.15-winx64'ж–Ү件еӨ№и§ЈеҺӢеҲ°дҪ жғіиҰҒе®үиЈ…зҡ„и·Ҝеҫ„еҚіеҸҜпјҢжҲ‘жҳҜзӣҙжҺҘе®үиЈ…еңЁCзӣҳзҡ„гҖӮ

и§ЈеҺӢе®ҢеҗҺзҡ„ж–Ү件и·Ҝеҫ„еҰӮдёӢеӣҫпјҡпјҡ
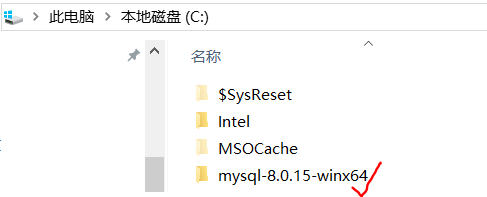
еңЁWindowsзі»з»ҹдёӯд»Ҙз®ЎзҗҶе‘ҳж–№ејҸиҝҗиЎҢе‘Ҫд»ӨиЎҢ
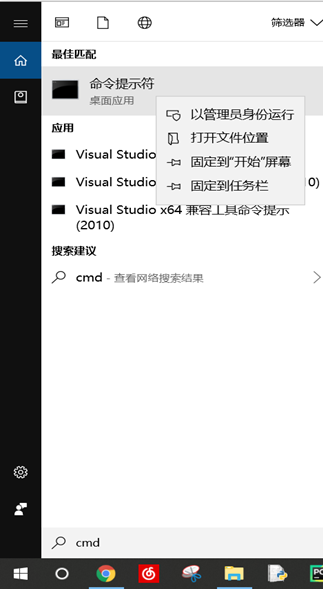
иҝҷйҮҢеҗҜеҠЁзҡ„е‘Ҫд»ӨиЎҢе·Ҙе…·жҳҜд»ҘWindows->system32ејҖеӨҙзҡ„
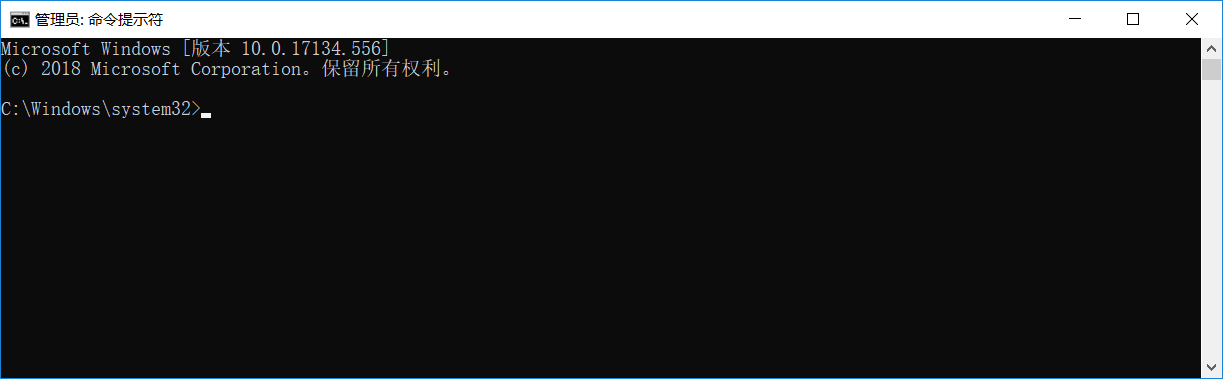
жҺҘдёӢжқҘйҖҡиҝҮе‘Ҫд»ӨиЎҢе·Ҙе…·иҝӣе…ҘеҲҡжүҚи§ЈеҺӢзҡ„MySQLе®үиЈ…ж–Ү件дёӯзҡ„binзӣ®еҪ•дёӢ
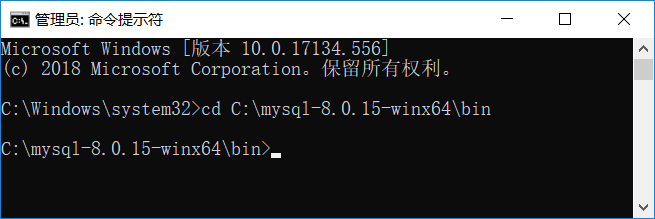
然еҗҺиҫ“е…Ҙmysqld -install зӯүеҫ…е®үиЈ…жңҚеҠЎгҖӮжіЁж„Ҹдёӯй—ҙжңүдёҖдёӘз©әж јгҖӮ
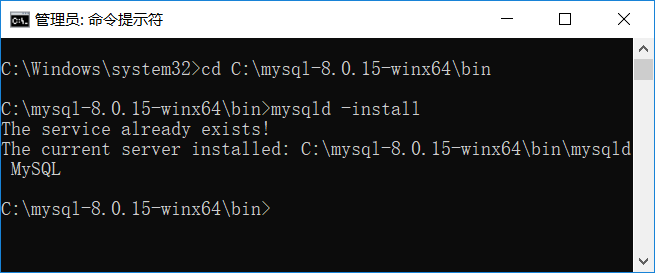
иҝҷйҮҢжҲ‘е·Із»Ҹе®үиЈ…дәҶпјҢжүҖд»ҘжҸҗзӨәжңҚеҠЎе·Іе®үиЈ…пјҢеҰӮжһңд№ӢеүҚжІЎжңүе®үиЈ…пјҢдјҡжҸҗзӨәвҖҳService successfully installed.'
第дәҢжӯҘпјҡй…ҚзҪ®MySQL
еңЁе‘Ҫд»ӨиЎҢдёӯиҝӣе…Ҙbinзӣ®еҪ•еҗҺпјҢе…Ҳиҫ“е…ҘвҖҳmysqld --initialize--insecure'пјҢеӣһиҪҰеҗҺеҶҚж¬ЎеңЁbinзӣ®еҪ•дёӢиҫ“е…ҘвҖҳmysqld --initialize'пјҢиҝҷж—¶дјҡеңЁвҖҳmysql-8.0.15-winx64'зӣ®еҪ•дёӢз”ҹжҲҗдёҖдёӘвҖҳdata'зӣ®еҪ•

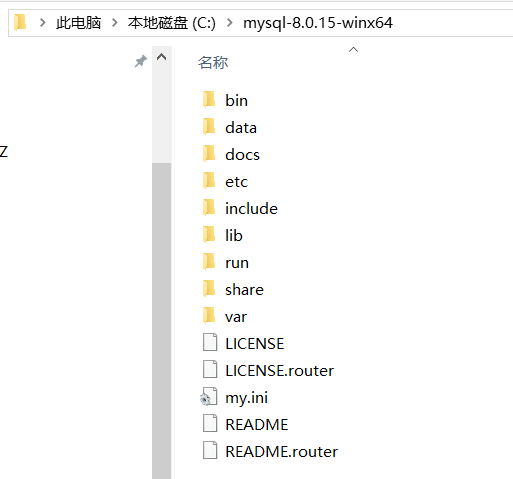
еңЁвҖҳdata'зӣ®еҪ•дёӢеҢ…еҗ«дёҖдёӘвҖҳ.err'ж–Ү件пјҢж–Ү件еҗҚжҳҜдҪ зҡ„з”өи„‘з”ЁжҲ·еҗҚпјҢз”Ёи®°дәӢжң¬жү“ејҖеҸҜд»ҘзңӢеҲ°

зәўиүІж Үи®°йғЁеҲҶжҳҜMySQLзҡ„еҲқе§ӢеҜҶз ҒпјҢеҗҺйқўдјҡз”ЁеҲ°гҖӮ
жҺҘдёӢжқҘеңЁвҖҳmysql-8.0.15-winx64'зӣ®еҪ•дёӢж–°е»әдёҖдёӘвҖҳ.ini'ж јејҸзҡ„ж–Ү件пјҢ然еҗҺеңЁйҮҢйқўиҫ“е…Ҙд»ҘдёӢд»Јз Ғ并дҝқеӯҳпјҡ
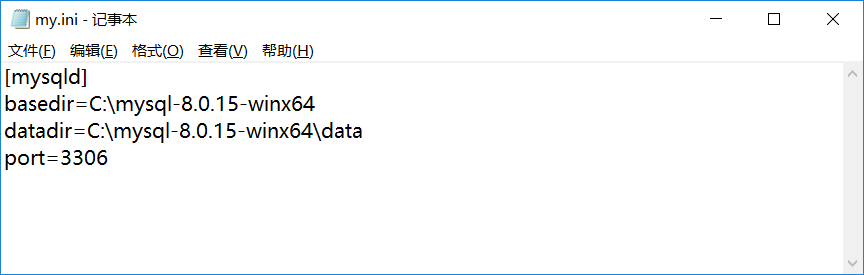
иҰҒжіЁж„Ҹbasedirе’Ңdatadirdeзҡ„еҶ…е®№гҖӮ
第дёүжӯҘпјҡеҗҜеҠЁMySQLжңҚеҠЎ

иҫ“е…Ҙзҷ»еҪ•е‘Ҫд»Ө'mysql -u root -p'пјҢ然еҗҺж №жҚ®жҸҗзӨәе°ҶеүҚйқўзҡ„еҜҶз Ғиҫ“е…ҘиҝӣеҺ»пјҡ
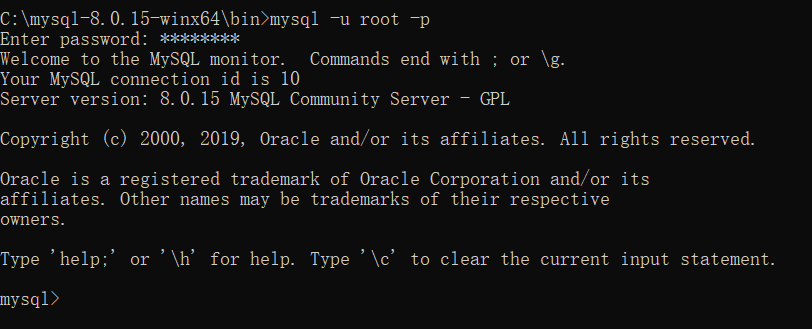
д№ҹеҸҜд»ҘйҖҡиҝҮдёӢйқўзҡ„е‘Ҫд»Өжӣҙж”№еҜҶз Ғпјҡ

йҖҡиҝҮ'show databasesпјӣ'жҳҫзӨәж•°жҚ®еә“дёӯзҡ„еҶ…е®№пјҢжіЁж„ҸдёҚиҰҒдёўдәҶиӢұж–ҮеҲҶеҸ·

дҪҝз”Ёquitе‘Ҫд»ӨеҸҜд»ҘйҖҖеҮәMySQL

第еӣӣжӯҘпјҡй…ҚзҪ®зҺҜеўғеҸҳйҮҸ
еҸій”®вҖҳжӯӨз”өи„‘'-гҖӢвҖҳеұһжҖ§'-гҖӢвҖҳй«ҳзә§зі»з»ҹи®ҫзҪ®'-гҖӢвҖҳзҺҜеўғеҸҳйҮҸ'

еңЁвҖҳз”ЁжҲ·еҸҳйҮҸ'зҡ„вҖҳPath'и·Ҝеҫ„дёӯж·»еҠ вҖҳC:\mysql-8.0.15-winx64\bin\'пјҢ然еҗҺдҝқеӯҳпјҢиҝҷж ·д»ҘеҗҺе°ұеҸҜд»ҘзӣҙжҺҘд»Һе‘Ҫд»ӨиЎҢе·Ҙе…·еҗҜеҠЁMySQLдәҶпјҢиҖҢдёҚйңҖиҰҒе…Ҳиҝӣе…ҘвҖҳbin'зӣ®еҪ•дёӢгҖӮ
дёҠиҝ°еҶ…е®№е°ұжҳҜжҖҺд№ҲеңЁWin10зі»з»ҹдёӯе®үиЈ…mysql 8.0.15 зүҲжң¬пјҢдҪ 们еӯҰеҲ°зҹҘиҜҶжҲ–жҠҖиғҪдәҶеҗ—пјҹеҰӮжһңиҝҳжғіеӯҰеҲ°жӣҙеӨҡжҠҖиғҪжҲ–иҖ…дё°еҜҢиҮӘе·ұзҡ„зҹҘиҜҶеӮЁеӨҮпјҢж¬ўиҝҺе…іжіЁдәҝйҖҹдә‘иЎҢдёҡиө„и®Ҝйў‘йҒ“гҖӮ
е…ҚиҙЈеЈ°жҳҺпјҡжң¬з«ҷеҸ‘еёғзҡ„еҶ…е®№пјҲеӣҫзүҮгҖҒи§Ҷйў‘е’Ңж–Үеӯ—пјүд»ҘеҺҹеҲӣгҖҒиҪ¬иҪҪе’ҢеҲҶдә«дёәдё»пјҢж–Үз« и§ӮзӮ№дёҚд»ЈиЎЁжң¬зҪ‘з«ҷз«ӢеңәпјҢеҰӮжһңж¶үеҸҠдҫөжқғиҜ·иҒ”зі»з«ҷй•ҝйӮ®з®ұпјҡis@yisu.comиҝӣиЎҢдёҫжҠҘпјҢ并жҸҗдҫӣзӣёе…іиҜҒжҚ®пјҢдёҖз»ҸжҹҘе®һпјҢе°Ҷз«ӢеҲ»еҲ йҷӨж¶үе«ҢдҫөжқғеҶ…е®№гҖӮ
жӮЁеҘҪпјҢзҷ»еҪ•еҗҺжүҚиғҪдёӢи®ўеҚ•е“ҰпјҒ