您好,登录后才能下订单哦!
本文是OpenCV 2 Computer Vision Application Programming Cookbook读书笔记的第一篇。在笔记中将以Python语言改写每章的代码。
PythonOpenCV的配置这里就不介绍了。
注意,现在OpenCV for Python就是通过NumPy进行绑定的。所以在使用时必须掌握一些NumPy的相关知识!
图像就是一个矩阵,在OpenCV for Python中,图像就是NumPy中的数组!
如果读取图像首先要导入OpenCV包,方法为:
import cv2
读取并显示图像
在Python中不需要声明变量,所以也就不需要C++中的cv::Mat xxxxx了。只需这样:
img = cv2.imread("D:\cat.jpg")
OpenCV目前支持读取bmp、jpg、png、tiff等常用格式。更详细的请参考OpenCV的参考文档。
接着创建一个窗口
cv2.namedWindow("Image")
然后在窗口中显示图像
cv2.imshow("Image", img)
最后还要添上一句:
cv2.waitKey (0)
如果不添最后一句,在IDLE中执行窗口直接无响应。在命令行中执行的话,则是一闪而过。
完整的程序为:
import cv2
img = cv2.imread("D:\\cat.jpg")
cv2.namedWindow("Image")
cv2.imshow("Image", img)
cv2.waitKey (0)
cv2.destroyAllWindows()
最后释放窗口是个好习惯!
创建/复制图像
新的OpenCV的接口中没有CreateImage接口。即没有cv2.CreateImage这样的函数。如果要创建图像,需要使用numpy的函数(现在使用OpenCV-Python绑定,numpy是必装的)。如下:
emptyImage = np.zeros(img.shape, np.uint8)
在新的OpenCV-Python绑定中,图像使用NumPy数组的属性来表示图像的尺寸和通道信息。如果输出img.shape,将得到(500, 375, 3),这里是以OpenCV自带的cat.jpg为示例。最后的3表示这是一个RGB图像。
也可以复制原有的图像来获得一副新图像。
emptyImage2 = img.copy();
如果不怕麻烦,还可以用cvtColor获得原图像的副本。
emptyImage3=cv2.cvtColor(img,cv2.COLOR_BGR2GRAY) #emptyImage3[...]=0
后面的emptyImage3[...]=0是将其转成空白的黑色图像。
保存图像
保存图像很简单,直接用cv2.imwrite即可。
cv2.imwrite("D:\\cat2.jpg", img)
第一个参数是保存的路径及文件名,第二个是图像矩阵。其中,imwrite()有个可选的第三个参数,如下:
cv2.imwrite("D:\\cat2.jpg", img,[int(cv2.IMWRITE_JPEG_QUALITY), 5])
第三个参数针对特定的格式: 对于JPEG,其表示的是图像的质量,用0-100的整数表示,默认为95。 注意,cv2.IMWRITE_JPEG_QUALITY类型为Long,必须转换成int。下面是以不同质量存储的两幅图:
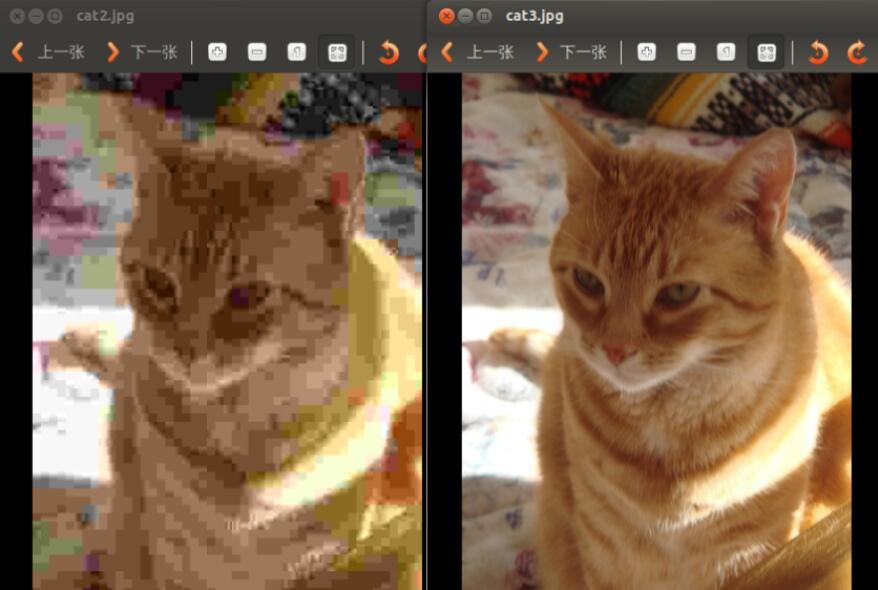
对于PNG,第三个参数表示的是压缩级别。cv2.IMWRITE_PNG_COMPRESSION,从0到9,压缩级别越高,图像尺寸越小。默认级别为3:
cv2.imwrite("./cat.png", img, [int(cv2.IMWRITE_PNG_COMPRESSION), 0])
cv2.imwrite("./cat2.png", img, [int(cv2.IMWRITE_PNG_COMPRESSION), 9])
保存的图像尺寸如下:
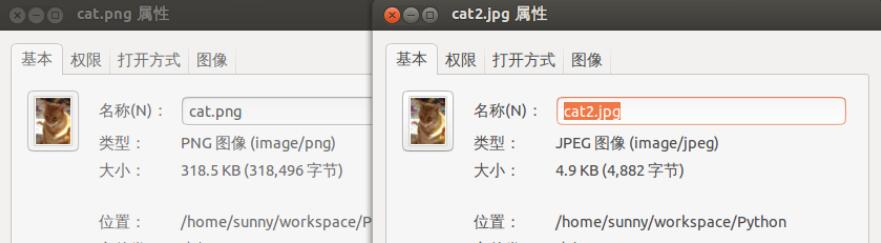
还有一种支持的图像,一般不常用。
完整的代码为:
import cv2
import numpy as np
img = cv2.imread("./cat.jpg")
emptyImage = np.zeros(img.shape, np.uint8)
emptyImage2 = img.copy()
emptyImage3=cv2.cvtColor(img,cv2.COLOR_BGR2GRAY)
#emptyImage3[...]=0
cv2.imshow("EmptyImage", emptyImage)
cv2.imshow("Image", img)
cv2.imshow("EmptyImage2", emptyImage2)
cv2.imshow("EmptyImage3", emptyImage3)
cv2.imwrite("./cat2.jpg", img, [int(cv2.IMWRITE_JPEG_QUALITY), 5])
cv2.imwrite("./cat3.jpg", img, [int(cv2.IMWRITE_JPEG_QUALITY), 100])
cv2.imwrite("./cat.png", img, [int(cv2.IMWRITE_PNG_COMPRESSION), 0])
cv2.imwrite("./cat2.png", img, [int(cv2.IMWRITE_PNG_COMPRESSION), 9])
cv2.waitKey (0)
cv2.destroyAllWindows()
以上这篇python之cv2与图像的载入、显示和保存实例就是小编分享给大家的全部内容了,希望能给大家一个参考,也希望大家多多支持亿速云。
免责声明:本站发布的内容(图片、视频和文字)以原创、转载和分享为主,文章观点不代表本网站立场,如果涉及侵权请联系站长邮箱:is@yisu.com进行举报,并提供相关证据,一经查实,将立刻删除涉嫌侵权内容。