жӮЁеҘҪпјҢзҷ»еҪ•еҗҺжүҚиғҪдёӢи®ўеҚ•е“ҰпјҒ
windowsдёӢpythonзҡ„е®үиЈ…ж•ҷзЁӢпјҢдҫӣеӨ§е®¶еҸӮиҖғпјҢе…·дҪ“еҶ…е®№еҰӮдёӢ
вҖ”вҖ“еӣ дёәжҲ‘жҳҜдёӘзңҹе°ҸзҷҪпјҢзҪ‘дёҠзҡ„еӨ§еӨҡе…Ҙй—Ёж•ҷзЁӢ并дёҚйҖӮеҗҲжҲ‘иҝҷз§Қи¶…зә§и¶…зә§е°ҸзҷҪпјҢжңүж—¶еҖҷиҝҳдјҡйҒҮеҲ°еҗ„з§Қеҗ„ж ·зҡ„й—®йўҳпјҢеӣ жӯӨи®°еҪ•дёҖдёӢжҲ‘зҡ„е®үиЈ…иҝҮзЁӢпјҢеёҢжңӣеӨ§е®¶йғҪиғҪе…Ҙй—Ёж„үеҝ«пјҢж¬ўиҝҺжҢҮж•ҷ
вҖ”вҖ“жң¬ж–Үй’ҲеҜ№и¶…зә§е°ҸзҷҪпјҢеҶ…е®№еҸҜиғҪдјҡеј•иө·еҗ„и·ҜеӨ§зҘһдёҚйҖӮпјҢиҜ·и°Ёж…Һи§ӮзңӢ
1. жү“ејҖе®ҳзҪ‘/www.python.orgпјҢйҖүжӢ©Downloads
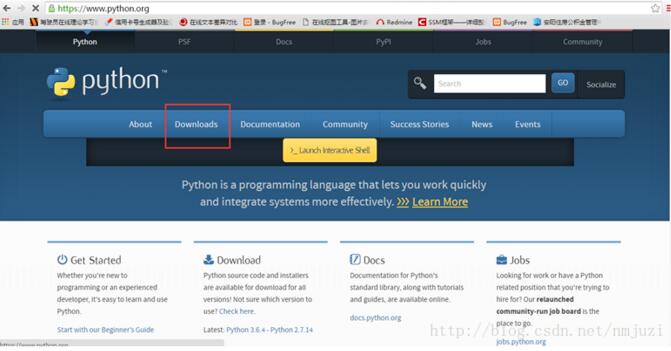
2. 然еҗҺеңЁиҝҷйҮҢйҖүжӢ©иҰҒе®үиЈ…зҡ„зүҲжң¬3.X.XжҲ–иҖ…2.X.X
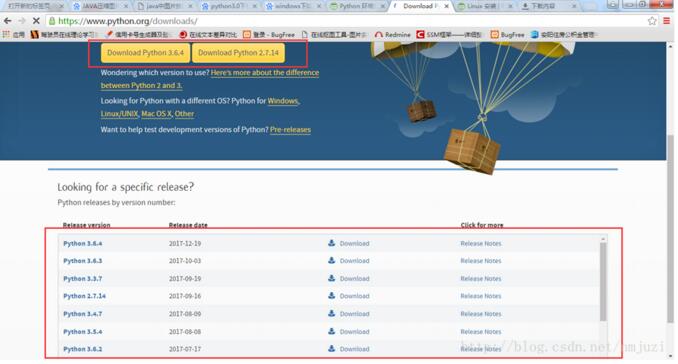
3. 2.X.Xе’Ң3.X.Xзҡ„дёӢиҪҪпјҲ2е’Ң3йңҖиҰҒдёӢиҪҪзҡ„ж–Ү件еҗҚеӯ—дёҚеӨӘдёҖж ·пјҢйңҖиҰҒжіЁж„ҸдёҖдёӢдёӢиҪҪд»Җд№Ҳпјү
пјҲ1пјү2.X.XйңҖиҰҒдёӢиҪҪwindows XXX MSI installer
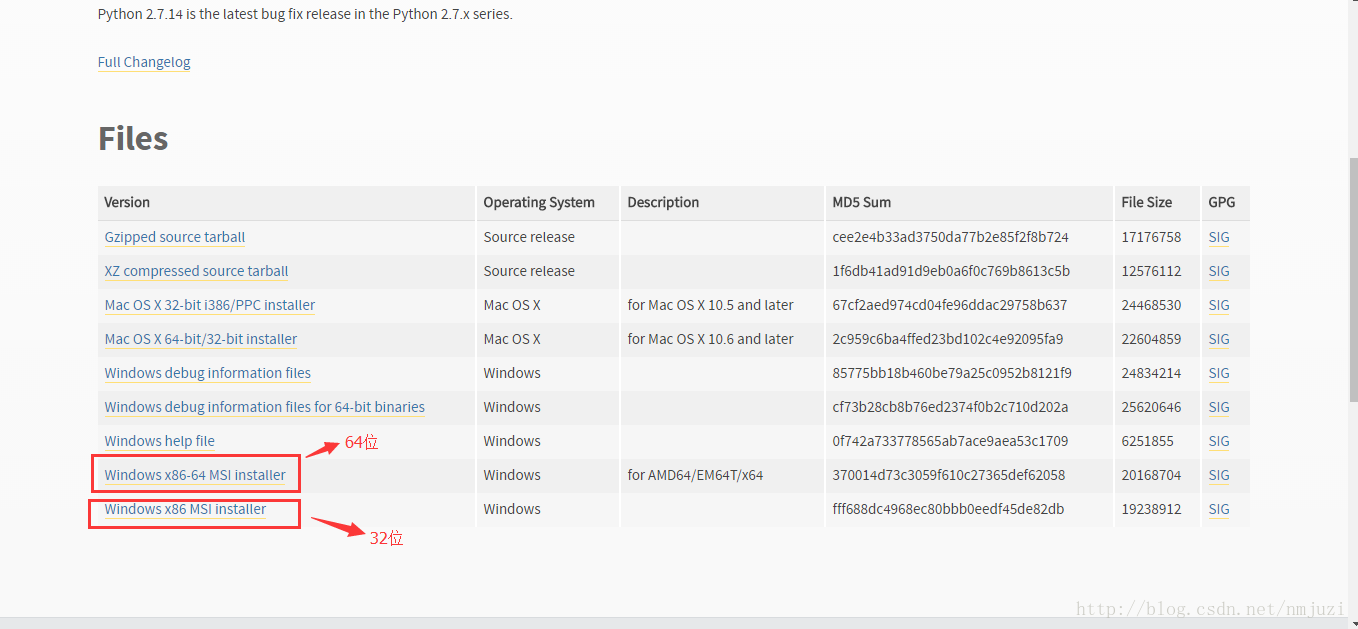
пјҲ2пјү3.X.XйңҖиҰҒдёӢиҪҪwindows XXX executable installer
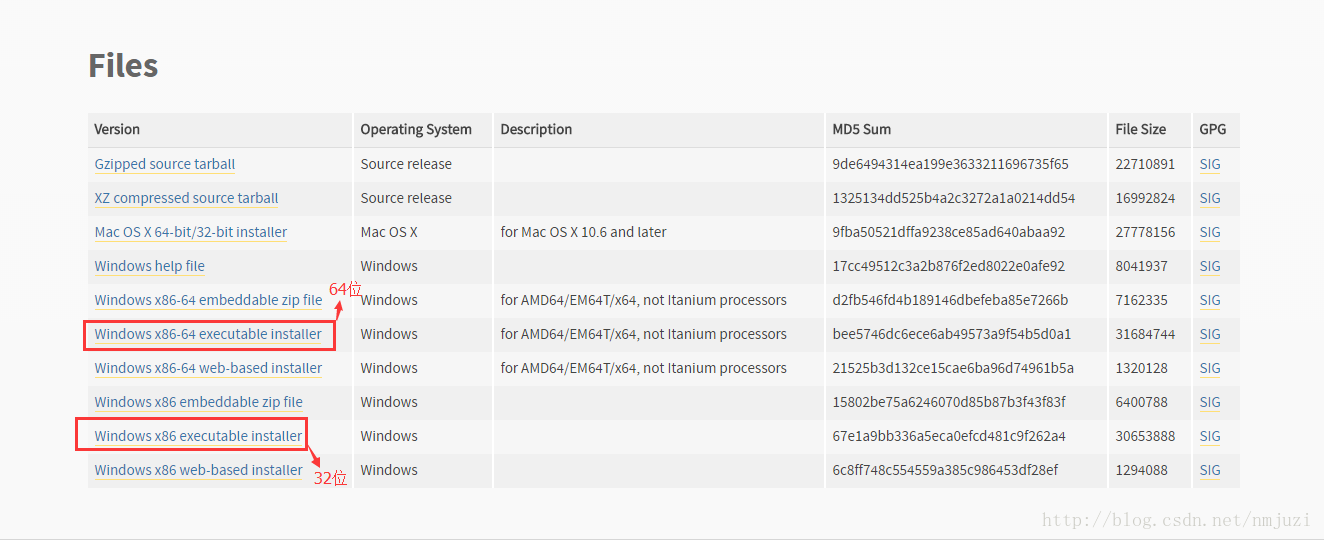
4. дёӢиҪҪе®ҢжҲҗеҗҺжү“ејҖпјҢиҝҷйҮҢжҲ‘дёӢиҪҪзҡ„жҳҜ3.6.4
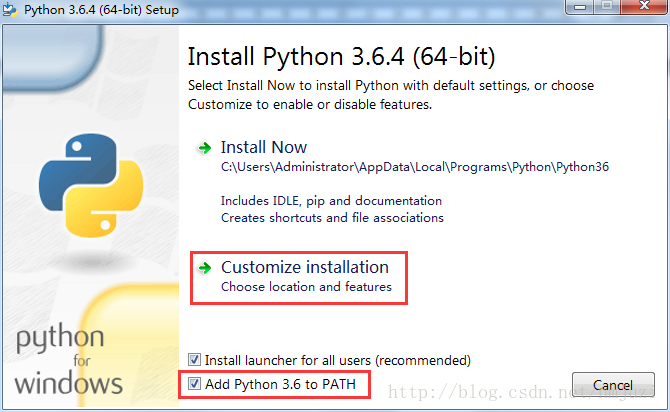
пјҲ1пјүеӢҫйҖүAdd Python 3.6 to PATHжҳҜжҠҠPythonзҡ„е®үиЈ…и·Ҝеҫ„ж·»еҠ еҲ°зі»з»ҹзҺҜеўғеҸҳйҮҸзҡ„PathеҸҳйҮҸдёӯпјҲиҝҷж ·жҲ‘们е°ұе°‘дёҖжӯҘиҮӘе·ұж·»еҠ зҺҜеўғеҸҳйҮҸе•Ұпјү
пјҲ2пјүйҖүжӢ©Install Nowй»ҳи®Өе°Ҷpythoneе®үиЈ…еңЁCзӣҳзӣ®еҪ•дёӢпјҲдҪңдёәдёҖдёӘж–°ж—¶д»ЈеҘҪе°‘еҘіпјҢжҲ‘еҪ“然дёҚдјҡйҖүжӢ©иҝҷдёӘпјү
пјҲ3пјүйҖүжӢ©Customize installationеҸҜиҮӘе®ҡд№үи·Ҝеҫ„пјҲжҲ‘йҖүиҝҷдёӘпјү
5. йҖүжӢ©Customize installationеҗҺпјҢиҝҷдёҖжӯҘй»ҳи®Өе…ЁйҖүпјҢ然еҗҺзӮ№еҮ»nextпјҲиҝҷйҮҢзңӢеҲ°жҲ‘жҳҜзңҹзҡ„йҖүдәҶдёӢиҪҪpipзҡ„пјҢеҗҺжқҘдёҚзҹҘйҒ“дёәд»Җд№ҲжІЎжңүдёӢиҪҪпјҢеҜјиҮҙжҲ‘зҡ„е…Ҙй—ЁйҒҮеҲ°йЎ¶зә§зҒҫйҡҫпјү
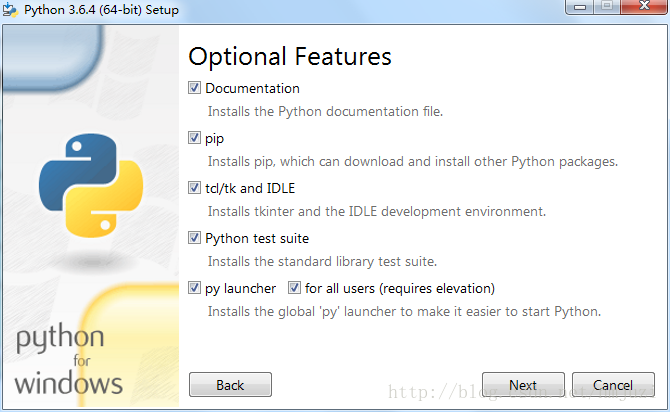
6. иҝҷдёҖжӯҘиҰҒеӢҫйҖүдёҠInstall for all usersпјҢи·Ҝеҫ„ж №жҚ®иҮӘе·ұзҡ„йңҖиҰҒйҖүжӢ©пјҲжҲ‘е®үиЈ…еңЁдәҶFзӣҳдёӢзҡ„Python36ж–Ү件еӨ№дёӢпјү

7. зӮ№еҮ»InstallпјҢе°ұејҖе§Ӣе®үиЈ…е•ҰпјҢиҝҮзЁӢеҫҲеҝ«
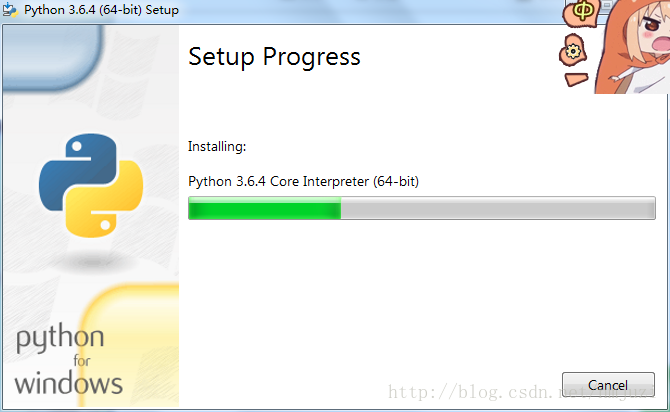
8. е®үиЈ…жҲҗеҠҹ
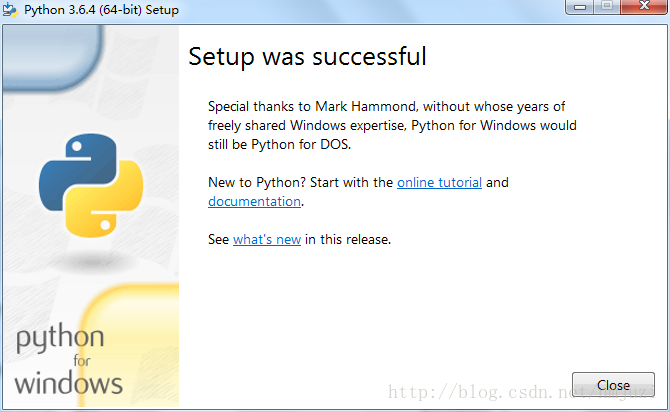
9. йӘҢиҜҒдёҖдёӢжҳҜеҗҰе®үиЈ…жҲҗеҠҹ жү“ејҖcmdпјҢиҫ“е…ҘpythonпјҢеҮәзҺ°д»ҘдёӢжҸҗзӨәпјҢеӨ§еҠҹе‘ҠжҲҗ
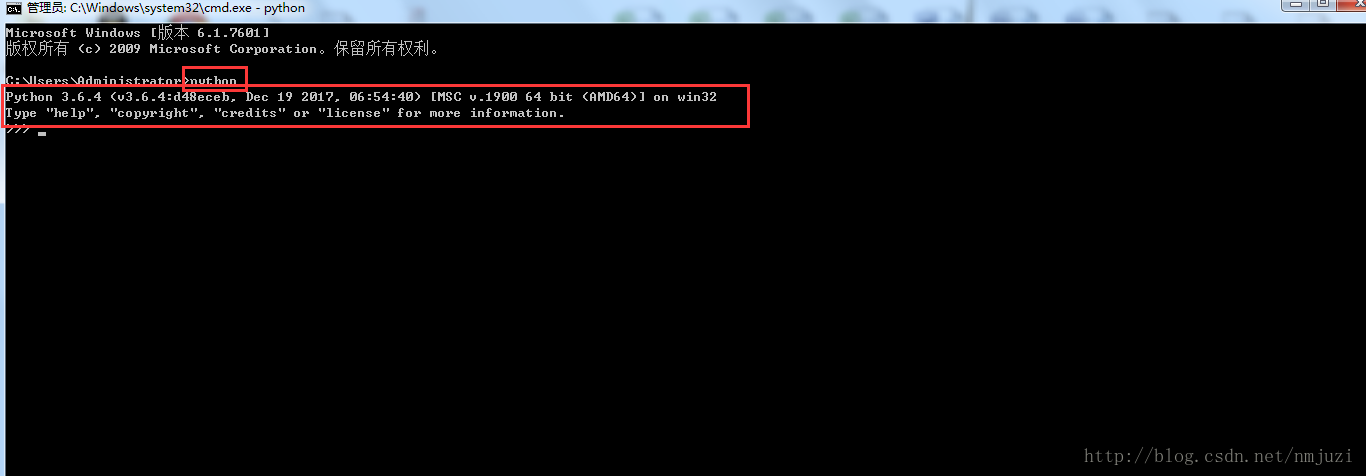
10. жүӢеҠЁж·»еҠ зҺҜеўғеҸҳйҮҸ
еҰӮжһңдҪ дёҚе°Ҹеҝғеҝҳи®°еӢҫйҖүж·»еҠ зҺҜеўғеҸҳйҮҸпјҢд№ҹеҸҜд»ҘжүӢеҠЁж·»еҠ
пјҲ1пјүеҸіеҮ»и®Ўз®—жңә-йҖүжӢ©еұһжҖ§-жү“ејҖдёӢеӣҫйЎөйқў
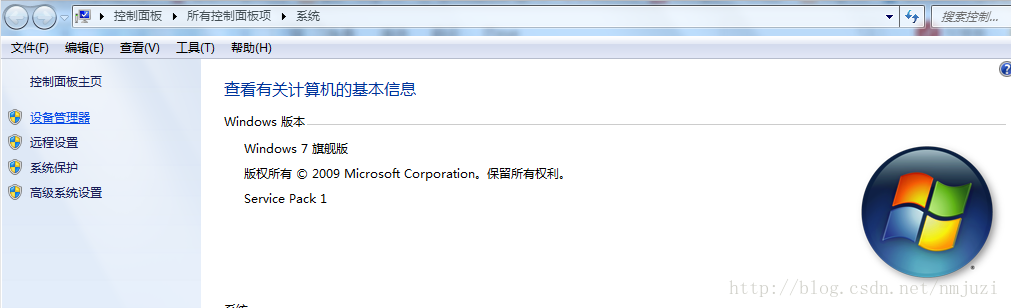
пјҲ2пјүеҚ•еҮ»й«ҳзә§зі»з»ҹи®ҫзҪ®-зҺҜеўғеҸҳйҮҸ-жү“ејҖдёӢеӣҫйЎөйқў
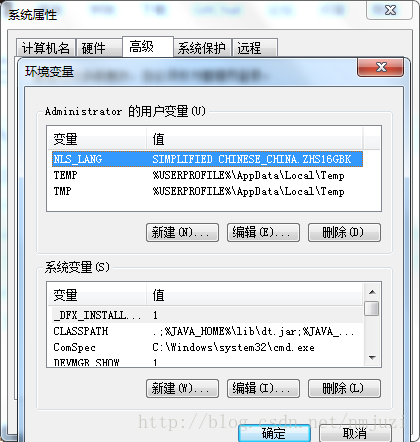
пјҲ3пјүдёәзі»з»ҹеҸҳйҮҸpathиҝҪеҠ F:\Python36\Scripts\ иҝҪеҠ зҡ„и·Ҝеҫ„жҳҜдҪ зҡ„pythonж–Ү件и·Ҝеҫ„пјҲж•Ій»‘жқҝпјҢи®°еҫ—иҰҒз”Ё;еҲҶеүІејҖпјү
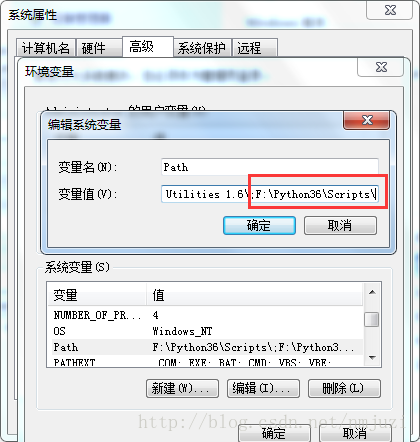
д»ҘдёҠе°ұжҳҜжң¬ж–Үзҡ„е…ЁйғЁеҶ…е®№пјҢеёҢжңӣеҜ№еӨ§е®¶зҡ„еӯҰд№ жңүжүҖеё®еҠ©пјҢд№ҹеёҢжңӣеӨ§е®¶еӨҡеӨҡж”ҜжҢҒдәҝйҖҹдә‘гҖӮ
е…ҚиҙЈеЈ°жҳҺпјҡжң¬з«ҷеҸ‘еёғзҡ„еҶ…е®№пјҲеӣҫзүҮгҖҒи§Ҷйў‘е’Ңж–Үеӯ—пјүд»ҘеҺҹеҲӣгҖҒиҪ¬иҪҪе’ҢеҲҶдә«дёәдё»пјҢж–Үз« и§ӮзӮ№дёҚд»ЈиЎЁжң¬зҪ‘з«ҷз«ӢеңәпјҢеҰӮжһңж¶үеҸҠдҫөжқғиҜ·иҒ”зі»з«ҷй•ҝйӮ®з®ұпјҡis@yisu.comиҝӣиЎҢдёҫжҠҘпјҢ并жҸҗдҫӣзӣёе…іиҜҒжҚ®пјҢдёҖз»ҸжҹҘе®һпјҢе°Ҷз«ӢеҲ»еҲ йҷӨж¶үе«ҢдҫөжқғеҶ…е®№гҖӮ
жӮЁеҘҪпјҢзҷ»еҪ•еҗҺжүҚиғҪдёӢи®ўеҚ•е“ҰпјҒ