您好,登录后才能下订单哦!
实验目的:正确安装模拟器及通过Telnet服务实现远程访问
2.实验准备
(1)HCL模拟器
(2)Oracle VM VirtualBox
(3)xp镜像
3.模拟器安装注意事项
请参照网友详解 https://www.jianshu.com/p/20cacc8ebd86
4.配置操作
在Oracle VM VirtualBox 安装xp系统。打开安装好的Virtualbox,点击新建按钮,进入新建虚拟电脑的向导,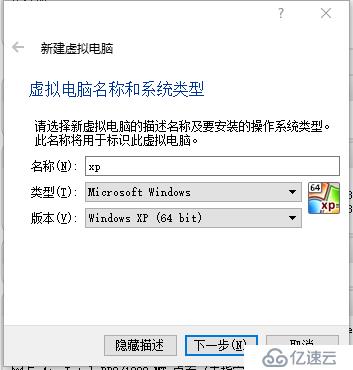
下一步,为虚拟电脑分配内存
选择虚拟硬盘,这里需要创建新的虚拟硬盘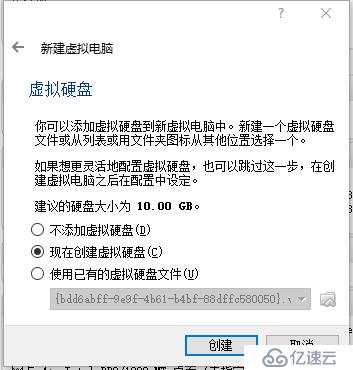

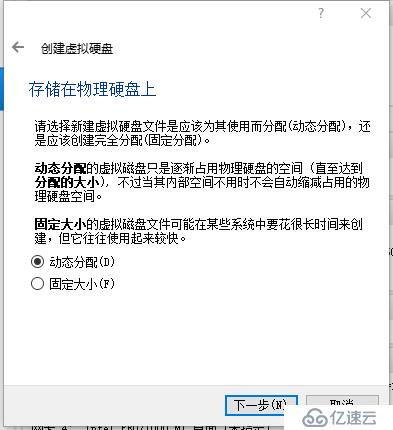
选择刚刚配置好的名为xp的虚拟电脑右击设置,点击储存选择刚刚创建的虚拟硬盘
启动xp,选着已准备好的镜像文件根据向导提示安装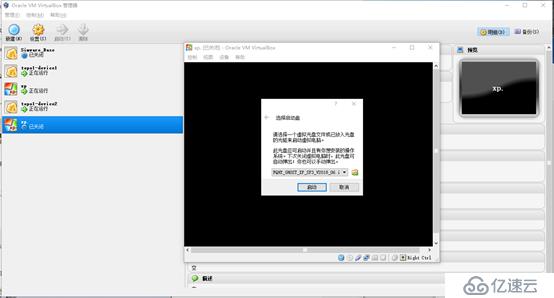
安装完成
在计算机管理中开启Telnet服务
在HCL中连线时主机Host_1的网卡选择为VirtualBox Host-Only Ethernet Adapter
交换机S5820V2-54QS-GE_1的端口选择为GE_0/1
启动交换机,右击配置:
[H3C]telnet server enable //开启Telnet服务
[H3C]local-user tyh //设置用户名为“tyh”
[H3C-luser-manage-tyh]password simple 123456 //设置密码
[H3C-luser-manage-tyh]service-type telnet // 服务的类型是Telnet
[H3C-luser-manage-tyh]quit
[H3C]user-interface vty 0 4 //指定虚拟终端线路
[H3C-line-vty0-4]authentication-mode scheme //认证模式为组合认证方式
[H3C-line-vty0-4]quit
[H3C]vlan 5
[H3C-vlan5]port GigabitEthernet 1/0/1 /绑定端口
[H3C-vlan5]in vlan 5
[H3C-Vlan-interface5]ip add 192.168.1.1 255.255.255.0
[H3C-Vlan-interface5]quit
在虚拟机xp系统配置iP 地址
虚拟机中xp设置如下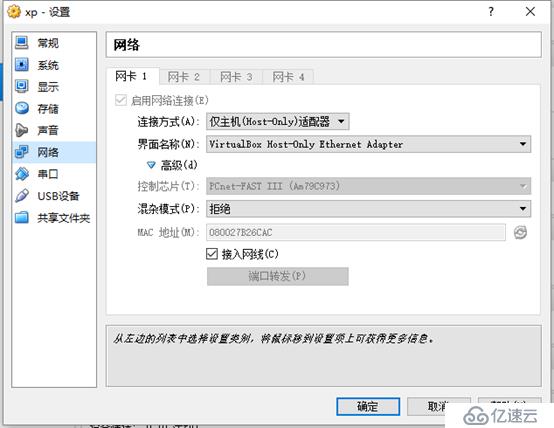
在xp系统中打开命令提示符通过Telnet远程访问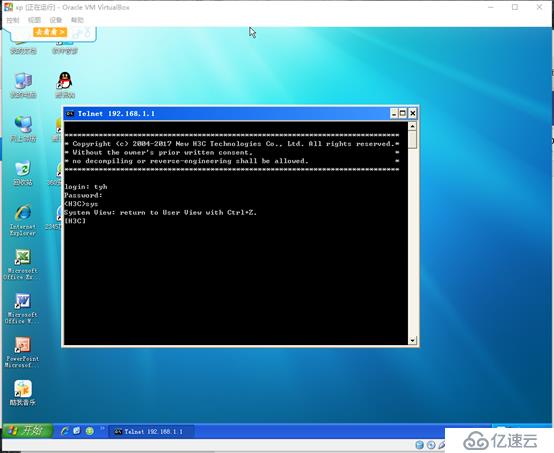
免责声明:本站发布的内容(图片、视频和文字)以原创、转载和分享为主,文章观点不代表本网站立场,如果涉及侵权请联系站长邮箱:is@yisu.com进行举报,并提供相关证据,一经查实,将立刻删除涉嫌侵权内容。