您好,登录后才能下订单哦!
本篇文章给大家分享的是有关怎么在windows10中使用pip3安装python3.5,小编觉得挺实用的,因此分享给大家学习,希望大家阅读完这篇文章后可以有所收获,话不多说,跟着小编一起来看看吧。
安装python 3.x
此处选择自定义安装,因为要修改默认安装位置。另外这里勾选了 "Add Python 3.5 to PATH" 选项,会自动配置环境变量

此处勾选“Install for all users" 并自定义安装路径为"C:\Python35"
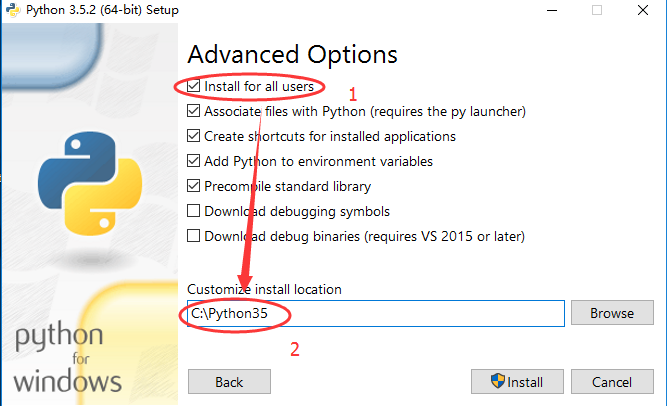
因此,我们现在要解决的事情有:
要将python 2.x 和 python 3.x的相关命令区分开来;
操作步骤:右击 我的电脑/此电脑 --> 属性 --> 高级系统设置 --> 高级选项卡(默认)--> 环境变量 --> 系统环境变量下的 Path -->编辑
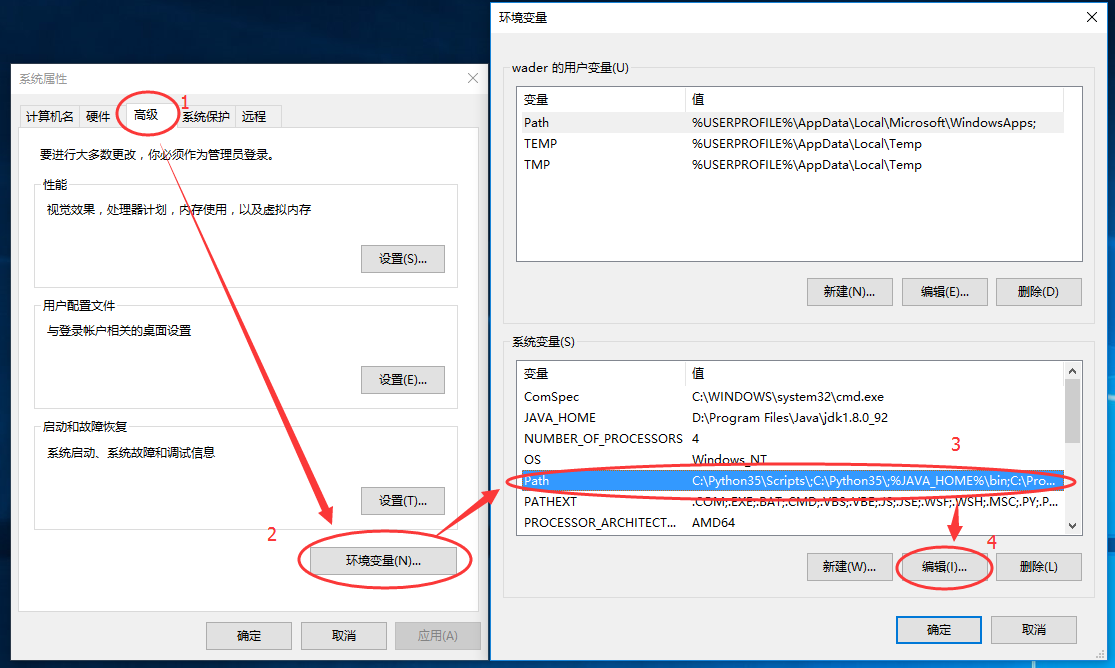
将下面这行内容添加到Path变量的开始位置:
C:\Python35;C:\Python35\Scripts;
最后是这样的:
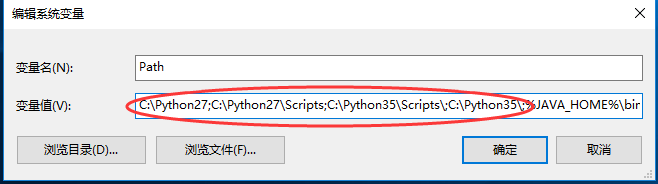
将python 2.x 和 python 3.x的相关命令区分开来;
解决方案是:将python 3.x 下的所有命令文件名称后都添加一个3,如:python ==> python3
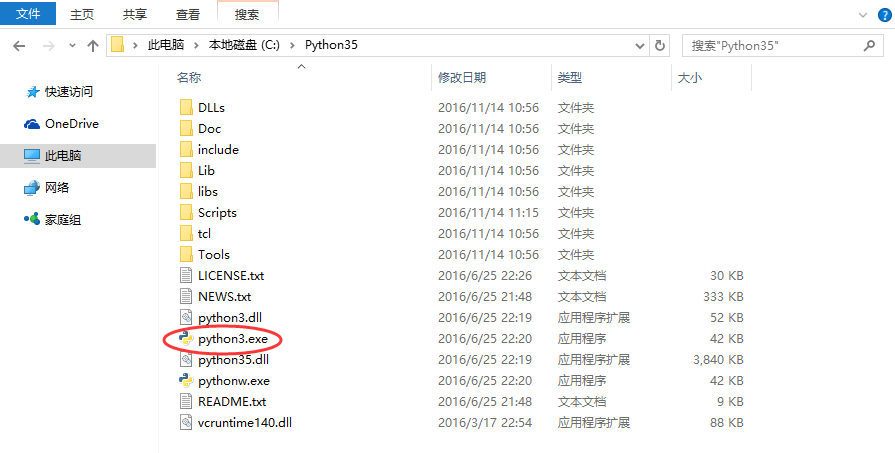
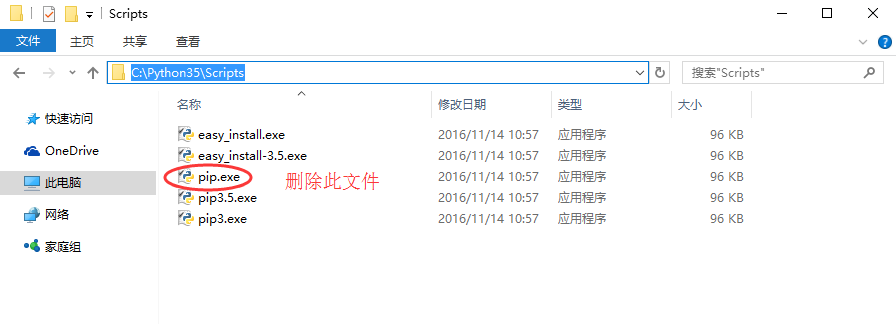
七、测试:
说明:一定要重新启动命令终端,否则的path变量不会被重新加载。
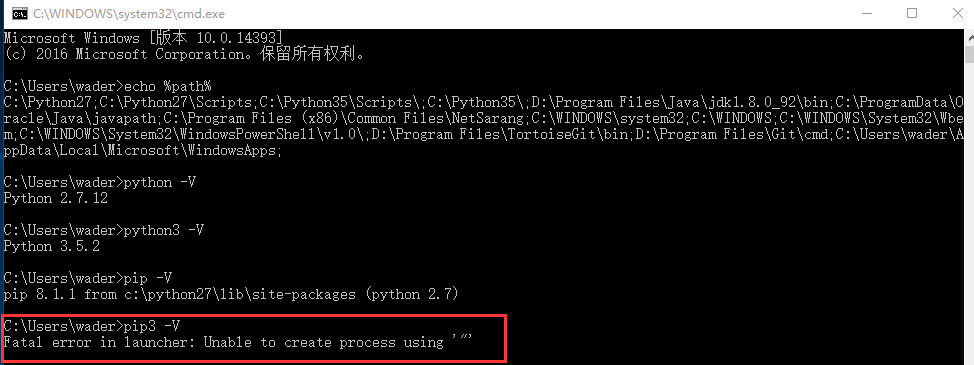
测试发现pip3有问题,其实就是pip的版本太低了,升级一下就可以了:python3 -m pip install -U pip
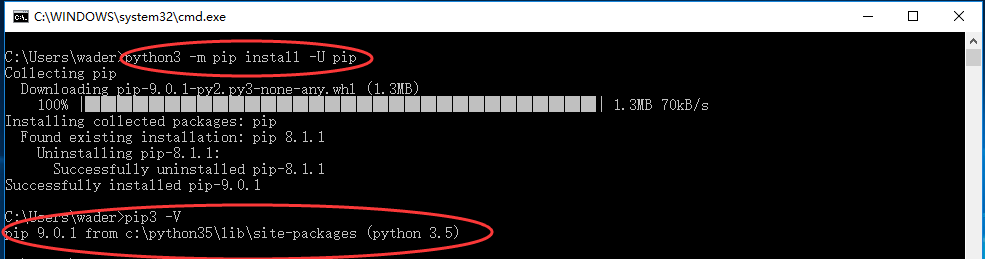
以上就是怎么在windows10中使用pip3安装python3.5,小编相信有部分知识点可能是我们日常工作会见到或用到的。希望你能通过这篇文章学到更多知识。更多详情敬请关注亿速云行业资讯频道。
免责声明:本站发布的内容(图片、视频和文字)以原创、转载和分享为主,文章观点不代表本网站立场,如果涉及侵权请联系站长邮箱:is@yisu.com进行举报,并提供相关证据,一经查实,将立刻删除涉嫌侵权内容。