您好,登录后才能下订单哦!
DHCP服务,相信大家不陌生,一个简单的服务,就是用来网络环境内的ip地址自动分配。
部署DHCP的安装要求如下:
1、服务器应该是静态ip地址(服务器一般都要用静态ip)
2、在域环境下需要使用活动目录服务器授权DHCP服务
3、建立作用域(作用域就是定义ip地址池的范围)
在安装DHCP服务之前,需要规划一下信息:
1、确定DHCP服务器要分发给客户机的ip地址范围
2、为客户机确定正确的子网掩码、网关、DNS指向等。
3、确定DHCP服务器不应向客户机分发所有ip地址,要保留一些固定ip给打印服务器等使用
满足以上条件后,我们开始部署DHCP服务器
1、首先打开服务器管理台,点击“添加角色和功能”,(部分无需设置的就没有截图了,没提到的,保持默认就好)
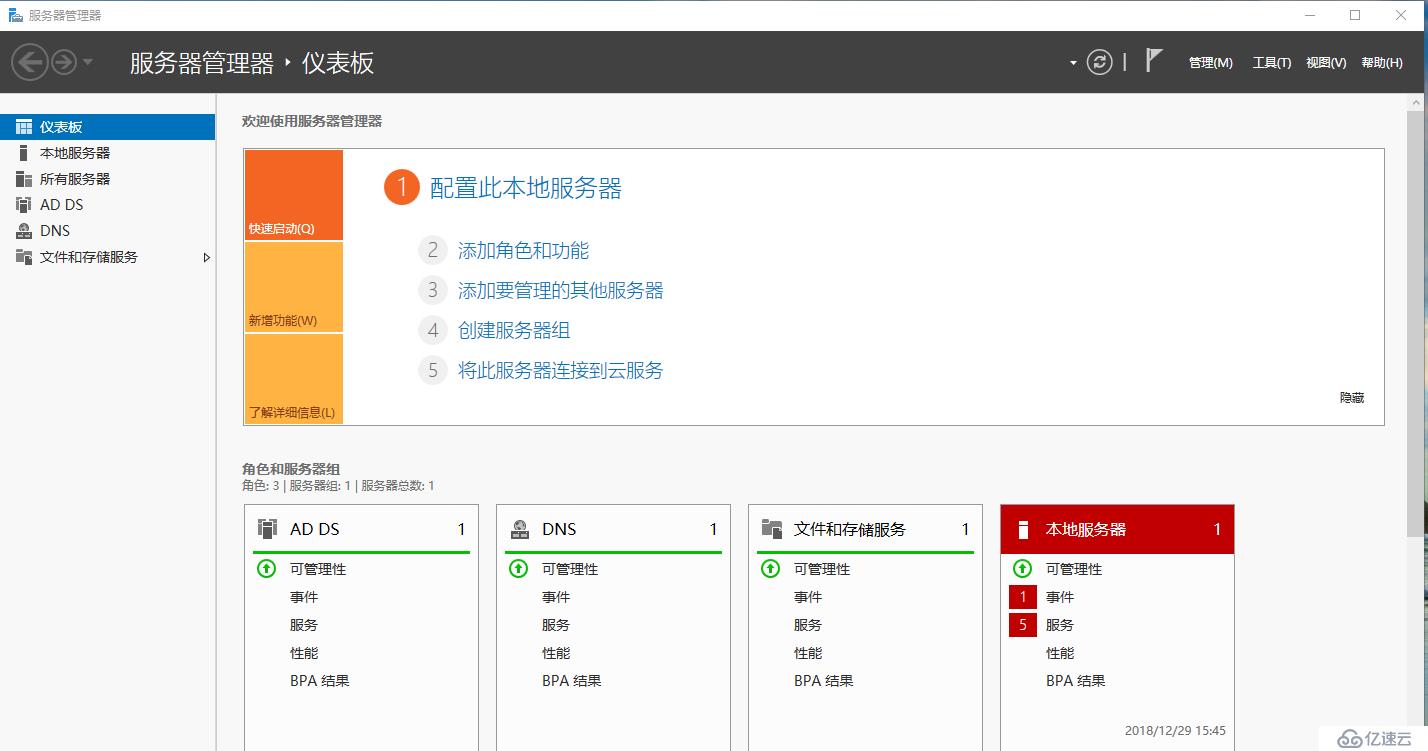
如下图所示:
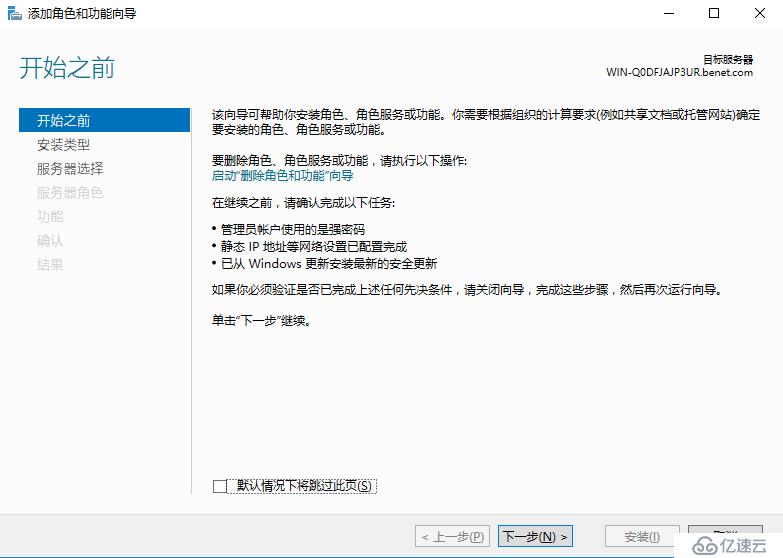
2、在此页面选择要部署DHCP的服务器:
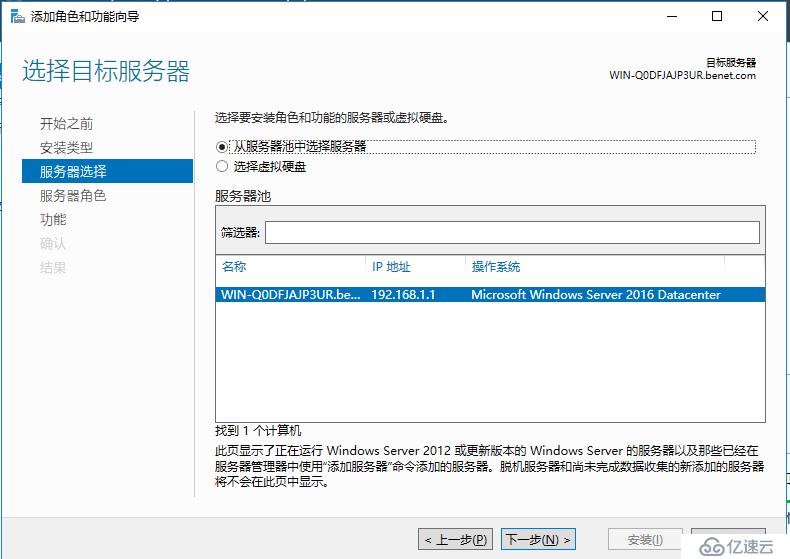
3、勾选DHCP服务器
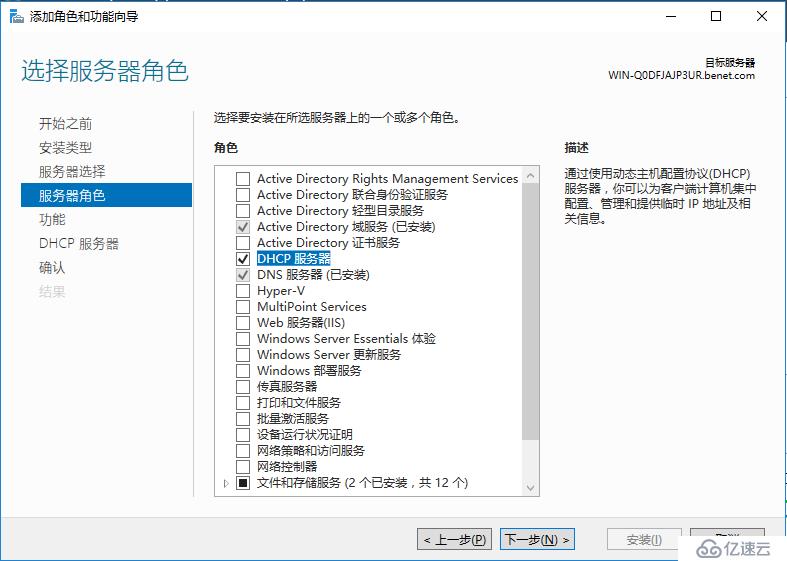
4、一路点击下一步直至安装,等待安装完成后关闭此页面即可。
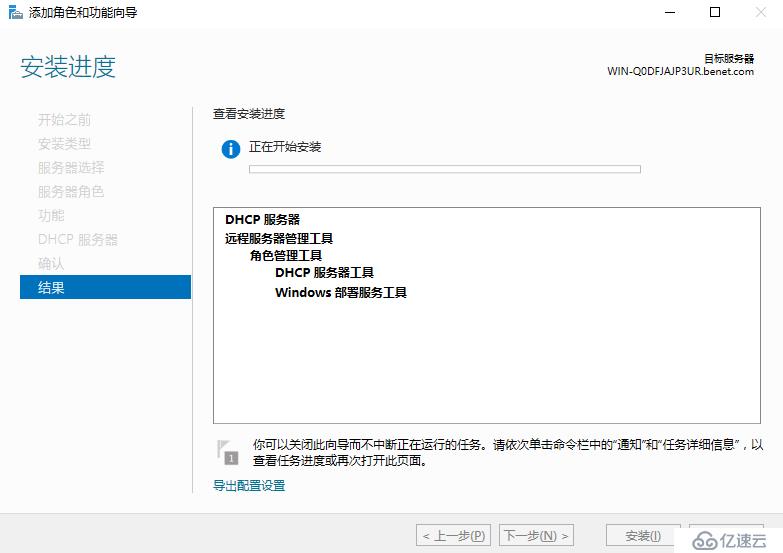
5、(安装完成后会在管理台的右上方出现叹号)由于是域环境,所以要进行授权,非域环境就不用了,如图所示,点击叹号后点击完成DHCP配置:
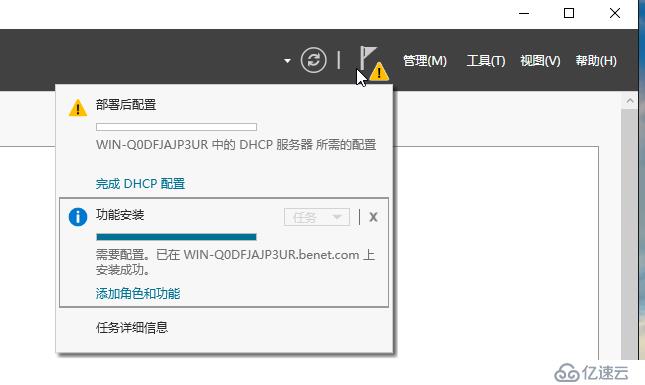
注意,为DHCP服务器授权必须要有域管理员权限。出现下图内容后,确认用户凭据为域管理员后,点击提交即可。
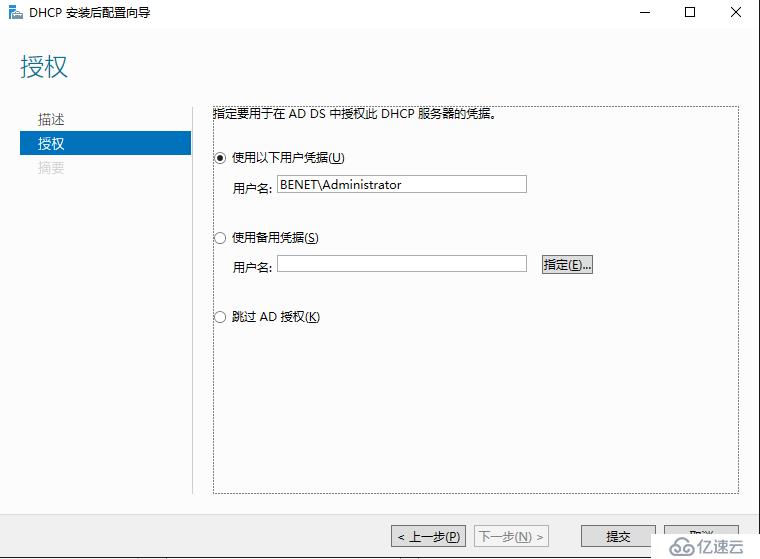
完成授权后,点击管理台右上角的工具,点选DHCP:
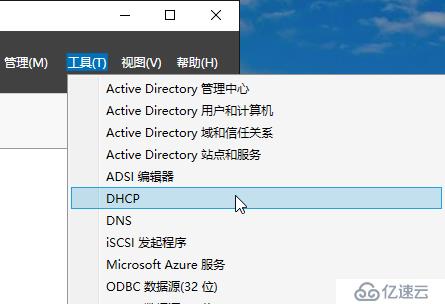
打开后DHCP控制台后依次展开相应设置,直至右击IPV4,点选新建作用域:

点击新建作作用域后会弹出以下对话框,定义地址池的名字,这没什么要求,自己定义就好。
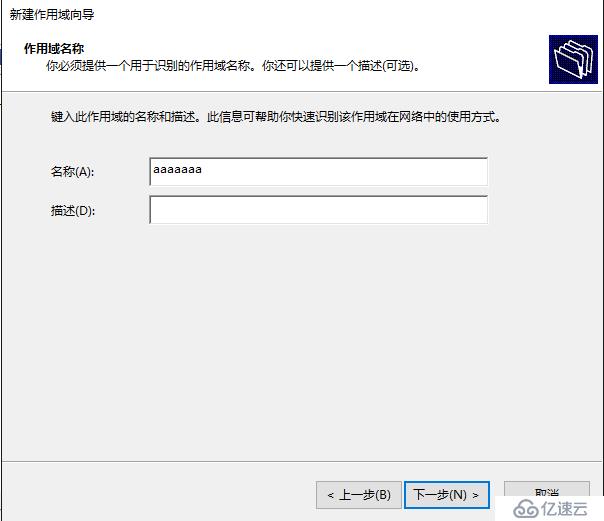
定义地址池的分配范围:输入起始ip地址和结束ip地址即可,下面的长度和子网掩码会自动得到。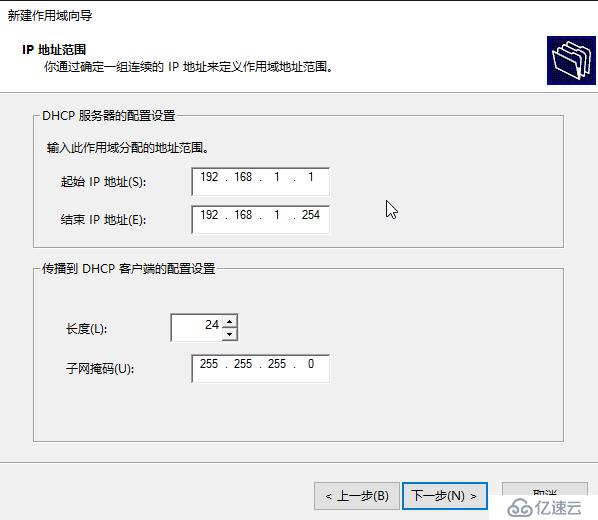
添加需要保留的ip地址,(用来给环境中的打印服务器等设备保留的固定ip地址),定义后点击添加:
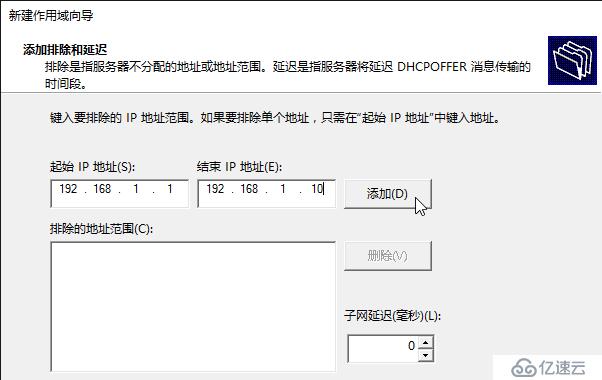
选择。是,我现在就配置这些选项(在此主要是继续定义分配的网关和DNS服务器指向。选择:否,也可以,下面会说到怎么再配置这些选项)
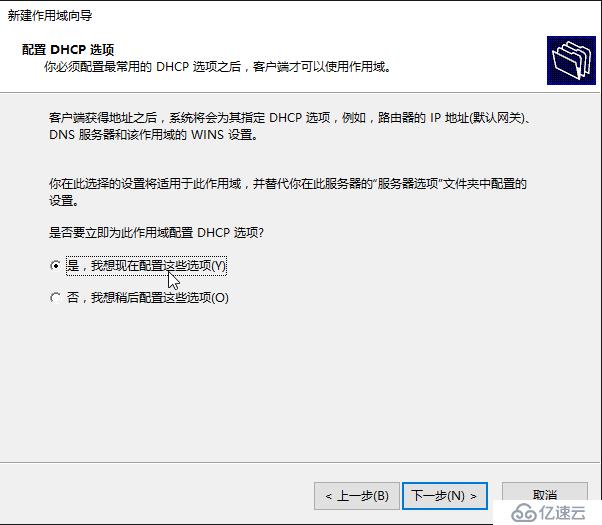
输入网关,点击添加:
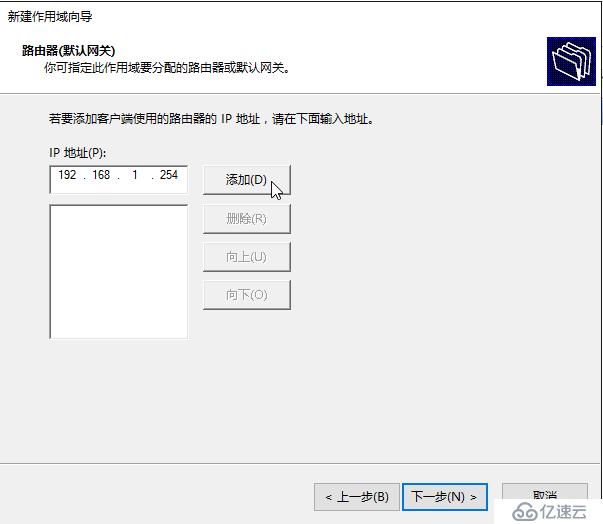
输入DNS服务器的ip地址,一般默认会有DHCP服务器的ip地址,如需指向别的服务器,输入后添加即可。
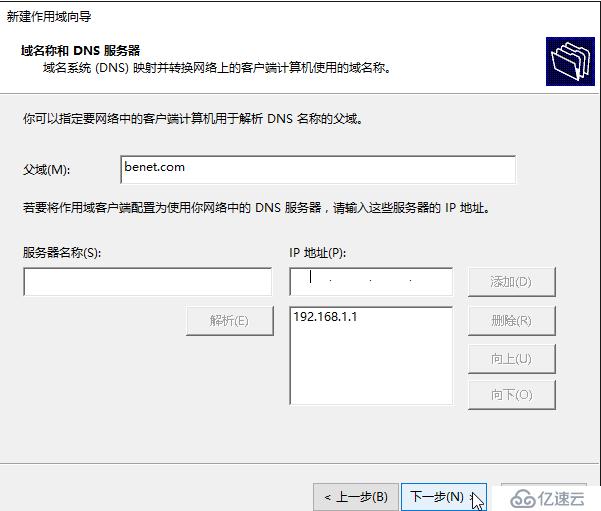
好,至此,点击是,我想现在激活此作用域就可以了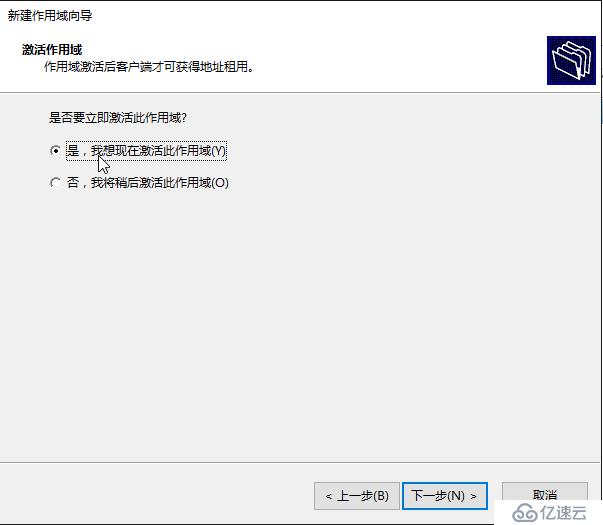
现在在IPV4下就可以看到我们刚才新建的作用域了,右击“作用于选项”选择“配置选项”,可以对地址池分发的ip信息更加详细的配置:
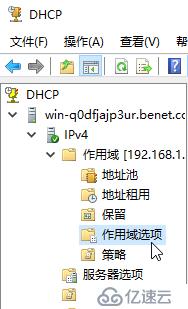
现在我们可以开一台PC测试一下自动获取的ip地址,是否与刚才配置的一样!

好,获取到的ip信息与我们配置的一样,搭建DHCP服务到此完成。
免责声明:本站发布的内容(图片、视频和文字)以原创、转载和分享为主,文章观点不代表本网站立场,如果涉及侵权请联系站长邮箱:is@yisu.com进行举报,并提供相关证据,一经查实,将立刻删除涉嫌侵权内容。