您好,登录后才能下订单哦!
以此文记录Python与Tensorflow及其开发环境的安装与配置过程,以备以后参考。
1 硬件与系统条件
Win7 64位系统,显卡为NVIDIA GeforeGT 635M
2 安装策略
a.由于以上原因,选择在win7下安装cpu版的tensorflow,使用anconda安装,总结下来,这么做是代价最小的。
b. 首先,不要急于下载Python,因为最新的版本可能会与Anaconda中的Python版本发生冲突。以目前(截止2017-06-17日)的情况,Anaconda选择Anaconda3-4.2版本,对应Python3.5版本,tensorflow1.2.0版本,这是踩坑后的总结。
c.安装Tensorflow的过程需要联网,离线几乎不行(下离线包也没用)
3 安装过程
3.1下载Anaconda
用这个包可以一次性安装所有Python的常用库。注意,选择历史版本,因为我们要装的win7系统。
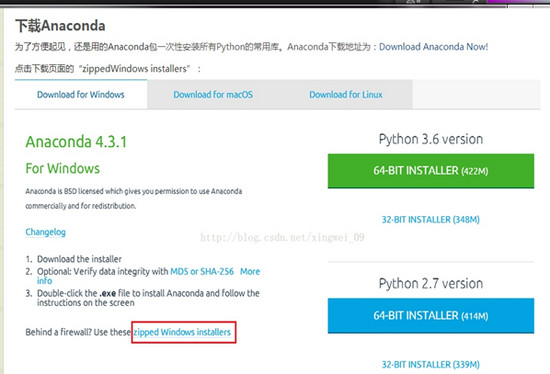
在页面选择Anaconda-4.2版本(对应Python3.5版本)
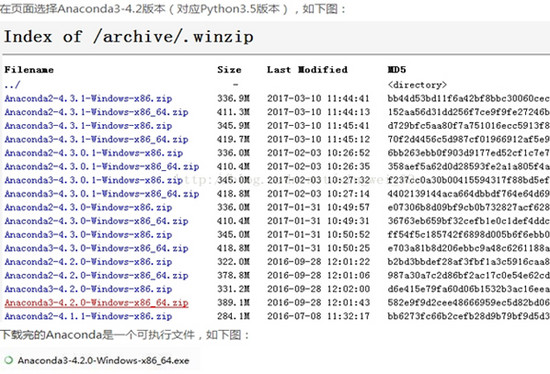
3.2安装Anaconda
直接一路确定,就可以安装。此处说明一下,其中有一步“Anvanced Options”里面是设置系统环境变量的,选择默认勾选不变。然后在安装Anaconda结束后可以去系统路径里面再确认一下,看看是否已经添加到了系统路径里。如果没有的话,要补上。
3.3 环境变量验证
点“开始”——“运行”,打开cmd,弹出黑框,输入“python”回车,应显示如下:
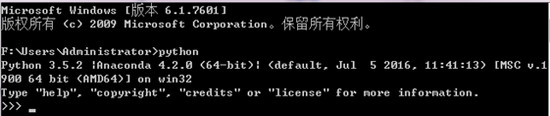
3.4 安装Tensorflow
此处需联网,这才是关键。
以管理员身份打开Anaconda Prompt,见下图:
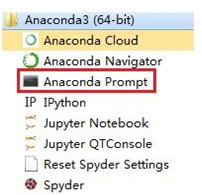
然后,注意,在连网情况下事情将变得异常顺利。等黑框里文字显示全了以后,输入;
pip install --upgrade --ignore-installedtensorflow
然后,坐等安装成功。成功界面如下:(下图为借鉴,实际是tensorflow 1.2.0)
最后会出现Successfully installed protobuf -3.3.0 tensorflow-1.2.0 就成功了。

3.5 检测Tensorflow是否安装成功
管理员身份打开Anaconda Prompt,输入“python”下图:

待“<<<”出现后,输入“import tensorflow as tf”
如果没有报错,并且顺利出现“<<<”则表示成功。
3.6 查看Tensorflow的版本和位置
不要关这个黑框,安装时忘了注意Tensorflow版本的人,可以在此处继续查看。
在上一句“import tensorflow as tf”存在的情况下,输入:
tf.__version__ :查看版本(注意__是两个下划线)
tf.__path__ :查看路径
见下图:
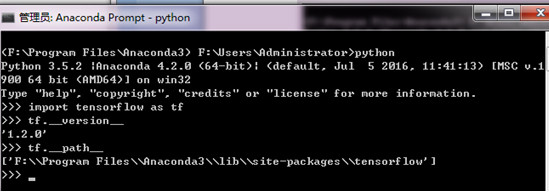
3.7 测试代码
继续上面的窗口不关,还是来个经典的“hello world”,代码如下:
importtensorflow as tf hello = tf.constant( 'Hello, World!' ) sess = tf.Session() print(sess.run(hello))
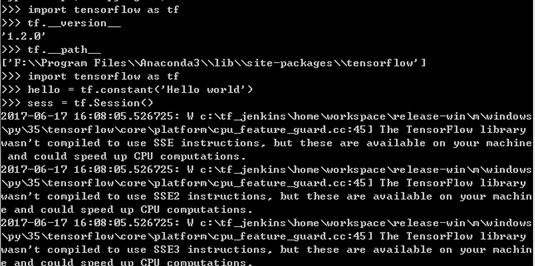

*注意:
(1. 如果是在写字本中一次打好粘贴的话,中间会跳出大段提示,但最终会跳出结果b'Hello, World!'。但如果是手工一行行打字进去的话,会在第三行就跳出大段提示,不用理睬,继续输入第四行,依然会得出结果。建议将一些测试代码存在文本文档中,以便未来测试调用。
2. print后面紧跟的是括号,有的教程里少了这对括号,会造成各种报错,给人摸不着头脑的感觉,这是我走过的弯路)
还可以验证下数学计算
再次输入a、b值,计算和
a =tf.constant(23) b =tf.constant(35) print(sess.run(a+b))
结果如图:

至此,安装环节告一段落,可以开始配置开发环境了。
4 开发环境配置与测试
开发环境,我所了解的有两种选择,
a) Anaconda自带的JupyerNotbook
b) 本人用的比较习惯的Eclips
c) spyder
4.1 Jupyer Notbook
打开Jupyer Notbook,如图:
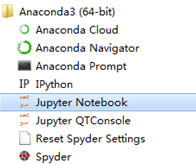
打开后会出现黑框和ie浏览器,在浏览器的文本框中输入测试代码,然后使用“shift”+“Enter”
会出现计算结果,如下图:
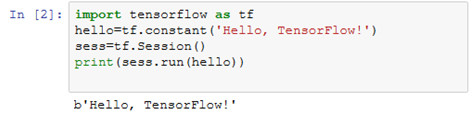
4.2 使用Eclips的话需要配置
打开Eclips,选择“窗口”——“首选项”
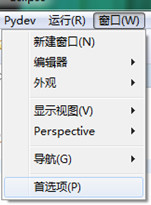
选择Pydev——“interpreters”——“Python Interpreters”,在右上框里选择“新建”,找到Python.exe的路径所在,选中,后面就一气呵成,默认导入就行了,下面是完成图。
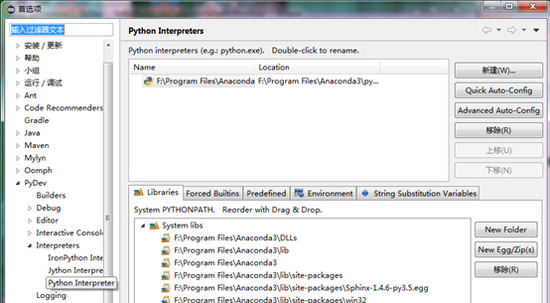
这样以后使用Python的时候,默认的就会指向Anaconda里面的python解释器了。然后就可以新建python工程,开始写代码了。如下图:
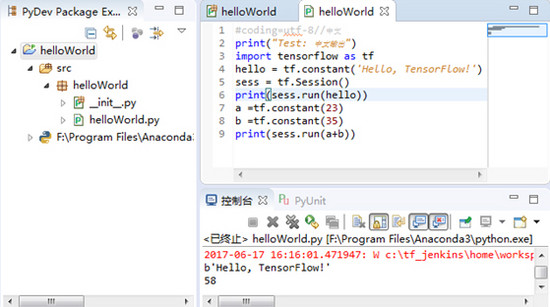
4.3 用spyder做开发,有现成的IDE,也是十分方便。
总结
以上所述是小编给大家介绍的Win7下Python与Tensorflow-CPU版开发环境的安装与配置过程,希望对大家有所帮助,如果大家有任何疑问请给我留言,小编会及时回复大家的。在此也非常感谢大家对亿速云网站的支持!
免责声明:本站发布的内容(图片、视频和文字)以原创、转载和分享为主,文章观点不代表本网站立场,如果涉及侵权请联系站长邮箱:is@yisu.com进行举报,并提供相关证据,一经查实,将立刻删除涉嫌侵权内容。