жӮЁеҘҪпјҢзҷ»еҪ•еҗҺжүҚиғҪдёӢи®ўеҚ•е“ҰпјҒ
иҝҷзҜҮж–Үз« дё»иҰҒдёәеӨ§е®¶еұ•зӨәдәҶвҖңjQueryж—ҘзЁӢз®ЎзҗҶжҺ§д»¶glDatePickerжҖҺд№Ҳз”ЁвҖқпјҢеҶ…е®№з®ҖиҖҢжҳ“жҮӮпјҢжқЎзҗҶжё…жҷ°пјҢеёҢжңӣиғҪеӨҹеё®еҠ©еӨ§е®¶и§ЈеҶіз–‘жғ‘пјҢдёӢйқўи®©е°Ҹзј–еёҰйўҶеӨ§е®¶дёҖиө·з ”究并еӯҰд№ дёҖдёӢвҖңjQueryж—ҘзЁӢз®ЎзҗҶжҺ§д»¶glDatePickerжҖҺд№Ҳз”ЁвҖқиҝҷзҜҮж–Үз« еҗ§гҖӮ
е…·дҪ“еҰӮдёӢпјҡ
д№ӢеүҚжҺҘи§ҰиҝҮдёҖж¬ҫж—ҘзЁӢз®ЎзҗҶжҺ§д»¶пјҢеҸ« FullCalendar пјҢеҠҹиғҪеҫҲејәеӨ§пјҢдјҡеҲ—еҮәжҜҸеӨ©зҡ„дәӢйЎ№пјҢеҸҜйҖүжӢ©зј–иҫ‘并且еҸҜд»Ҙе®ҡеҲ¶иҮӘе·ұзҡ„ж—ҘеҺҶпјҢ然иҖҢпјҢжңүж—¶еҖҷпјҢжҲ‘们зҡ„зҪ‘йЎөдёҠеҸӘйңҖиҰҒдёҖдёӘз®ҖеҚ•зҡ„ж—ҘеҺҶпјҢиҝ·дҪ дҪҶе®һз”ЁпјҢжңүж—ҘзЁӢе®үжҺ’зҡ„ж—Ҙжңҹй«ҳдә®жҳҫзӨәпјҢеҸҜи·іиҪ¬ж—ҘжңҹпјҢеҸҜйҖүжӢ©ж—Ҙжңҹзӯүзӯүеҹәжң¬еҠҹиғҪйғҪеә”иҜҘе…·еӨҮпјҢиҖҢиҝҷж—¶ FullCalendar е°ұжҳҫеҫ—еӨӘиҝҮеәһеӨ§дәҶпјҢжүҖд»ҘпјҢе°ұжңүдәҶжҲ‘еҜ№ glDatePicker жҺ§д»¶зҡ„еӯҰд№ гҖӮ
е…ҲзңӢж•Ҳжһңпјҡ
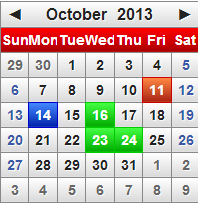
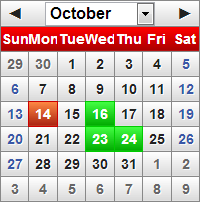
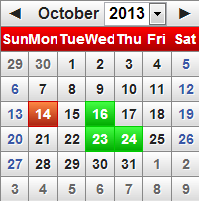
ж©ҳзәўиүІиЎЁзӨәеҪ“еүҚйҖүжӢ©зҡ„ж—ҘжңҹпјҢи“қиүІиЎЁзӨәд»ҠеӨ©ж—ҘжңҹпјҢз»ҝиүІиЎЁзӨәзү№дҪҝж—ҘжңҹпјҢеҸҜд»ҘзҗҶи§Јдёәжңүж—ҘзЁӢе®үжҺ’зҡ„ж—ҘжңҹпјҢе…ідәҺйўңиүІеҗҚз§°зҡ„жҸҸиҝ°еҸҜиғҪдёҚеҮҶзЎ®пјҢе°ұдёҚиҰҒж·ұ究дәҶгҖӮгҖӮгҖӮеҸҰеӨ–пјҢеҗҺйқўдёӨеј еӣҫзүҮеҸҜд»ҘзңӢеҮәжҳҜеҸҜд»Ҙи·іиҪ¬еҲ°жҢҮе®ҡж—Ҙжңҹзҡ„гҖӮ
иҜҘжҺ§д»¶жңүеӨҡдёӘзҡ®иӮӨпјҢеҸӘйңҖиҰҒйҖүжӢ©еҜ№еә”зҡ„иҮӘе·ұи§үеҫ—еҘҪзңӢзҡ„ css ж–Ү件еҚіеҸҜпјҢжң¬дҫӢдёӯдёәй»ҳи®Өж ·ејҸгҖӮ
иҜҘжҺ§д»¶иҝҳеҸҜд»Ҙи®ҫзҪ®е“Әдәӣж—ҘжңҹеҸҜйҖүпјҢе“ӘдәӣдёҚеҸҜйҖүпјҢеҸҜд»ҘжҚҶз»‘ж•°жҚ®пјҢеҸҜд»Ҙзӣ‘еҗ¬зӮ№еҮ»дәӢ件е’Ңйј ж ҮжӮ¬жө®зӯүзӯүгҖӮ
жңүдёҖзӮ№йңҖиҰҒжіЁж„Ҹзҡ„жҳҜпјҢиҜҘжҺ§д»¶дёә datePicker жҺ§д»¶пјҢдёҖиҲ¬йңҖиҰҒйҖҡиҝҮе…¶д»–йЎөйқўе…ғзҙ жқҘи§ҰеҸ‘пјҢд№ҹе°ұжҳҜиҜҙиҜҘжҺ§д»¶еҫҖеҫҖжҳҜи·ҹеңЁдёҖдёӘ input д№ӢеҗҺзҡ„пјҢдҪҶжҳҜзҺ°еңЁйңҖиҰҒзҡ„жҳҜж—ҘзЁӢз®ЎзҗҶпјҢиҖҢдёҚжҳҜж—ҘжңҹйҖүжӢ©пјҢжүҖд»ҘпјҢжҲ‘们дёҚйңҖиҰҒжңүе…¶д»–жҺ§д»¶зҡ„еҮәзҺ°пјҢиҝҷйҮҢжҲ‘з”ЁдәҶдёҖдёӘеҫҲеҺҹе§Ӣзҡ„еҠһжі•жқҘи§ЈеҶізҡ„пјҢе°ұжҳҜеҶҷдёҖдёӘз©әзҡ„ div пјҢи®ҫзҪ®е…¶е®Ҫдёә200px пјҢй«ҳдёә0пјҢ并且и®ҫзҪ®иҜҘж—ҘеҺҶе§Ӣз»ҲжҳҫзӨәпјҢиҝҷж ·е°ұеҸҜд»Ҙеҹәжң¬и§ЈеҶій—®йўҳдәҶгҖӮ
дёӢйқўжҳҜжҺ§д»¶зҡ„еҝ«йҖҹдҪҝз”Ёж–№жі•пјҡ
<link href="glDatePicker.default.css" rel="external nofollow" rel="stylesheet" type="text/css"/> <script type='text/javascript' src="jquery-1.9.1.js"></script> <script type='text/javascript' src="glDatePicker.min.js"></script> <body> <div id="test"></div> </body>
#test{
width: 200px;
height: 0;
}$(function () {
гҖҖгҖҖ$('#test').glDatePicker(
гҖҖгҖҖ{
гҖҖгҖҖshowAlways: true, //дёҖзӣҙжҳҫзӨәпјҢд№ҹеҸҜд»ҘзӮ№еҮ»ж–Үжң¬жЎҶи§ҰеҸ‘пјҢеҪ“зәҜзІ№datePickerдҪҝз”Ё
гҖҖгҖҖгҖҖгҖҖ//dowNames: ['ж—Ҙ', 'дёҖ', 'дәҢ', 'дёү', 'еӣӣ', 'дә”', 'е…ӯ'],
гҖҖгҖҖгҖҖгҖҖ//monthNames: ['дёҖжңҲ','дәҢжңҲ','дёүжңҲ','еӣӣжңҲ','дә”жңҲ','е…ӯжңҲ','дёғжңҲ','е…«жңҲ','д№қжңҲ','еҚҒжңҲ','еҚҒдёҖжңҲ','еҚҒдәҢжңҲ'], жұүеҢ–
гҖҖгҖҖspecialDates: [
гҖҖгҖҖ{
гҖҖгҖҖdate: new Date(2013, 9, 16),
гҖҖгҖҖdata: jsonObject //jsonObjectж•°жҚ®пјҢеҸҜд»Ҙж №жҚ®йңҖиҰҒи®ҫи®Ў
гҖҖгҖҖ}
гҖҖгҖҖ],
гҖҖгҖҖonClick: function(target, cell, date, data) {
гҖҖгҖҖ//TODO
гҖҖгҖҖ}
гҖҖгҖҖ});
})specialDates е°ұжҳҜж—ҘзЁӢе®үжҺ’зҡ„е…ій”®еҸӮж•°дәҶпјҢжҲ‘们д»Һж•°жҚ®еә“дёӯиҜ»еҸ–ж•°жҚ®пјҢ然еҗҺе°Ҷиҝҷдәӣж•°жҚ®жҢүз…§йў„е®ҡзҡ„ж јејҸдј з»ҷжҺ§д»¶е°ұиЎҢдәҶпјҢеҖјжҳҜдёҖдёӘеҲ—иЎЁпјҢеҸҜд»ҘжңүеӨҡдёӘж—ҘзЁӢгҖӮ然еҗҺе°ұжҳҜ onclick дәӢ件方法зҡ„зј–еҶҷдәҶпјҢеҸҜд»Ҙеј№зӘ—е•ҠпјҢжү“ејҖзҪ‘йЎөе•ҠзӯүзӯүпјҢзңӢиҮӘе·ұйңҖиҰҒдәҶгҖӮ
д»ҘдёҠжҳҜвҖңjQueryж—ҘзЁӢз®ЎзҗҶжҺ§д»¶glDatePickerжҖҺд№Ҳз”ЁвҖқиҝҷзҜҮж–Үз« зҡ„жүҖжңүеҶ…е®№пјҢж„ҹи°ўеҗ„дҪҚзҡ„йҳ…иҜ»пјҒзӣёдҝЎеӨ§е®¶йғҪжңүдәҶдёҖе®ҡзҡ„дәҶи§ЈпјҢеёҢжңӣеҲҶдә«зҡ„еҶ…е®№еҜ№еӨ§е®¶жңүжүҖеё®еҠ©пјҢеҰӮжһңиҝҳжғіеӯҰд№ жӣҙеӨҡзҹҘиҜҶпјҢж¬ўиҝҺе…іжіЁдәҝйҖҹдә‘иЎҢдёҡиө„и®Ҝйў‘йҒ“пјҒ
е…ҚиҙЈеЈ°жҳҺпјҡжң¬з«ҷеҸ‘еёғзҡ„еҶ…е®№пјҲеӣҫзүҮгҖҒи§Ҷйў‘е’Ңж–Үеӯ—пјүд»ҘеҺҹеҲӣгҖҒиҪ¬иҪҪе’ҢеҲҶдә«дёәдё»пјҢж–Үз« и§ӮзӮ№дёҚд»ЈиЎЁжң¬зҪ‘з«ҷз«ӢеңәпјҢеҰӮжһңж¶үеҸҠдҫөжқғиҜ·иҒ”зі»з«ҷй•ҝйӮ®з®ұпјҡis@yisu.comиҝӣиЎҢдёҫжҠҘпјҢ并жҸҗдҫӣзӣёе…іиҜҒжҚ®пјҢдёҖз»ҸжҹҘе®һпјҢе°Ҷз«ӢеҲ»еҲ йҷӨж¶үе«ҢдҫөжқғеҶ…е®№гҖӮ
жӮЁеҘҪпјҢзҷ»еҪ•еҗҺжүҚиғҪдёӢи®ўеҚ•е“ҰпјҒ