您好,登录后才能下订单哦!
对于系统集成工程师来说,可能需要经常安装Windows操作系统、VMware ESXi等系统。
对于我来说,经常安装Windows操作系统、VMware ESXi。因为用户的需求不同,所以安装的系统与版本也不同。以前我都是带好几个U盘,现在还是带好几个U盘(这是中国语言的优越性,此U盘非彼U盘)。但现在带的U盘与以前带的U盘是不同的。
以前带的U盘,不同的U盘,可能是只能安装不同的操作系统。例如有的U盘用来安装Windows 7,有的U盘用来安装Windows Server 2008,有的只能安装VMware ESXi;而现在带的U盘,例如一个32GB的U盘,集成了从32位与64位的Windows 7、Windows 8、Windows 8.1、Windows 10、Windows Server 2008 R2、Windows Server 2012、Windows Server 2012 R2、Windows Server 2016等多个不同的Windows版本,VMware ESXi 的5.0、5.1、5.5、6.0、6.5以及DELL、HP等不同OEM版本的ESXi的大全。现在带的多个U盘,更多的是为了同时安装多个ESXi服务器做的多个备份了。下面介绍我所制作这种工具U盘使用的软件、方法和步骤。
【说明】(1)在制作工具U盘的过程中,U盘会被初始化,在此过程中U盘中原有的数据会被清空。所以,不要使用存放数据的U盘,应该使用一个新的U盘或者已经备份过数据的U盘。
(2)推荐使用至少32GB的U盘。如果是8GB等较小容量的U盘,由于容量限制只能做成单系统的工具U盘。
当前制作启动U盘的软件很多,我个人习惯使用“电脑店U盘启动盘制作工具”制作工具U盘。官方网站为http://u.diannaodian.com/,当前最新版本是7.01,如图1-1所示。

图1-1 电脑店U盘装机工具
附:电脑店U盘启动盘制作工具下载地址为(已经压缩上传,20190827更新):
链接: https://pan.baidu.com/s/1Es98dfSmAC2RvxvZX0b4bg 提取码: 4sja
表1 电脑店U盘启动盘制作工具不同版本及文件大小
文件名 | 版本 | 大小(MB) |
diannaodian_v3.4.exe | 3.4 | 275 |
diannaodian_v5.0.exe | 5.0 | 287 |
diannaodian_v6.0.exe | 6.0 | 351 |
dnd6.1uefi.exe | 6.1,UEFI版本 | 494 |
dnd6.1zhuangji.exe | 6.1,装机版 | 378 |
dnd6.2uefi.exe | 6.2,UEFI版本 | 531 |
dnd6.3_erheyi.exe | 6.3 | 671 |
dnd6.5_erheyi.exe | 6.5 | 761 |
DianNaoDian_v6.8_170715.7z | 6.8 | 693 |
DianNaoDian_v7.01.7z | 7.01 | 715 |
在安装脑店U盘启动盘制作工具的时候,可能会被NOD32等杀毒软件“误杀”,可以从隔离区恢复并将安装路径排除。
但我习惯使用6.5以前的版本,本文以6.5版本为例进行介绍。
(1)运行安装程序,在“安装到”中单击右侧的文件夹图标,选择安装位置。如图1-2所示。
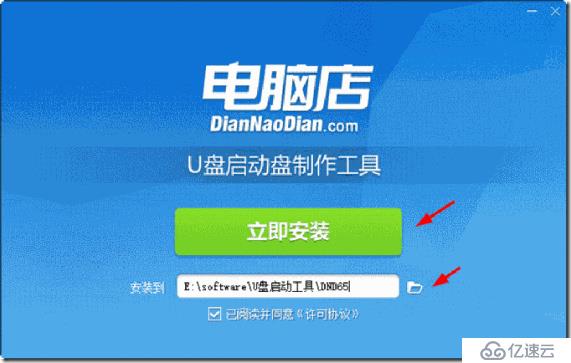
图1-2 选择安装位置
(2)如果计算机安装上NOD32杀毒软件,在进度到100%的时候会出现“安装失败”的提示,如图1-3所示。
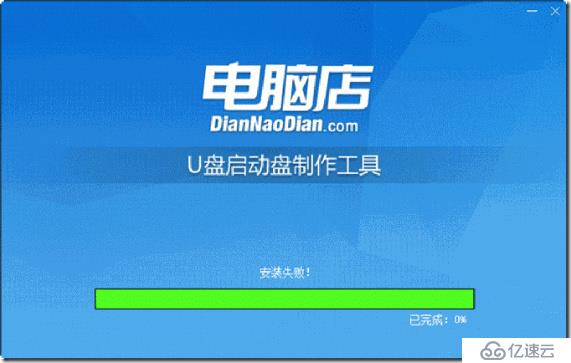
图1-3 安装失败
(3)当前计算机安装了NOD32,打开NOD32,在“工具”中单击“隔离”链接,如图1-4所示。
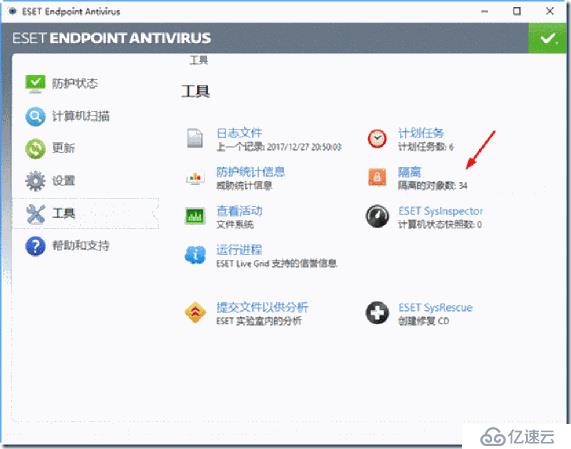
图1-4 隔离
(4)在“隔离”中将误删除的DianNaoDian.exe程序恢复,如图1-5所示。
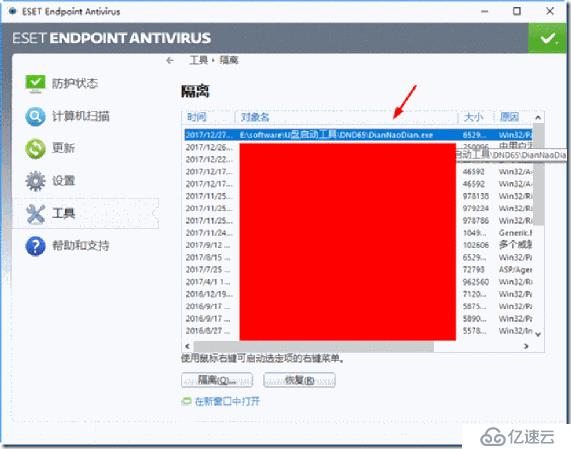
图1-5 恢复被误删除的文件
(5)在“高级设置→计算机→病毒和间谍软件防护→文件系统实时防护→按路径的排除项”中,将电脑店U盘启动盘制作工具安装路径添加到列表中,如图1-6所示。
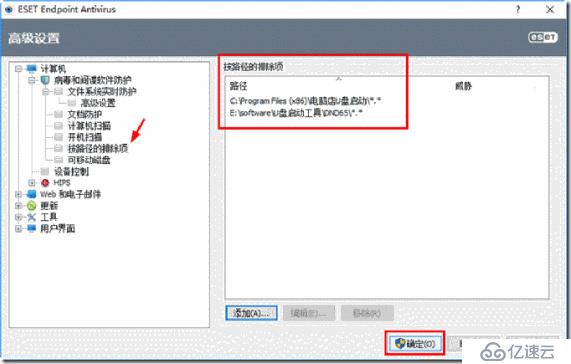
图1-6 添加排除项
(6)打开“资源管理器”,找到图1-2中的安装位置,双击DianNaoDian.exe,如图1-7所示。
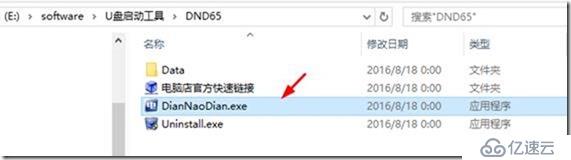
图1-7 执行U盘启动盘制作工具
电脑店U盘启动盘制作工具主要有两个功能:一,将U盘制作成启动盘;二,制作生成ISO文件,制作电脑店U盘的ISO文件。先介绍第一个功能。
(1)插入U盘(U盘是全新U盘或者U盘上的数据已经备份到安全位置并确认备份已经完成),单击“开始制作U盘启动”按钮,如图1-8所示。
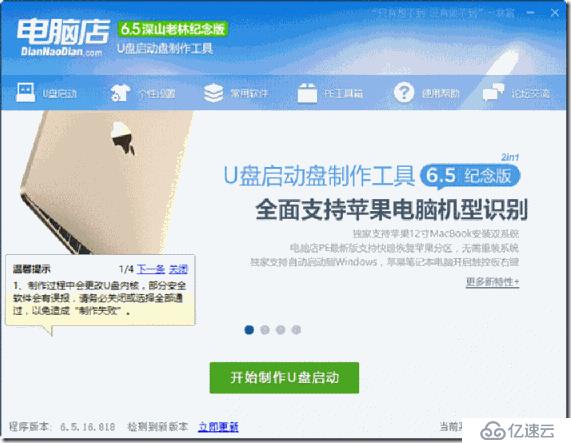
图1-8 开始制作U盘启动
(2)默认模式为制作启动U盘,在“请选择U盘”下拉列表中,选择U盘,注意不要选择错误,这可以根据列表中的U盘名称、容量大小选择;“分配隐藏空间”选择默认值;在“请选择模式”下拉列表中,可以选择启动U盘的4种模式:HDD-FAT32、ZIP-FAT32、HDD-FAT16、ZIP-FAT16,选择默认值HDD-FAT32即可;单击选中NTFS(如图1-9所示),此时会弹出图1-10的“信息提示”对话框,单击“否”按钮。
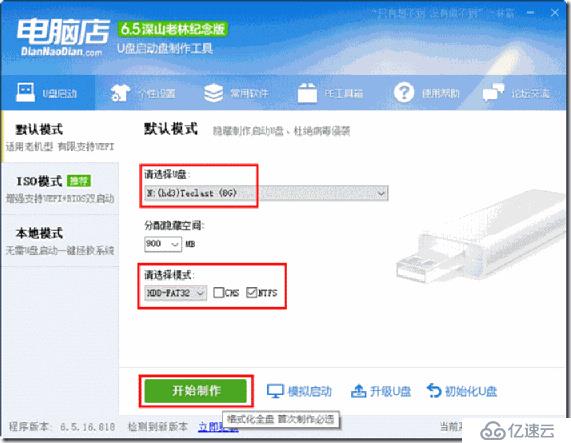
图1-9 默认模式
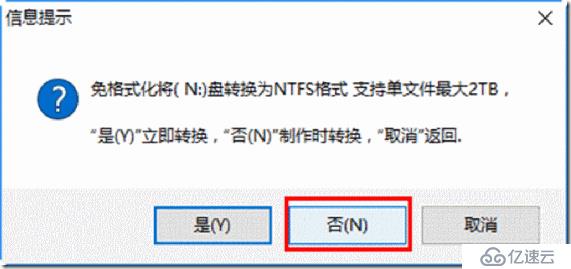
图1-10 否
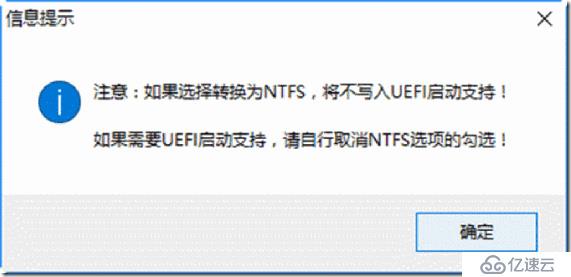
图1-11 确定
(3)单击“开始制作”按钮弹出“信息提示”,警告本操作将会删除U盘上的所有数据且不可恢复,如图1-12所示。如果U盘数据已经备份则单击“确定”按钮。
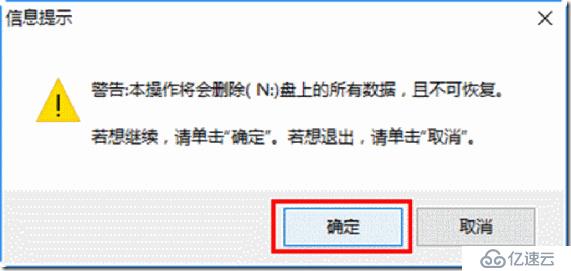
图1-12 信息提示
(4)开始制作U盘,如图1-13所示。
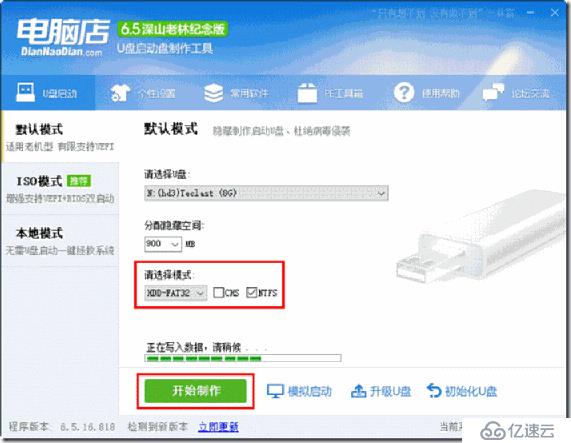
图1-13 开始制作
(5)制作完成之后,单击“否”按钮,如图1-14所示。
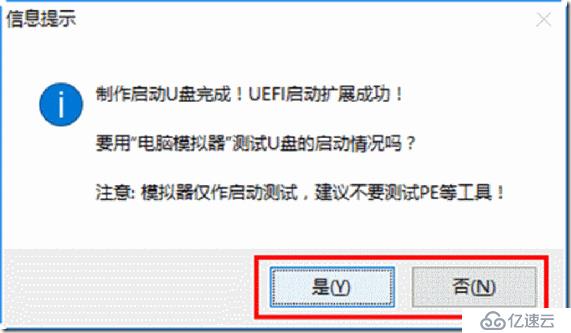
图1-14 制作完成
电脑店U盘启动盘制作工具的第二个功能是生成ISO镜像,可以将当前版本的电脑店启动U盘工具制作成ISO镜像,也可以选择ISO文件制作启动U盘。单击“ISO模式”,在“ISO生成、保存路径”中,选择ISO生成的保存路径及文件名,单击“开始生成”按钮,制作电脑店工具ISO文件,如图1-15所示。
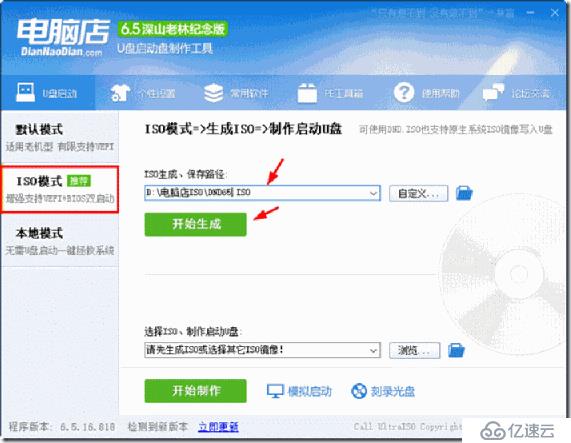
图1-15 生成ISO
生成的电脑店的ISO文件可以用于虚拟机,也可以记录成光盘使用(现在基本上不用或很少用光盘了)。图1-16是保存生成的电脑店不同版本的ISO文件。
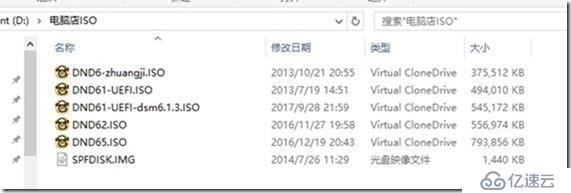
图1-16 电脑店工具ISO文件
新制作好的工具U盘只有“GHO”和“我的工具”两个目录,如图1-17所示。
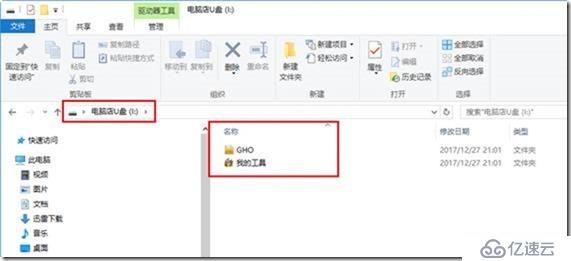
图1-17 新制作的工具U盘
在U盘根目录创建DND目录,拷贝VMware ESXi的ISO文件到这个目录中,可以将常用或用到的VMware ESXi的ISO文件或其他的工具ISO拷贝到这个目录中,如图1-18所示。
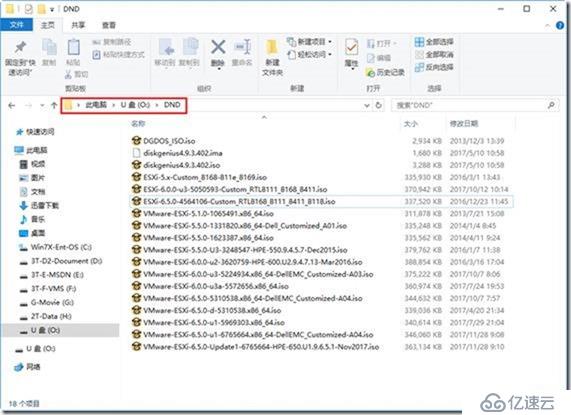
图1-18 DND目录中拷贝的ISO或镜像文件
【说明】VMware ESXi的安装文件名一般是如下的名称:
VMware-VMvisor-Installer-6.0.0.update03-5050593.x86_64.iso
VMware-VMvisor-Installer-6.5.0.update01-5969303.x86_64.iso
但这些文件名“过长”,在U盘启动显示这些文件名时,可能不容易分辨。所以重命名为图1-18类似的名称。
电脑店U盘启动盘制作工具制作的U盘,提供了“安装原版Windows”功能,这适用于Windows 7及其以后的Windows操作系统。这个功能在某些场合非常有用:
(1)在安装联想、DELL、HP某些品牌机的Windows 7、Windows 8、Windows 10时,如果使用U盘启动到Windows PE,使用“Windows安装器”安装工具,加载Windows 7等ISO镜像再安装Windows操作系统时可能会失败。而将ISO刻录成光盘、通过光盘启动、光盘安装才能成功。
(2)在服务器安装Windows Server 2008 R2及其以后的操作系统时,使用光盘引导、加载RAID或SCSI驱动程序之后才能完成Windows Server操作系统的安装。
电脑店U盘启动盘制作工具制作的U盘,使用“安装原版Windows”功能,达到的效果与使用光盘安装相同。
例如:如果要在服务器上安装Windows Server 2008 R2的操作系统,此时可以不用刻录光盘,将Windows Server 2008 R2的光盘镜像解压缩展开到U盘根目录,并将拷贝后的根目录中的bootmgr文件重命名为win7mgr即可。
但是,正常情况下,这种办法只能展开一个操作系统的镜像,或者是Windows 7,或者是Windows 10,或者是Windows Server 2008 R2,…。以制作Windows 7的安装U盘为例。
(1)使用虚拟光驱加载Windows 7的ISO,加载成功之后选中所有文件,并用鼠标右键单击选择“复制”,如图1-19所示。
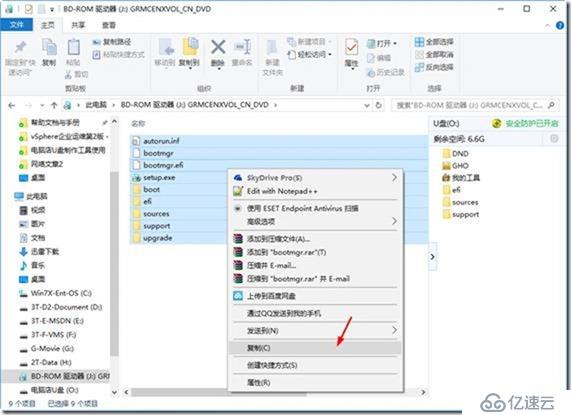
图1-19 复制
(2)将其“粘贴”到U盘根目录,如图1-20所示。
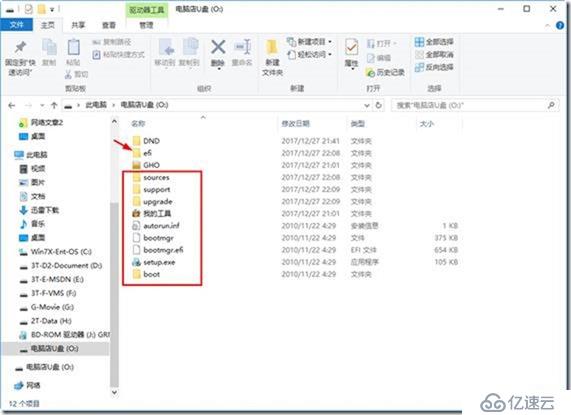
图1-20 复制到U盘根目录
(3)重命名U盘根目录下的bootmgr为win7mgr,或者将bootmgr复制一份后然后改名为win7mgr,如图1-21所示。
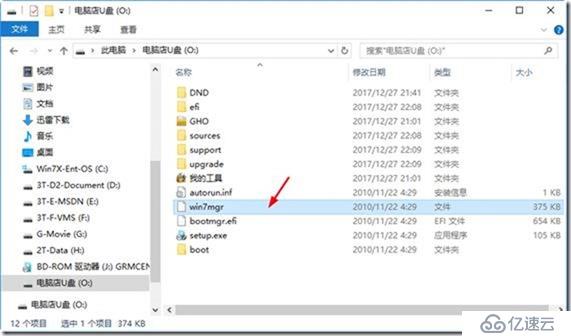
图1-21 重命令bootmgr文件
【说明】无论是安装Windows 7还是Windows 10、Windows Server 2008 R2、Windows Server 2016,bootmgr都要重命名为win7mgr,因为电脑店U盘启动工具会找这个文件,通过这个文件加载引导系统。
经过上述步骤,这个U盘就可以以类似“光盘”启动的方式安装Windows操作系统了。
但如果你即想安装Windows 7,又想安装Windows 10、Windows Server 2008 R2、Windows Server 2016怎么办?多准备几个U盘吧,我以前就是这么做的。这也是我前面说的,有多个U盘,每个U盘能安装的操作系统不同的原因。
直到有一天,我感觉这样有点太麻烦了,就想制作“多合一”的U盘。我整合了以下光盘:
Windows Server 2016标准版核心、标准版、数据中心版核心、数据中心版;Hyper-V Server 2016;Windows Server 2016 Essentials;Windows Storage Server 2016 Standard 与 Workgroup
整合前17.4GB,整合后7.10GB
32位与64位Windows 10家庭版、专业版、教育版、企业版、企业长期服务版,1607版本
整合前26.7GB,整合后5.81GB
32位与64位Windows 7简易版、家庭版、家庭高级版、专业版、企业版、旗舰版(集成SP1版)
整合前11.0GB,整合后4.32GB
32位与64位Windows 7,Windows Server 2008 R2标准版、企业版、数据中心版及其核心安装(集成SP1版)
【注意】此版本仅限于光盘镜像安装、Windows安装器安装,不支持在Windows图形界面安装,需要注意,其他镜像无此限制)
制作方法可以浏览“整合Windows安装光盘视频课程 ”http://edu.51cto.com/course/8030.html
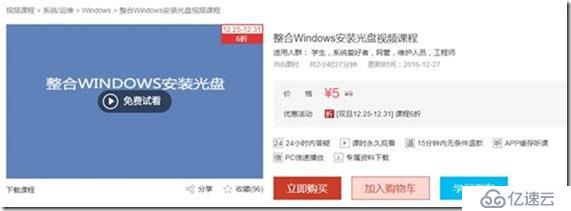
图1-22 课程页
我自己还集成了Windows 7、Windows 8、Windows 8.1、Windows 10、Windows Server 2008 R2、Windows Server 2012、Windows Server 2012 R2、Windows 2016等操作系统不同位数(32位与64位)、不同版本(例如Windows 7的专业版、企业版、旗舰版)的集成镜像,其中Windows 7的安装镜像集成了USB 3.1的驱动程序(这就避免了在新的主板上安装Windows 7之后键盘鼠标不能使用的问题),整合后17.8GB,百度网盘分享不了,如图1-23所示。
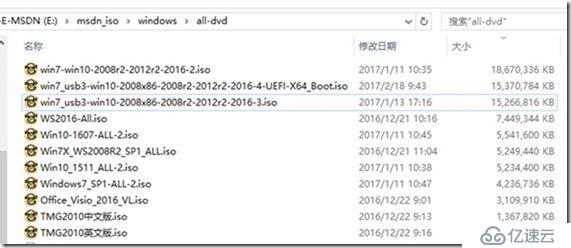
图1-23 打包后的Windows镜像
对于安装Windows操作系统的工具U盘,还要集成驱动程序,这个可以下载“IT天空”的万能驱动,如图1-24所示。

图1-24 万能驱动
也可以下载集成万能网卡驱动程序的“驱动精灵”。
也可以在U盘拷贝常用工具软件,如图一些压缩解压缩的WinRAR、输入法、虚拟光驱、测试软件等,如图1-25所示。
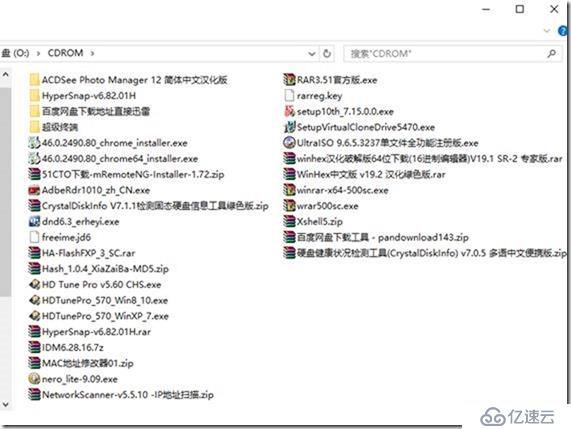
图1-25 常用工具软件
等制作好工具U盘之后,就可以用来安装操作系统了。
(1)将U盘插到计算机,重新启动计算机,进入BIOS设置中,设置U盘最新启动;或者在BIOS自检之后按启动菜单选择热键,在启动菜单中选择U盘启动。
(2)电脑店6.5启动界面如图1-26所示,默认情况下光标会停留在最后一项“尝试从本地硬盘启动”并倒计时30秒。如果计算机反应较慢,尤其是在某些品牌服务器中,可能出现这个界面时,倒计时30秒也生效,U盘启动工具会尝试从硬盘引导。为了避免这个情况,在屏幕黑屏的时候可以按上、下光标键(↑↓),防止从硬盘启动。选择第11项“安装原版Win7/8/10系统”。
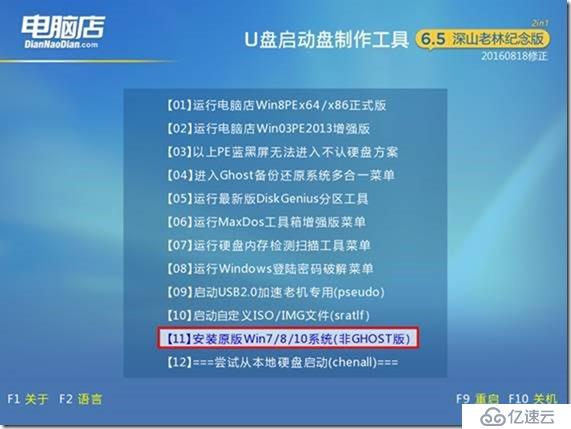
图1-26 安装原版Windows 7
(3)选择“直接安装Win7系统”,如图1-27所示。
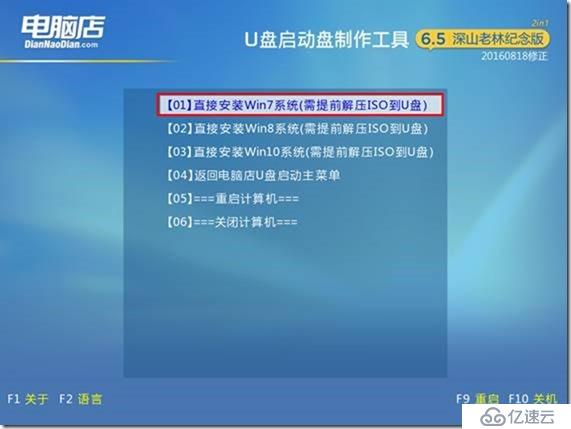
图1-27 直接安装原版Windows 7
(4)在“Windows安装程序”中单击“下一步”按钮,如图1-28所示。

图1-28 Windows安装程序
(5)因为我使用的是Windows 10的引导程序,此时会有“激活Windows”的对话框,单击“我没有产品密钥”,如图1-29所示。
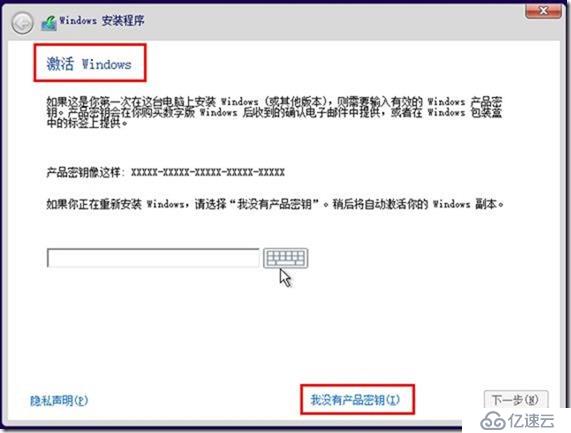
图1-29 我没有产品密钥
(6)在“选择要安装的操作系统”列表中,选择要安装的操作系统,如图1-30、图1-31所示。
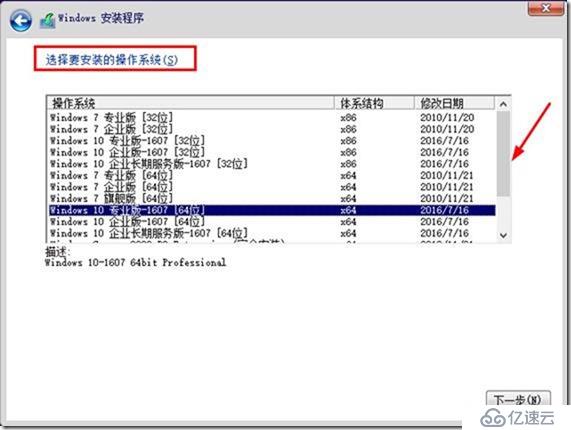
图1-30 选择要安装的操作系统

图1-31 Windows Server操作系统
(7)在以后的步骤中,就和从光盘引导、光盘安装一样,这些不一一介绍。
使用工具U盘安装VMware ESXi的步骤如下。
(1)将U盘插到计算机,重新启动计算机,进入BIOS设置中,设置U盘最新启动;或者在BIOS自检之后按启动菜单选择热键,在启动菜单中选择U盘启动。
(2)选择第10项“启动自定义ISO/IMG文件”,如图1-32所示。
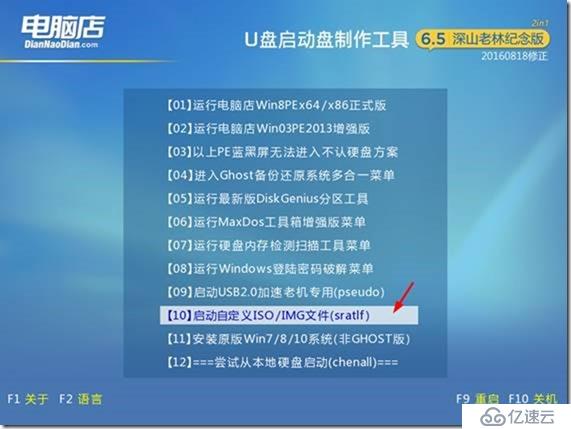
图1-32 启动自定义ISO
(3)选择“自动搜索并列出DND目录下所有文件”并按回车键,如图1-33所示。

图1-33 自动搜索并列出DND目录下所有文件
(4)列出当前DND目录中的所有文件,如图1-34所示。在此选择要安装的ESXi的镜像按回车键即可引导该ISO文件。
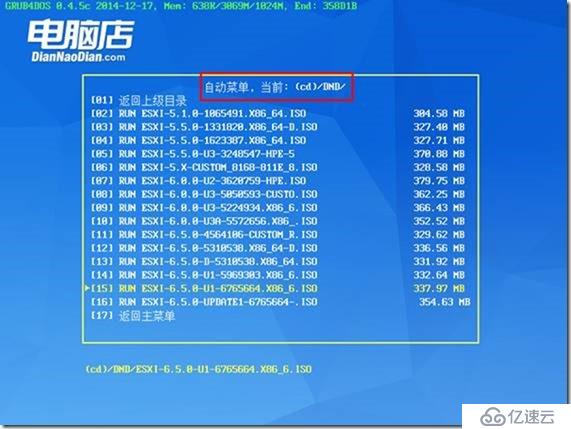
图1-34 列出所有文件
(5)例如,在图1-34中选择第15项,则加载并引导该文件,如图1-35所示。
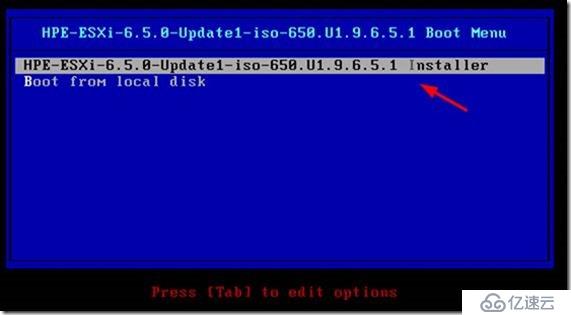
图1-35 进入ESXi安装程序
(6)之后根据向导安装ESXi即可,这些内容本文不做介绍。
看到这,有的读者可能会问,既然可以加载VMware ESXi的ISO文件那能直接加载Windows的ISO吗?例如加载Windows 7、Windows Server 2008 R2的ISO,经过实际测试这是不可以的。要达到类似光盘引导的方式安装Windows,还需要参照上一节的内容才行。加载DND目录中的ISO文件,经过实际测试,可以加载截止到目前所有的VMware ESXi的ISO。部分Linux的ISO、Panabit的ISO文件,以及一些镜像比较小的IMG或其他的ISO文件。
图1-36是6.2版本的电脑店U盘启动盘制作工具加载列出DND目录中文件的截图。相比而言,6.2或6.3版本制作的启动U盘,效果可能会更好一些。

图1-36 实际使用截图
电脑店U盘启动盘制作工具也一直在升级,如果你想用新的版本重新制作启动盘,需要先“还原U盘”,再单击“全新制作”按钮,重新将当前的U盘制作成启动U盘,如图1-37所示。

图1-37 新版本
因为每制作一次启动U盘,U盘前面会创建一个隐藏分区,不同版本创建的隐藏分区的大小不一样,但总体是越来越大,如图1-38所示,这是6.2版本创建的大小为558MB的隐藏分区。

图1-38 启动U盘隐藏分区
7.01版本隐藏分区是708MB,还占用一个448MB的分区,如图1-39所示。
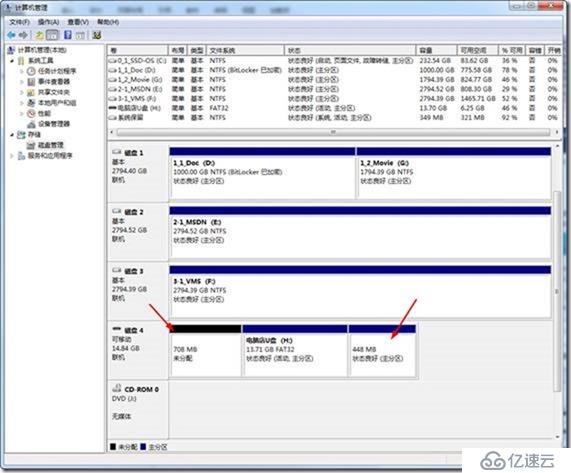
图1-39 7.01版本创建的隐藏分区
如果希望将U盘恢复到初始状态,释放隐藏分区,则可以在图1-37中选择“还原U盘”,或者使用DiskGenius工具,删除U盘中所有隐藏分区并重新分区。
【注意】无论是升级U盘、还原U盘还是使用DiskGenius删除隐藏分区并重新分区,U盘中原有的数据都会丢失,请在做此操作之前备份U盘中重要数据。
更多虚拟化课程及视频,请单击“VMware系统集成工程师”专题。
http://edu.51cto.com/topic/1308.html
免责声明:本站发布的内容(图片、视频和文字)以原创、转载和分享为主,文章观点不代表本网站立场,如果涉及侵权请联系站长邮箱:is@yisu.com进行举报,并提供相关证据,一经查实,将立刻删除涉嫌侵权内容。