您好,登录后才能下订单哦!
点“开始”-“Windows管理工具”-“Hyper-V管理器”,打开“Hyper-V管理器”,或者打开“服务器管理器”-“工具”-“Hyper-V管理器”,打开“Hyper-V管理器”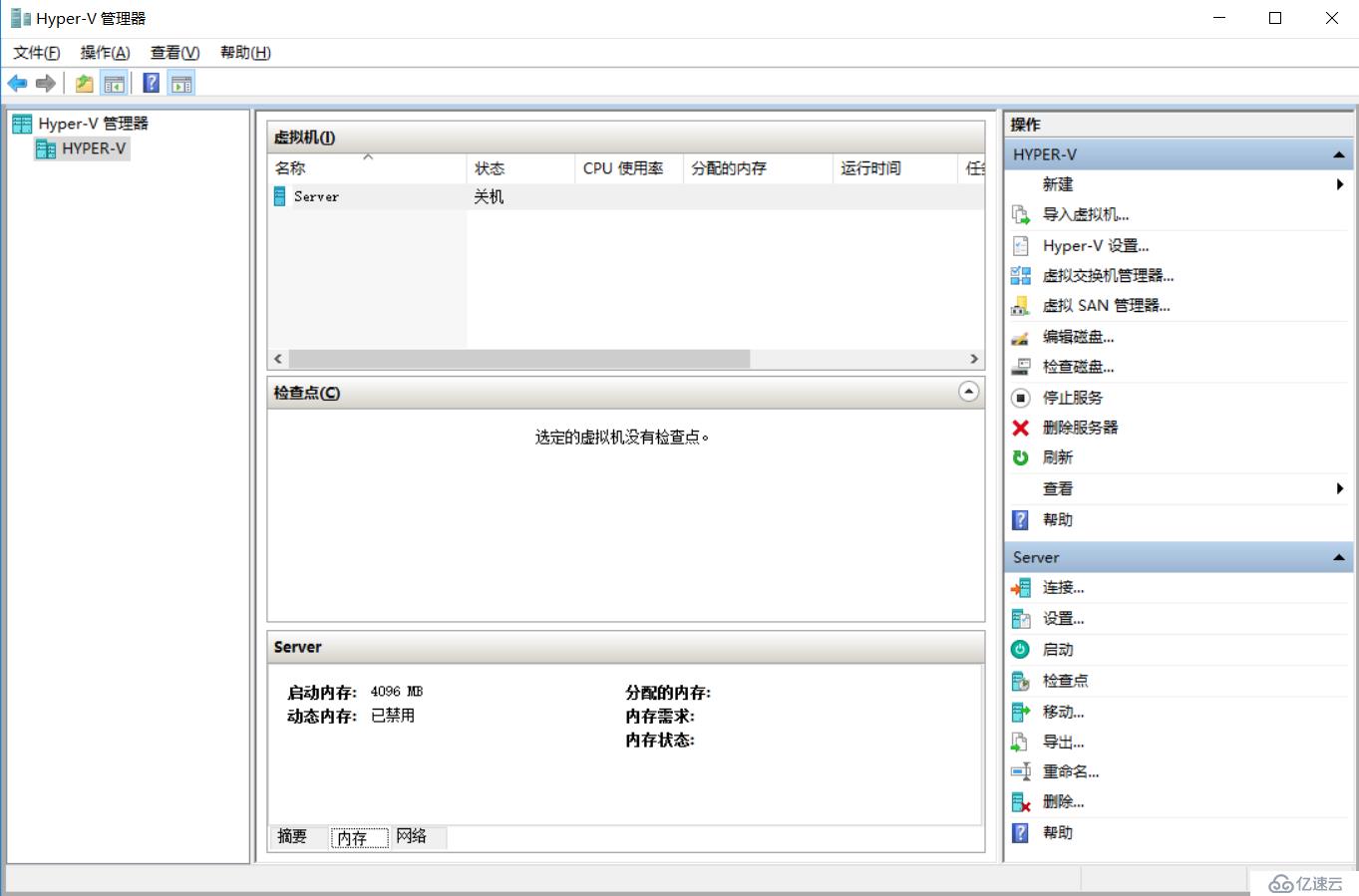
我们打开“Hyper-V管理器”后,看到已经创建了一台虚拟机,选中虚拟机,右击虚拟机选择“导出”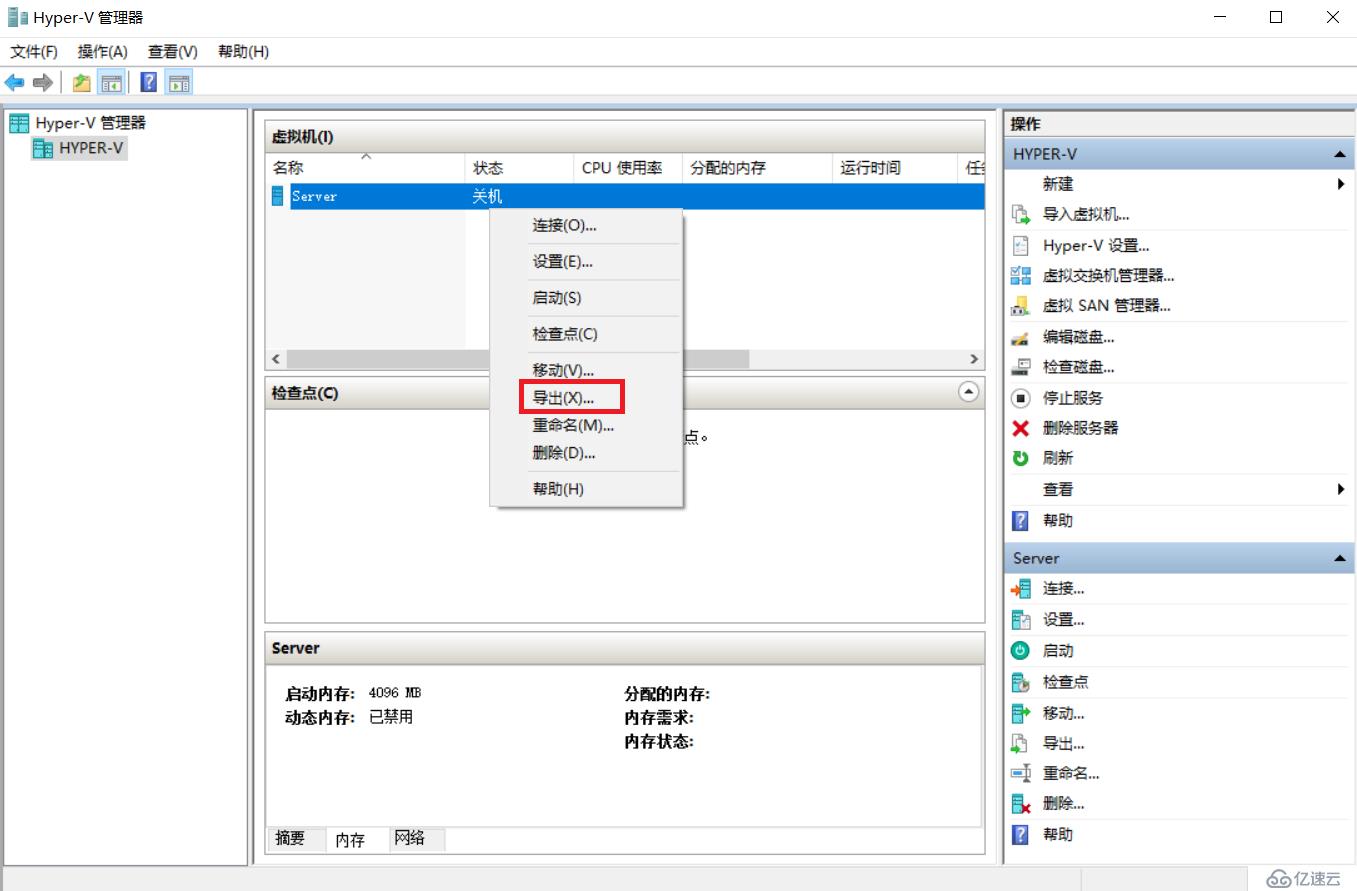
指定导出的位置,我们把位置指定在E:\Hyper-V\template的文件夹中,点“导出”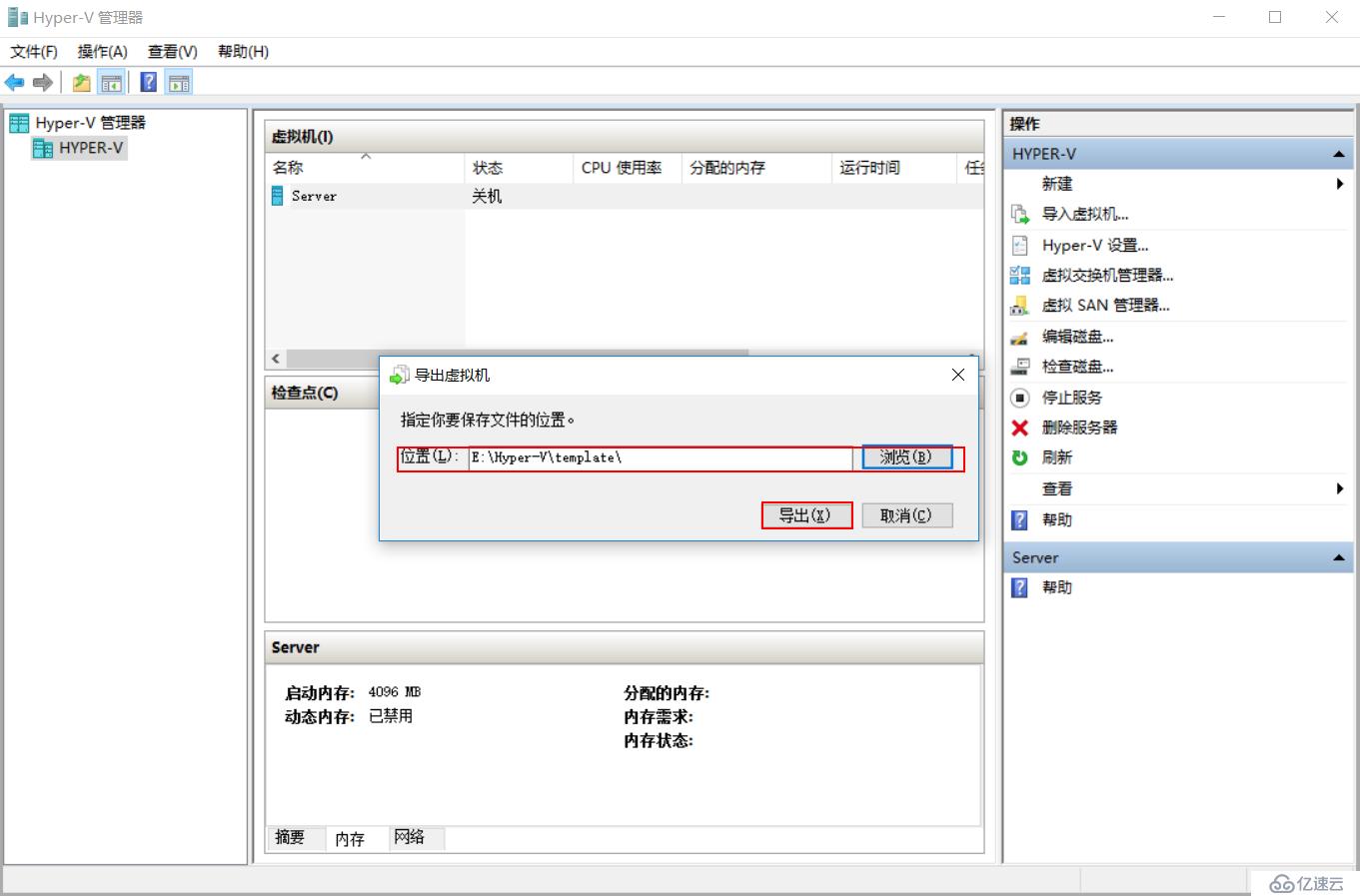
打开导出的文件目录,可以看到导出的Server文件夹,就是我们刚才导出的,导出虚拟机完成
我们依然回到“Hyper-V管理器”,里面已经有一台Server虚拟机,我们把它重命名为Server1,然后进行导入,点击“导入虚拟机”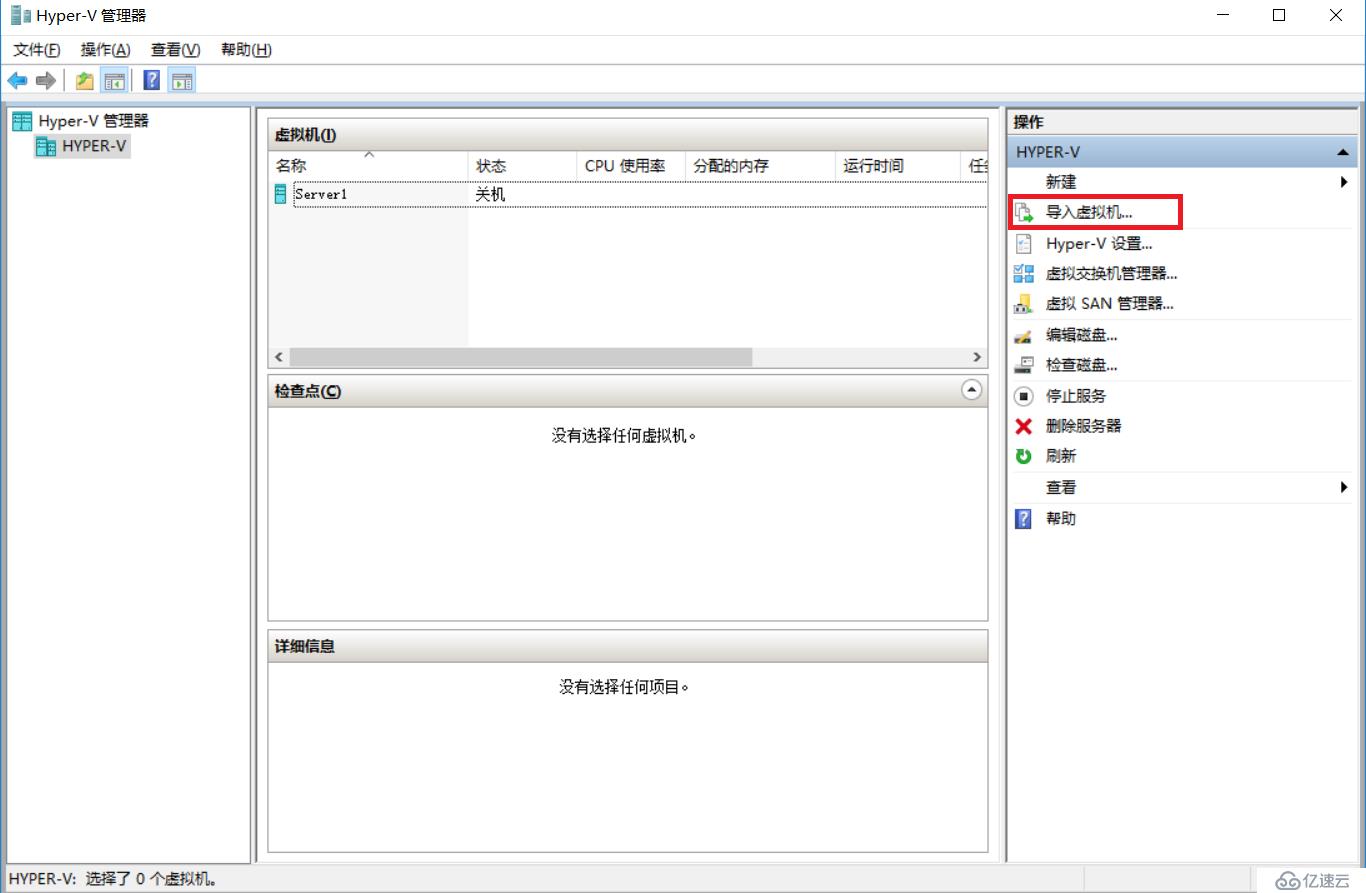
运行“导入虚拟机”向导,点击“下一步”
定位文件夹,就是要找到导出的虚拟机目录,这里点“浏览”
找到我们之前导出的虚拟机文件目录,点击“选择文件夹”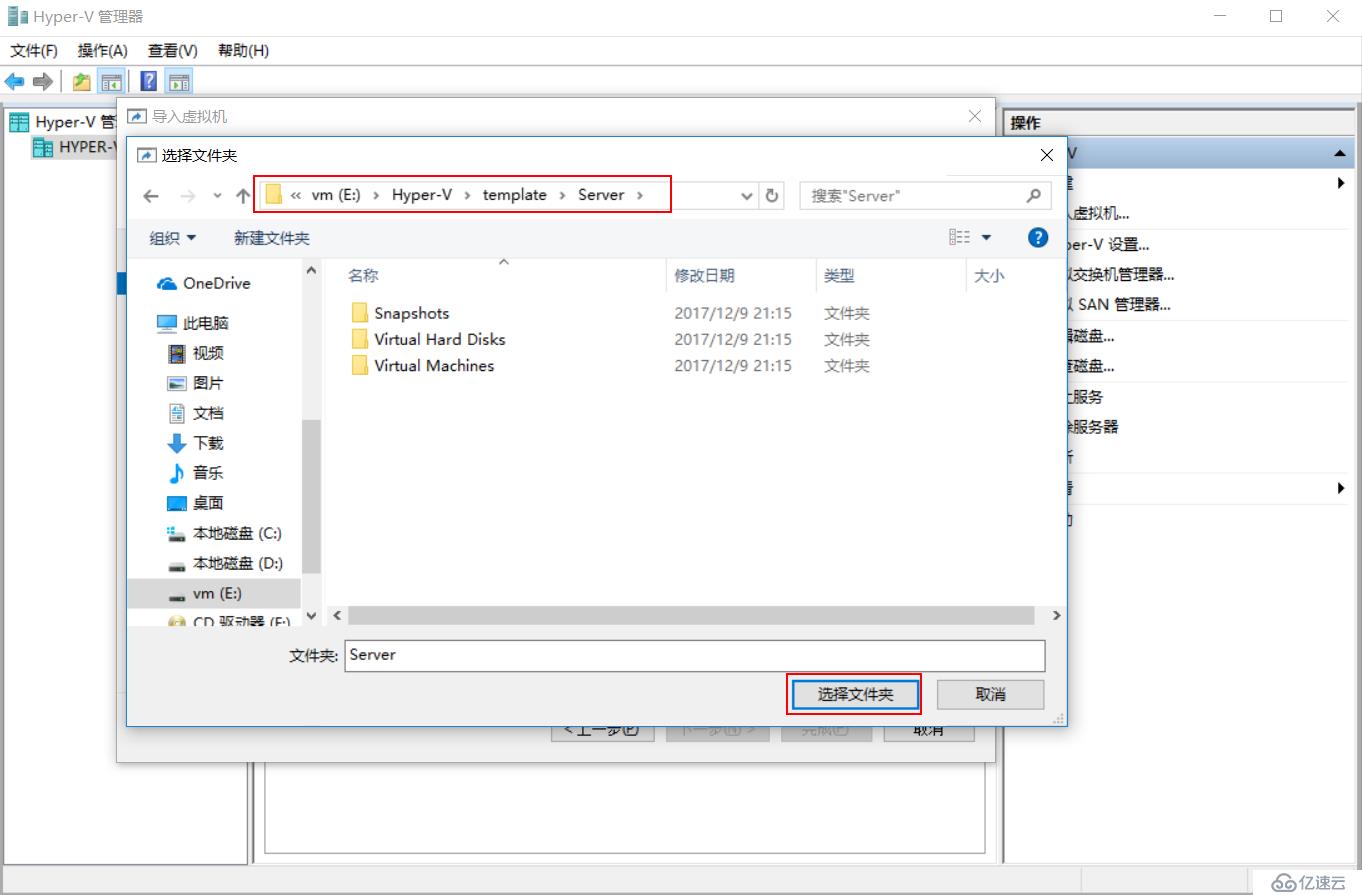
点击“下一步”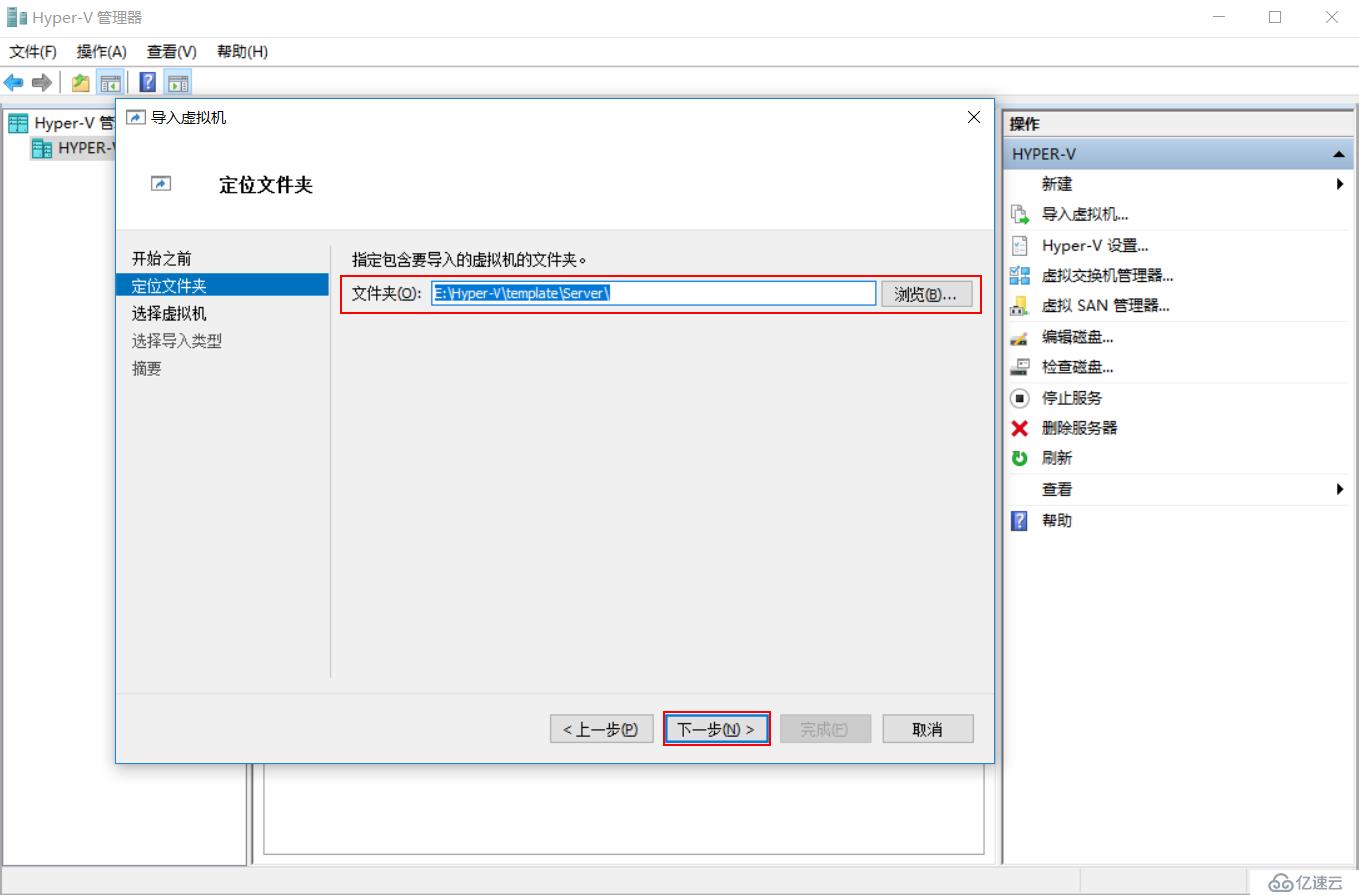
选择虚拟机,里面默认就只有一台虚拟机,点击“下一步”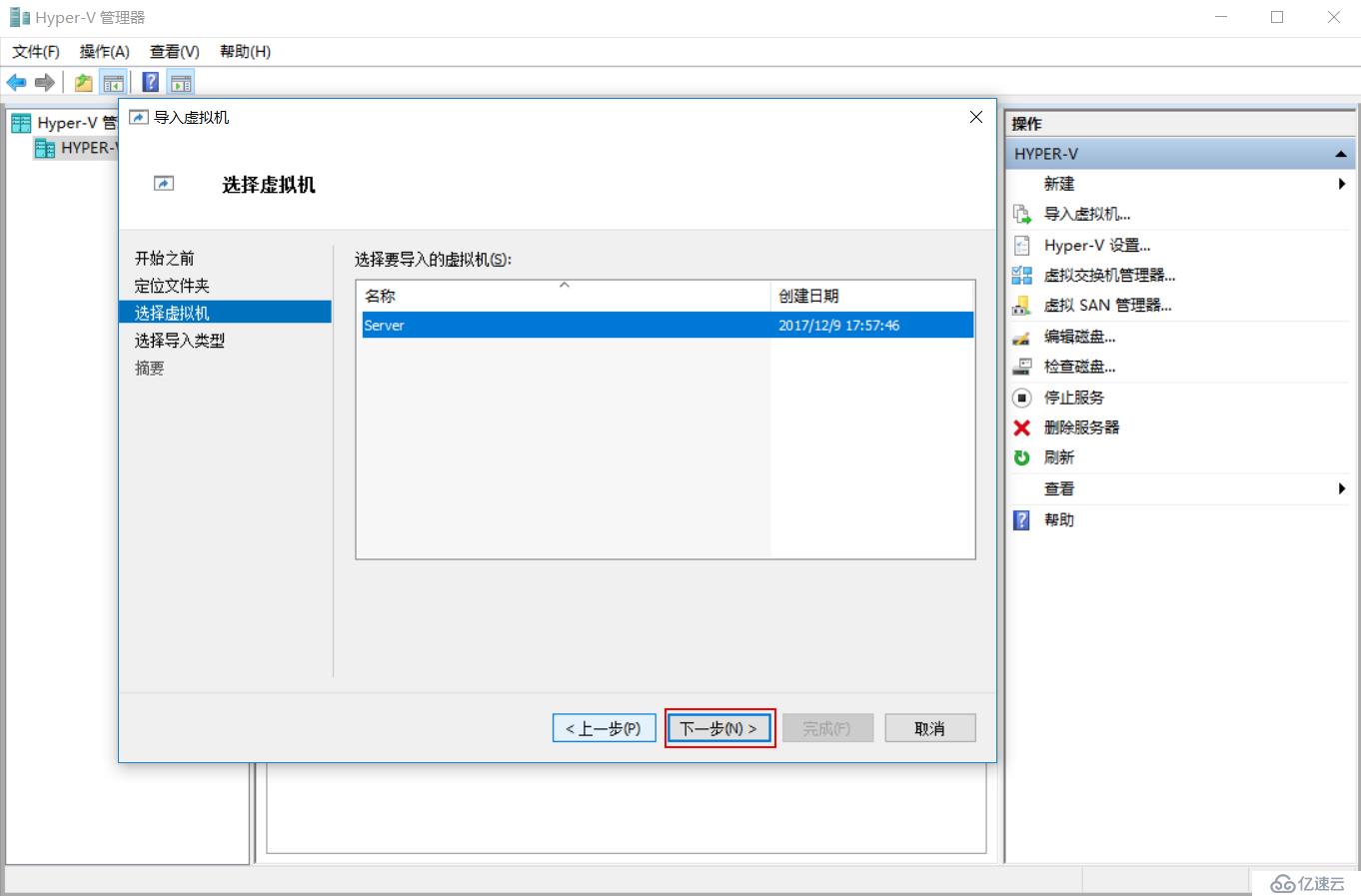
选择导入类型,我这里选择“复制虚拟机(创建新的唯一ID)”,当然也可以根据需要选择导入类型,然后点击“下一步”
选择目标就是将虚拟机文件存放在什么位置,我这里都指定在E\Hyper-V\Server2文件夹,当然也可以默认,但我觉得这样不规范,点击“下一步”
设置虚拟机硬盘的存放位置,我存放在E:\Hyper-V\Server2\Virtual Hard Disks\文件位置,点击“下一步”
确认配置,点击“完成”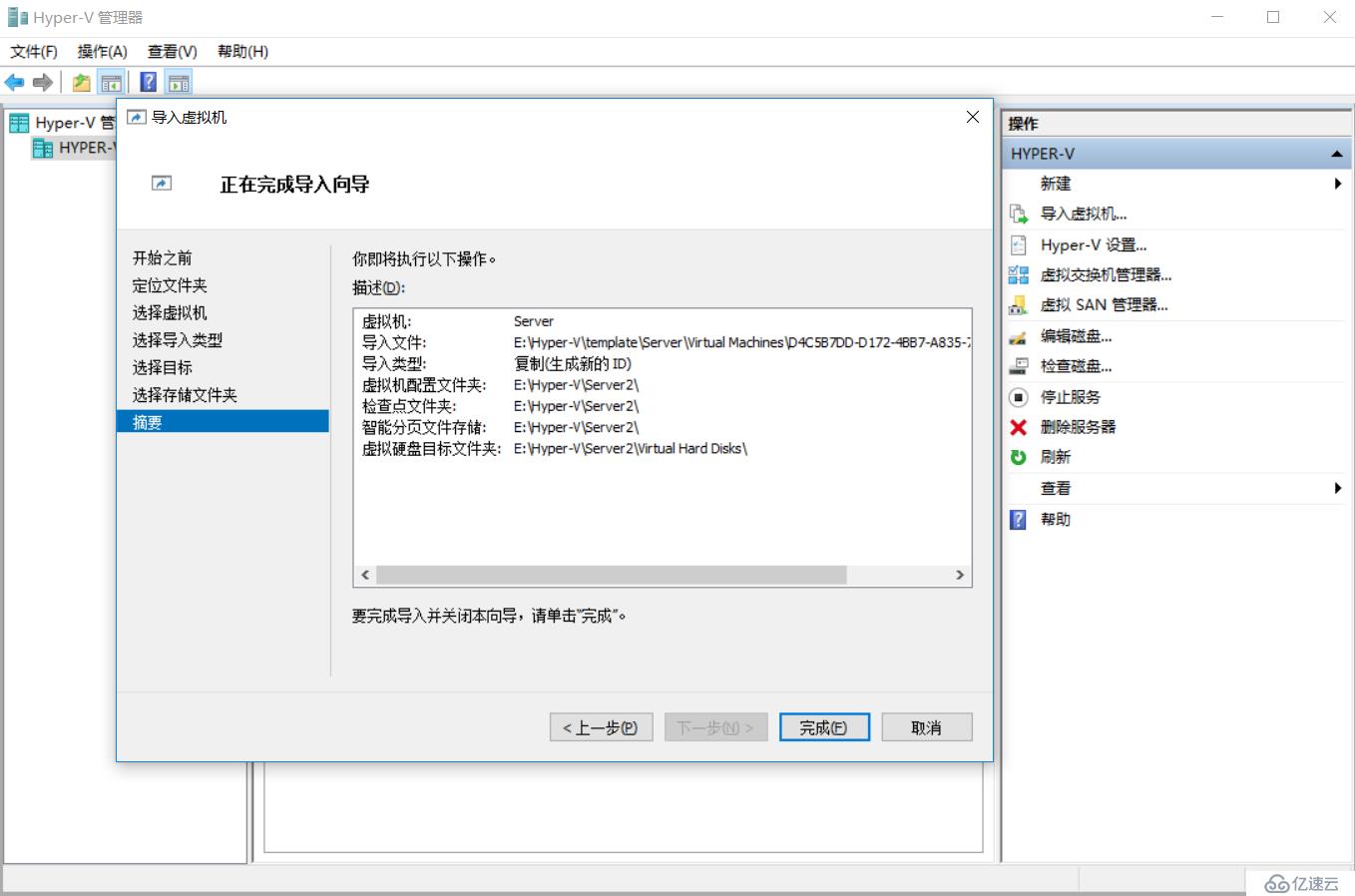
这时我们在Hyper-V管理器中可以看到导入的虚拟机Server了,导入虚拟机完成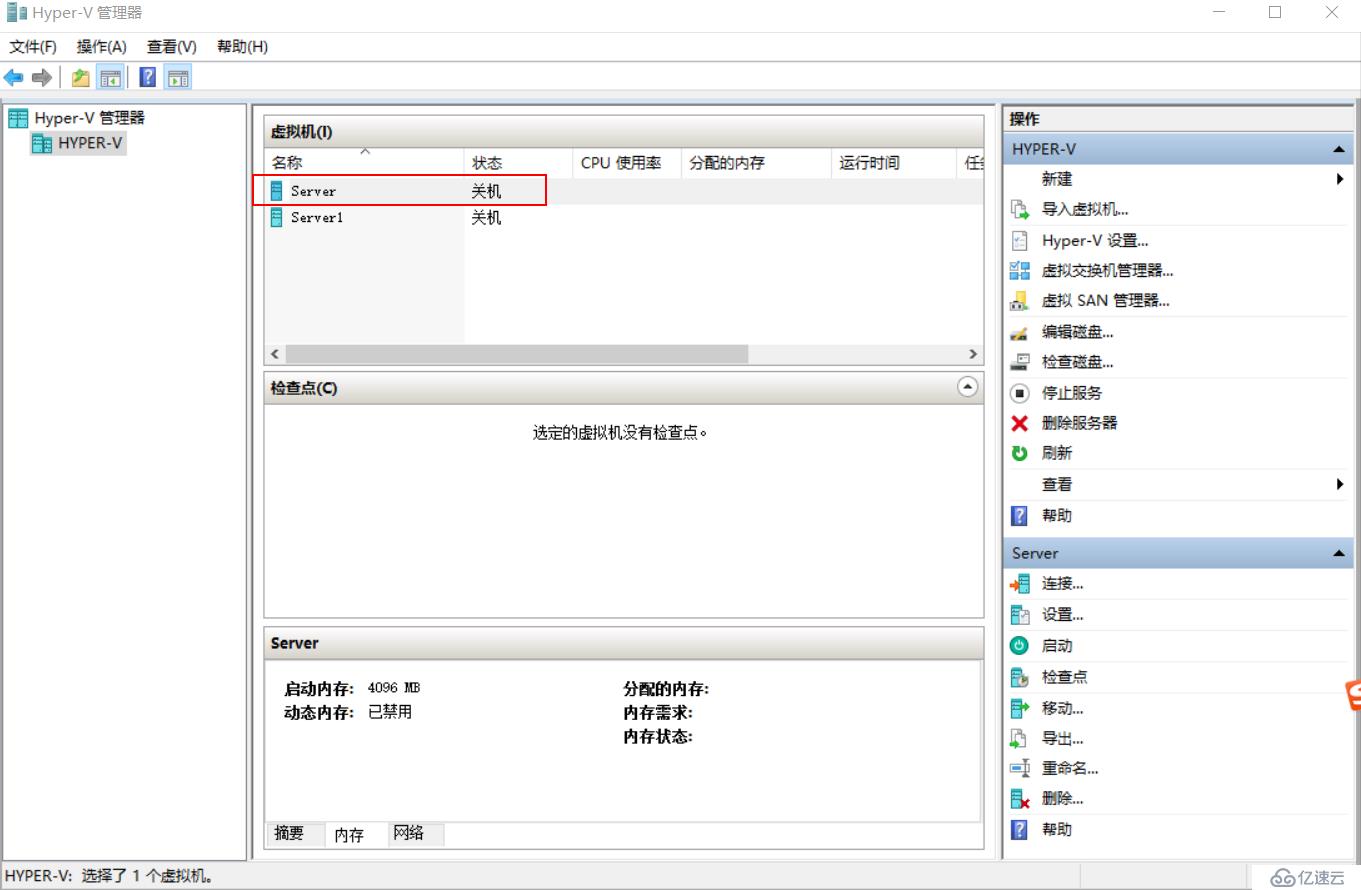
免责声明:本站发布的内容(图片、视频和文字)以原创、转载和分享为主,文章观点不代表本网站立场,如果涉及侵权请联系站长邮箱:is@yisu.com进行举报,并提供相关证据,一经查实,将立刻删除涉嫌侵权内容。