жӮЁеҘҪпјҢзҷ»еҪ•еҗҺжүҚиғҪдёӢи®ўеҚ•е“ҰпјҒ
е°Ҹзј–з»ҷеӨ§е®¶еҲҶдә«дёҖдёӢUITableViewCellеңЁзј–иҫ‘зҠ¶жҖҒдёӢеҰӮдҪ•дҝ®ж”№иғҢжҷҜйўңиүІпјҢеёҢжңӣеӨ§е®¶йҳ…иҜ»е®ҢиҝҷзҜҮж–Үз« д№ӢеҗҺйғҪжңүжүҖ收иҺ·пјҢдёӢйқўи®©жҲ‘们дёҖиө·еҺ»жҺўи®Ёеҗ§пјҒ
дёҖгҖҒе…ҲзңӢдёӢж•Ҳжһңеӣҫ
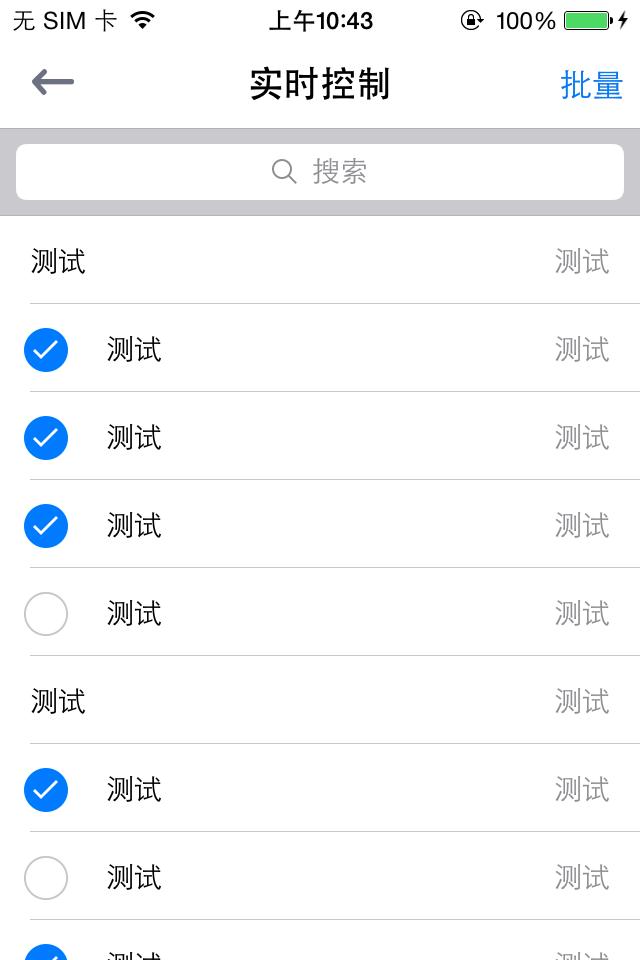
дәҢгҖҒзҪ‘дёҠеҫҲеӨҡдёӢйқўиҝҷз§Қзӯ”жЎҲ
UITableViewCell * cell = [tableView cellForRowAtIndexPath:indexPath]; cell.selectionStyle = UITableViewCellSelectionStyleNone;
иҝҷж ·и®ҫзҪ®,и“қиүІзҡ„йҖүдёӯеӣҫж Үд№ҹдёҚдјҡеҮәзҺ°.
иҝҷз§Қд»…йҷҗдәҺдёҚзј–иҫ‘зҡ„ж—¶еҖҷ,и®©TableViewCellжІЎжңүзҒ°иүІй«ҳдә®.
дёүгҖҒе…·дҪ“е®һзҺ°:
(1).еңЁеҲӣе»әcellзҡ„ж—¶еҖҷи®ҫзҪ®selectedBackgroundView
RealTimeControlTableViewCell *cell = [tableView dequeueReusableCellWithIdentifier:cellId];
if (cell == nil) {
cell = [[RealTimeControlTableViewCell alloc]initWithStyle:UITableViewCellStyleValue1 reuseIdentifier:cellId];
cell.contentView.backgroundColor = [UIColor clearColor];
UIView *backGroundView = [[UIView alloc]init];
backGroundView.backgroundColor = [UIColor clearColor];
cell.selectedBackgroundView = backGroundView;
}(2).иҮӘе®ҡд№үдёҖдёӘUITableVIewCellйҮҚеҶҷ
- (void)setSelected:(BOOL)selected animated:(BOOL)animated {
if (!self.editing) {
return;
}
[super setSelected:selected animated:animated];
if (self.editing) {
self.contentView.backgroundColor = [UIColor clearColor];
self.textLabel.backgroundColor = [UIColor clearColor];
self.detailTextLabel.backgroundColor = [UIColor clearColor];
}
}(3)иҝҳиҰҒйҮҚеҶҷдёӢйқўж–№жі• еӣ дёәеңЁй•ҝжҢүcellзҡ„ж—¶еҖҷд№ҹдјҡй«ҳдә®,еҮәзҺ°зҒ°иүІзҡ„иғҢжҷҜ
-(void)setHighlighted:(BOOL)highlighted animated:(BOOL)animated{
return;
}еҜ№дёҠйқўз¬¬дәҢжӯҘд»Јз ҒиҜҙжҳҺ:
1.еңЁйқһзј–иҫ‘зҠ¶жҖҒдёӢ,й»ҳи®ӨдёҚдјҡеҮәзҺ°йҖүдёӯж•Ҳжһң,зӣҙжҺҘreturn.
return д»ҘеҗҺиҝҳжҳҜдјҡ继з»ӯи°ғз”Ё
-(void)tableView:(UITableView *)tableView didSelectRowAtIndexPath:(NSIndexPath *)indexPath{
еңЁиҝҷйҮҢеӨ„зҗҶcellзҡ„зӮ№еҮ»дәӢ件
}2.иҰҒе®һзҺ°йҖүдёӯзҡ„и“қиүІеӣҫж ҮеҮәзҺ°,д»ҘеҸҠж·»еҠ cellеҲ°йҖүдёӯcellзҡ„ж•°з»„.
и°ғз”Ёзі»з»ҹзҡ„й»ҳи®Өж–№жі•
[super setSelected:selected animated:animated];
3.еңЁзј–иҫ‘зҠ¶жҖҒдёӢдҝ®ж”№cellзҡ„contenViewдёәclear,жё…йҷӨйҖүдёӯж—¶еҖҷзҡ„зҒ°иүІиғҢжҷҜ.
зңӢе®ҢдәҶиҝҷзҜҮж–Үз« пјҢзӣёдҝЎдҪ еҜ№вҖңUITableViewCellеңЁзј–иҫ‘зҠ¶жҖҒдёӢеҰӮдҪ•дҝ®ж”№иғҢжҷҜйўңиүІвҖқжңүдәҶдёҖе®ҡзҡ„дәҶи§ЈпјҢеҰӮжһңжғідәҶи§ЈжӣҙеӨҡзӣёе…ізҹҘиҜҶпјҢж¬ўиҝҺе…іжіЁдәҝйҖҹдә‘иЎҢдёҡиө„и®Ҝйў‘йҒ“пјҢж„ҹи°ўеҗ„дҪҚзҡ„йҳ…иҜ»пјҒ
е…ҚиҙЈеЈ°жҳҺпјҡжң¬з«ҷеҸ‘еёғзҡ„еҶ…е®№пјҲеӣҫзүҮгҖҒи§Ҷйў‘е’Ңж–Үеӯ—пјүд»ҘеҺҹеҲӣгҖҒиҪ¬иҪҪе’ҢеҲҶдә«дёәдё»пјҢж–Үз« и§ӮзӮ№дёҚд»ЈиЎЁжң¬зҪ‘з«ҷз«ӢеңәпјҢеҰӮжһңж¶үеҸҠдҫөжқғиҜ·иҒ”зі»з«ҷй•ҝйӮ®з®ұпјҡis@yisu.comиҝӣиЎҢдёҫжҠҘпјҢ并жҸҗдҫӣзӣёе…іиҜҒжҚ®пјҢдёҖз»ҸжҹҘе®һпјҢе°Ҷз«ӢеҲ»еҲ йҷӨж¶үе«ҢдҫөжқғеҶ…е®№гҖӮ
жӮЁеҘҪпјҢзҷ»еҪ•еҗҺжүҚиғҪдёӢи®ўеҚ•е“ҰпјҒ