您好,登录后才能下订单哦!
这篇文章将为大家详细讲解有关Android通过命令行操作Sqlite3数据库的方法步骤,小编觉得挺实用的,因此分享给大家做个参考,希望大家阅读完这篇文章后可以有所收获。
1、首先,找到 Android SDK 在本机中的位置,如果不知道,可以通过在 Android Studio 找到,如下:
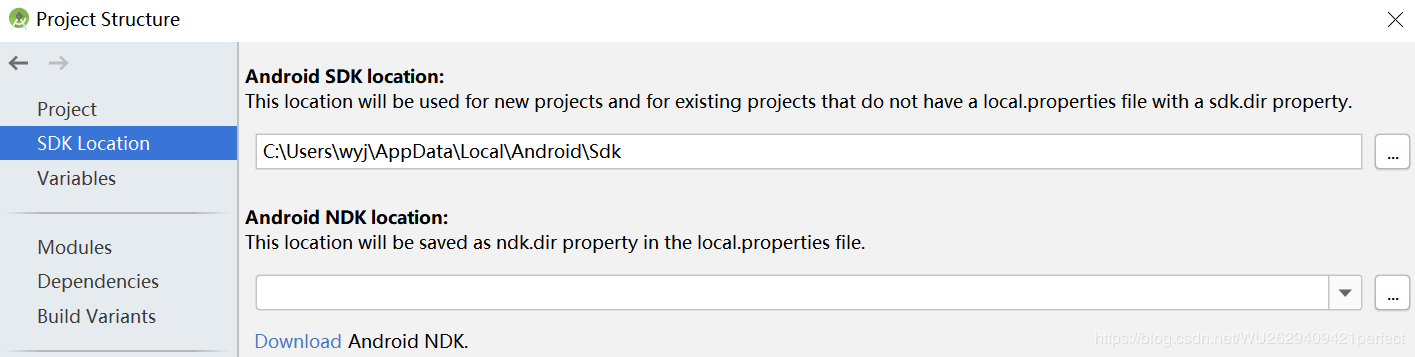
2、其次,通过 cmd 打开 windows 命令行窗口,如果,SDK 所在目录就在C盘下,可以直接通过 cd 命令挂载至 SDK 下的 platform-tools 目录,如下:
cd C:\Users\wyj\AppData\Local\Android\Sdk\platform-tools
如果在其他盘(如 D 盘),需要先转到该盘:

然后再使用 cd 命令转到对应的位置
3、接着,输入 adb shell 命令,如果提示错误,则可能是没打开模拟器的缘故,在 Android Studio 运行模拟器即可
4、接着,输入命令 sqlite3 ,即可使用 Sqlite3 数据库
5、使用 .exit 命令退出 Sqlite 交互模式
详细步骤如下:
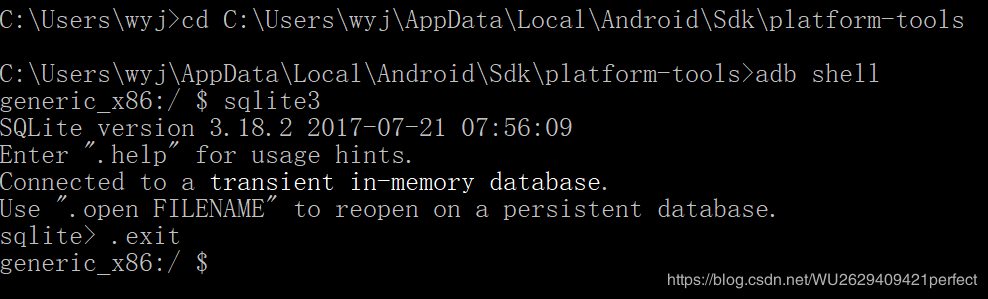
另:
可以双击 Android\Sdk\platform-tools 路径下的 sqlite3.exe 文件直接进入到上图最终命令下!
创建数据库、定义表:
1、创建目录 database,用于保存数据库文件:
在 \Android\Sdk\platform-tools 命令下,依次输入以下命令——
adb root
adb remount
此时显示 remount succeeded 表示成功,可进行下一步
【如果提示 adb Not running as root. Try "adb root" first.,则是因为所选的模拟器没有 root,此时最好换一个采用Google APIs的模拟器,具体可参考这篇文章:点击查看】
接着,依次输入以下命令——
adb shell
mkdir /data/data/com.example.actualcombatbasis/database
【 注意—> 上面 com.example.actualcombatbasis 是你的安卓项目包名,要换成自己的,不要完全照搬; database 表示你要创建的文件夹,可以自定义】
详细步骤如下:


查看效果:
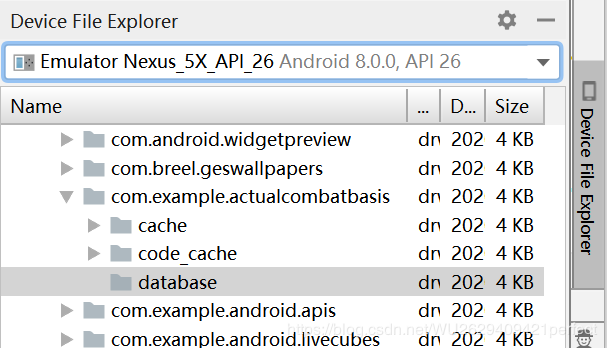
2、创建或打开数据库(db_first):
在 adb shell 命令执行后,依次执行下列命令:
cd /data/data/com.example.actualcombatbasis/database
注:com.example.actualcombatbasis 是你的项目包名,database 是你创建的数据库所在的包,AS里默认是 databases
sqlite3 db_first
注:打开数据库也是上面这个命令
3、创建数据库表(user):
create table user (id integer primary key autoincrement,name text not null,pwd text);
4、查询所有表:
.tables
5、往数据库表里插入数据:
insert into user values(null,'wyj','123456');
6、查询表里的内容:
select * from user;
详细步骤如下:
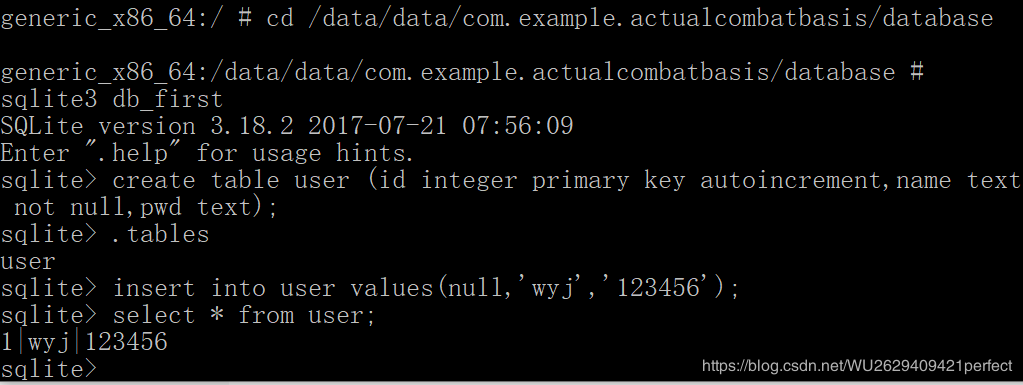
关于Android通过命令行操作Sqlite3数据库的方法步骤就分享到这里了,希望以上内容可以对大家有一定的帮助,可以学到更多知识。如果觉得文章不错,可以把它分享出去让更多的人看到。
免责声明:本站发布的内容(图片、视频和文字)以原创、转载和分享为主,文章观点不代表本网站立场,如果涉及侵权请联系站长邮箱:is@yisu.com进行举报,并提供相关证据,一经查实,将立刻删除涉嫌侵权内容。