жӮЁеҘҪпјҢзҷ»еҪ•еҗҺжүҚиғҪдёӢи®ўеҚ•е“ҰпјҒ
е°Ҹзј–з»ҷеӨ§е®¶еҲҶдә«дёҖдёӢжҳ“иҜӯиЁҖзӘ—еҸЈз•ҢйқўдёҺиҸңеҚ•еҠҹиғҪзҡ„зӨәдҫӢеҲҶжһҗпјҢеёҢжңӣеӨ§е®¶йҳ…иҜ»е®ҢиҝҷзҜҮж–Үз« д№ӢеҗҺйғҪжңүжүҖ收иҺ·пјҢдёӢйқўи®©жҲ‘们дёҖиө·еҺ»жҺўи®Ёеҗ§пјҒ
дёҖгҖҒзі»з»ҹдё»зӘ—еҸЈеёғеұҖ
еңЁзі»з»ҹе®үиЈ…еҗҺ第дёҖж¬Ўиҝӣе…Ҙж—¶пјҢдё»зӘ—еҸЈзҡ„йЎ¶з«ҜдёәиҸңеҚ•жқЎпјҢиҸңеҚ•жқЎзҡ„дёӢйқўдёәж ҮеҮҶе·Ҙе…·жқЎпјҢе·Ұиҫ№дёәе·ҘдҪңеӨ№пјҢдёӢиҫ№дёәзҠ¶жҖҒеӨ№пјҢдёӯй—ҙдёәвҖң_еҗҜеҠЁзӘ—еҸЈвҖқзҡ„зӘ—еҸЈи®ҫи®Ўз•ҢйқўпјҢеҸіиҫ№дёәзӘ—еҸЈеҚ•е…ғе·Ҙе…·з®ұгҖӮеҸҰеӨ–пјҢзі»з»ҹзҠ¶жҖҒиЎҢй»ҳи®ӨжҳҜдёҚжҳҫзӨәзҡ„пјҢдҪҝз”Ёз»„еҗҲеӨ№еҸҜд»Ҙе°Ҷе·ҘдҪңеӨ№дёҺиҫ“еҮәеӨ№з»„еҗҲеҲ°дёҖиө·пјҢзј–еҶҷзЁӢеәҸж—¶е°ҶдҪҝз”ЁзЁӢеәҸзј–иҫ‘зӘ—еҸЈгҖӮ
еңЁдё»зӘ—еҸЈжҲ–е…¶еҗ„зұ»е·Ҙе…·жқЎдёҠеҚ•еҮ»йј ж ҮеҸій”®еҸҜд»Ҙеј№еҮәз”ЁдҪңи®ҫзҪ®еҗ„з§Қе·Ҙе…·жқЎгҖҒе·Ҙе…·еӨ№жҳҫзӨәзҠ¶жҖҒзҡ„иҸңеҚ•гҖӮ
дәҢгҖҒе·ҘдҪңеӨ№
еңЁе·ҘдҪңеӨ№дёӯеҢ…жӢ¬дёүдёӘеӯҗеӨ№пјҢеҗҚдёәпјҡвҖңж”ҜжҢҒеә“вҖқгҖҒвҖңзЁӢеәҸвҖқгҖҒвҖңеұһжҖ§вҖқгҖӮ
1гҖҒж”ҜжҢҒеә“еӨ№пјҡ
еңЁж”ҜжҢҒеә“еӨ№дёӯеҸҜд»ҘжҹҘзңӢеҲ°еҪ“еүҚжүҖжңүиў«еј•е…Ҙзҡ„ж”ҜжҢҒеә“еҸҠе…¶дёӯзҡ„жүҖжңүеҶ…е®№е’ҢдҝЎжҒҜгҖӮжҜҸйҖүдёӯдёҖжқЎйЎ№зӣ®пјҢеңЁжҸҗзӨәеӨ№жҲ–зҠ¶жҖҒиЎҢдёҠеқҮеҸҜд»ҘзңӢеҲ°жңүе…іжӯӨйЎ№зӣ®зҡ„иҜҰз»Ҷеё®еҠ©ж–Үжң¬гҖӮеңЁжҹҗйЎ№зӣ®дёҠеҚ•еҮ»йј ж ҮеҸій”®еҸҜд»Ҙеј№еҮәдёҖдёӘиҸңеҚ•пјҢеңЁжӯӨиҸңеҚ•дёӯеҸҜд»ҘиҝӣиЎҢиӯ¬еҰӮиҫ“еҮәжӯӨйЎ№зӣ®еҸҠе…¶жүҖжңүеӯҗйЎ№зӣ®зҡ„её®еҠ©ж–Үжң¬гҖҒе°ҶзҺ°иЎҢйЎ№зӣ®жүҖеҜ№еә”зҡ„е‘Ҫд»Өиҫ“е…ҘеҲ°зЁӢеәҸдёӯзӯүзӯүж“ҚдҪңгҖӮеҸҢеҮ»жҹҗйЎ№зӣ®еҸҜд»Ҙе°ҶжӯӨйЎ№зӣ®жүҖеҜ№еә”зҡ„е‘Ҫд»Өиҫ“е…ҘеҲ°зЁӢеәҸдёӯпјӣ
2гҖҒзЁӢеәҸеӨ№пјҡ
еңЁзЁӢеәҸеӨ№дёӯеҸҜд»ҘжҹҘзңӢеҲ°еҪ“еүҚзЁӢеәҸзҡ„жүҖжңүз»„жҲҗйғЁеҲҶгҖӮиӯ¬еҰӮпјҡзЁӢеәҸдёӯзҡ„жүҖжңүзЁӢеәҸйӣҶгҖҒжүҖжңүе…ЁеұҖеҸҳйҮҸгҖҒзӘ—еҸЈзӯүзӯүгҖӮеҸҢеҮ»жҹҗйЎ№зӣ®еҸҜд»Ҙи·іиҪ¬еҲ°иҜҘйЎ№зӣ®жүҖеҜ№еә”зҡ„зЁӢеәҸйғЁеҲҶгҖӮеңЁжҹҗйЎ№зӣ®дёҠеҚ•еҮ»йј ж ҮеҸій”®еҸҜд»Ҙеј№еҮәдёҖдёӘи·іиҪ¬гҖҒжҸ’е…ҘжҲ–еҲ йҷӨеҜ№еә”зЁӢеәҸйЎ№зӣ®зҡ„иҸңеҚ•пјӣ
3гҖҒеұһжҖ§еӨ№пјҡ
еұһжҖ§еӨ№з”ЁдҪңжҳҫзӨәеҪ“еүҚиў«йҖүдёӯзӘ—еҸЈеҚ•е…ғзҡ„еұһжҖ§иЎЁгҖӮеҗ„з»„еұһжҖ§д№Ӣй—ҙз”ЁзІ—зәҝжқЎйҡ”ејҖгҖӮжҹҗеұһжҖ§зҡ„еӯҗеұһжҖ§е°ҶжҜ”е…¶зҲ¶еұһжҖ§зј©иҝӣдёҖж јгҖӮзҒ°иүІж–Үжң¬ж Үйўҳзҡ„еұһжҖ§иЎЁзӨәжӯӨеұһжҖ§йңҖиҰҒеңЁе…¶зҲ¶еұһжҖ§иў«и®ҫзҪ®дёәжҹҗеҖјеҗҺжүҚжңүж•ҲпјҢдҪҶд»Қ然еҸҜд»ҘиҝӣиЎҢи®ҫзҪ®гҖӮйҖүдёӯжҹҗеұһжҖ§еҗҺжҢүдёӢ Delete й”®еҸҜд»ҘеҲ йҷӨжӯӨеұһжҖ§дёӯзҡ„еҶ…е®№пјҲиӯ¬еҰӮеӣҫзүҮгҖҒеЈ°йҹізӯүзӯүпјүпјҢжҢүдёӢз©әж јеҸҜд»ҘиҝӣиЎҢзј–иҫ‘жҲ–дҝ®ж”№гҖӮ
еңЁеұһжҖ§еӨ№зҡ„йЎ¶йғЁжңүдёҖдёӘз»„еҗҲжЎҶпјҢз”ЁдҪңйҖүжӢ©еҪ“еүҚи®ҫи®ЎзӘ—еҸЈдёӯзҡ„жҹҗзӘ—еҸЈеҚ•е…ғгҖӮеңЁеұһжҖ§еӨ№зҡ„еә•йғЁд№ҹжңүдёҖдёӘз»„еҗҲжЎҶпјҢз”ЁдҪңиҮӘеҠЁеҠ е…ҘжҲ–и·іиҪ¬еҲ°еҪ“еүҚиў«йҖүжӢ©зӘ—еҸЈеҚ•е…ғзҡ„жҹҗдәӢ件еӨ„зҗҶеӯҗзЁӢеәҸгҖӮ
дёүгҖҒзҠ¶жҖҒеӨ№
еңЁзҠ¶жҖҒеӨ№дёӯеҢ…жӢ¬дёүдёӘеӯҗеӨ№пјҢеҗҚдёәпјҡвҖңжҸҗзӨәвҖқгҖҒвҖңиҫ“еҮәвҖқгҖҒвҖңи°ғз”ЁиЎЁвҖқгҖӮ
1гҖҒжҸҗзӨәеӨ№пјҡ
жҸҗзӨәеӨ№дёӯе§Ӣз»Ҳе…·жңүй’ҲеҜ№дәҺеҪ“еүҚз”ЁжҲ·ж“ҚдҪңзҡ„жҸҗзӨәпјҢжӯӨдёәз”ЁжҲ·иҺ·еҸ–её®еҠ©дҝЎжҒҜзҡ„жңҖжңүж•ҲгҖҒжңҖзӣҙжҺҘзҡ„ең°ж–№пјӣ
2гҖҒиҫ“еҮәеӨ№пјҡ
иҫ“еҮәеӨ№дёӯжҸҗдҫӣеҪ“еүҚзі»з»ҹиҫ“еҮәз»ҷз”ЁжҲ·зҡ„дҝЎжҒҜгҖӮиӯ¬еҰӮпјҡзј–иҜ‘жҳ“зЁӢеәҸзҡ„е…ЁиҝҮзЁӢпјӣжҳ“зЁӢеәҸеңЁи°ғиҜ•иҝҗиЎҢж–№ејҸдёӢдҪҝз”ЁвҖңиҫ“еҮәи°ғиҜ•ж–Үжң¬вҖқе‘Ҫд»ӨжүҖиҫ“еҮәзҡ„ж–Үжң¬пјӣжҳ“зЁӢеәҸзҡ„зј–иҜ‘еҸҠиҝҗиЎҢй”ҷиҜҜзӯүзӯүпјӣ
3гҖҒи°ғз”ЁиЎЁеӨ№пјҡ
и°ғз”ЁиЎЁеӨ№дёӯжҸҗдҫӣи°ғиҜ•ж—¶еҪ“еүҚиў«дёӯж–ӯиҝҗиЎҢзҡ„жҳ“зЁӢеәҸзҡ„еӯҗзЁӢеәҸи°ғз”ЁиҝҮзЁӢи®°еҪ•гҖӮз”ЁжҲ·еҸҜд»ҘеҸҢеҮ»жҹҗйЎ№зӣ®жҲ–иҖ…йҖүдёӯжҹҗйЎ№зӣ®еҗҺжҢүеӣһиҪҰд»ҘзӣҙжҺҘи·іиҪ¬еҲ°иҜҘи°ғз”ЁдҪҚзҪ®гҖӮ
4гҖҒжҹҘж”№еҸҳйҮҸеӨ№пјҡ
жҹҘж”№еҸҳйҮҸеӨ№дёӯжҸҗдҫӣи°ғиҜ•ж—¶еҪ“еүҚиў«дёӯж–ӯиҝҗиЎҢжҳ“зЁӢеәҸзҡ„жүҖжңүеҸҳйҮҸеҶ…е®№пјҢз”ЁжҲ·еҸҜд»ҘеҜ№еҸҳйҮҸеҖјиҝӣиЎҢжҹҘзңӢжҲ–иҖ…дҝ®ж”№гҖӮ
еӣӣгҖҒзҠ¶жҖҒиЎҢ
зҠ¶жҖҒиЎҢдёӯзҡ„еҶ…е®№зӯүеҗҢдәҺжҸҗзӨәеӨ№дёӯзҡ„еҶ…е®№пјҢеҰӮдҝЎжҒҜжңүеӨҡиЎҢжҲ–и¶…еҮәиЎҢеӨ–пјҢеңЁд»»дҪ•ж—¶еҖҷпјҲеҢ…жӢ¬жӯЈеңЁжҳҫзӨәеҜ№иҜқжЎҶж—¶пјүеқҮеҸҜдҪҝз”Ё Ctrl + / й”®жөҸи§Ҳе…¶е…ЁйғЁгҖӮ
дә”гҖҒи®ҫи®ЎзӘ—еҸЈз•Ңйқў
1гҖҒз»ҳеҲ¶ж–°зҡ„зӘ—еҸЈеҚ•е…ғпјҡ
еңЁзӘ—еҸЈеҚ•е…ғе·Ҙе…·з®ұдёӯйҖүеҸ–жүҖж¬Із»ҳеҲ¶е…Ҙзҡ„зӘ—еҸЈеҚ•е…ғпјҲзӘ—еҸЈеҚ•е…ғе·Ҙе…·з®ұзҡ„第дёҖдёӘжҢүй’®дёәиҝ”еӣһйҖүжӢ©ж–№ејҸпјҢдёҚжҳҜзӘ—еҸЈеҚ•е…ғпјүпјҢ然еҗҺдҪҝз”Ёйј ж ҮжӢ–еҠЁз»ҳеҲ¶еңЁзӘ—еҸЈдёҠгҖӮеңЁз»ҳеҲ¶иҝҮзЁӢдёӯеҰӮжһңжғідёӯйҖ”ж”ҫејғпјҢеҸҜд»ҘжҢү Esc й”®жҲ–иҖ…еҚ•еҮ»йј ж ҮеҸій”®гҖӮ
2гҖҒйҖүжӢ©зӘ—еҸЈеҚ•е…ғпјҡ
дҪҝз”Ёйј ж ҮзӣҙжҺҘеҚ•еҮ»ж¬ІйҖүжӢ©зҡ„зӘ—еҸЈеҚ•е…ғпјӣ
дҪҝз”Ёйј ж ҮжӢ–еҠЁйҖүжӢ©еңЁдёҖдёӘжҢҮе®ҡзҹ©еҪўеҢәеҹҹеҶ…зҡ„жүҖжңүзӘ—еҸЈеҚ•е…ғпјӣ
дҪҝз”Ё Shift + йј ж Үе·Ұй”®йҖүжӢ©жҲ–иҖ…еҸ–ж¶ҲйҖүжӢ©жҢҮе®ҡзҡ„зӘ—еҸЈеҚ•е…ғиҖҢдёҚеҪұе“Қе…¶е®ғзӘ—еҸЈеҚ•е…ғзҡ„йҖүжӢ©зҠ¶жҖҒпјӣ
дҪҝз”Ё Shift + йј ж ҮжӢ–еҠЁйҖүжӢ©жҲ–иҖ…еҸ–ж¶ҲйҖүжӢ©жҢҮе®ҡзҹ©еҪўеҢәеҹҹеҶ…зҡ„зӘ—еҸЈеҚ•е…ғиҖҢдёҚеҪұе“Қе…¶е®ғзӘ—еҸЈеҚ•е…ғзҡ„йҖүжӢ©зҠ¶жҖҒпјӣ
еңЁеұһжҖ§еӨ№йЎ¶йғЁзҡ„з»„еҗҲжЎҶдёӯзӣҙжҺҘйҖүжӢ©жҹҗзӘ—еҸЈеҚ•е…ғгҖӮ
3гҖҒдҪҝз”Ёйј ж Үж”№еҸҳзӘ—еҸЈеҚ•е…ғзҡ„дҪҚзҪ®пјҡ
жӢ–еҠЁе·Із»Ҹиў«йҖүжӢ©зҡ„зӘ—еҸЈеҚ•е…ғеҚіеҸҜгҖӮ
4гҖҒдҪҝз”Ёйј ж Үж”№еҸҳзӘ—еҸЈеҚ•е…ғзҡ„е°әеҜёпјҡ
жӢ–еҠЁе·Із»Ҹиў«йҖүжӢ©зҡ„еҚ•дёӘзӘ—еҸЈеҚ•е…ғеӣӣе‘Ёзҡ„еҜ№еә”и°ғиҠӮеҷЁеҚіеҸҜгҖӮ
5гҖҒзј–иҫ‘зӘ—еҸЈиҸңеҚ•пјҡ
дҪҝз”Ё Ctrl + E еҚіеҸҜи°ғе…ҘзӘ—еҸЈиҸңеҚ•зј–иҫ‘еҷЁгҖӮ
6гҖҒйў„и§Ҳпјҡ
дҪҝз”Ё Ctrl + Enter еҚіеҸҜйў„и§ҲзӘ—еҸЈеңЁиҝҗиЎҢж—¶зҡ„е®һйҷ…жғ…еҶөпјҢеңЁйў„и§Ҳж—¶дёҚдјҡеҺ»и°ғз”ЁдәӢ件зҡ„еӨ„зҗҶеӯҗзЁӢеәҸгҖӮ
7гҖҒе…¶е®ғеҸҜд»ҘиҝӣиЎҢзҡ„ж“ҚдҪңиҜ·еҸӮи§Ғдё»иҸңеҚ•еҸҠи®ҫи®ЎзӘ—еҸЈдёҠзҡ„еҸій”®иҸңеҚ•гҖӮ
е…ӯгҖҒзЁӢеәҸзј–иҫ‘зӘ—еҸЈ
1гҖҒзЁӢеәҸйӣҶзҡ„з»„жҲҗ
еңЁзЁӢеәҸйӣҶзҡ„йҰ–йғЁдёәзЁӢеәҸйӣҶе®ҡд№үиЎЁпјҢе…¶дёӯеҸҜд»Ҙе®ҡд№үзЁӢеәҸйӣҶеҗҚз§°гҖҒеӨҮжіЁе’ҢзЁӢеәҸйӣҶеҸҳйҮҸгҖӮеҰӮжһңзЁӢеәҸйӣҶеҸҳйҮҸе®ҡд№үиЎЁе°ҡдёҚеӯҳеңЁпјҢеңЁзЁӢеәҸйӣҶе®ҡд№үиЎЁдёҠдҪҝз”ЁеӣһиҪҰ жҲ–иҖ… Insert й”®еҚіеҸҜеҲӣе»ә并жҸ’е…ҘдёҖдёӘз©әзҡ„зЁӢеәҸйӣҶеҸҳйҮҸгҖӮ
еңЁзЁӢеәҸйӣҶе®ҡд№үиЎЁеҗҺйқўйЎәеәҸи®°еҪ•жңүжӯӨзЁӢеәҸйӣҶдёӯзҡ„жүҖжңүеӯҗзЁӢеәҸгҖӮ
еӯҗзЁӢеәҸз”ұеӯҗзЁӢеәҸе®ҡд№үиЎЁгҖҒеұҖйғЁеҸҳйҮҸе®ҡд№үиЎЁе’ҢзЁӢеәҸиҜӯеҸҘзі»еҲ—з»„жҲҗгҖӮеңЁеӯҗзЁӢеәҸе®ҡд№үиЎЁдёӯеҸҜд»Ҙе®ҡд№үеӯҗзЁӢеәҸеҗҚз§°гҖҒиҝ”еӣһеҖјзұ»еһӢгҖҒеӨҮжіЁе’ҢеӯҗзЁӢеәҸеҸӮж•°гҖӮеҰӮжһңеӯҗзЁӢеәҸеҸӮж•°е®ҡд№үиЎЁе°ҡдёҚеӯҳеңЁпјҢеңЁеӯҗзЁӢеәҸе®ҡд№үиЎЁдёҠдҪҝз”ЁеӣһиҪҰ жҲ–иҖ… Insert й”®еҚіеҸҜеҲӣе»ә并жҸ’е…ҘдёҖдёӘз©әзҡ„еҸӮж•°гҖӮеңЁеұҖйғЁеҸҳйҮҸе®ҡд№үиЎЁдёӯеҸҜд»Ҙе®ҡд№үд»…еңЁжӯӨеӯҗзЁӢеәҸдёӯдҪҝз”Ёзҡ„еҸҳйҮҸгҖӮеҰӮжһңеұҖйғЁеҸҳйҮҸе®ҡд№үиЎЁе°ҡдёҚеӯҳеңЁпјҢеңЁеӯҗзЁӢеәҸдёӯдҪҝз”Ё Ctrl + L й”®еҚіеҸҜеҲӣе»ә并жҸ’е…ҘдёҖдёӘз©әзҡ„еұҖйғЁеҸҳйҮҸгҖӮ
2гҖҒиҫ“е…ҘеӨҮжіЁ
еңЁз”ЁжҲ·зј–еҶҷжҳ“зЁӢеәҸзҡ„иҝҮзЁӢдёӯпјҢжүҖжңүең°ж–№еқҮе…Ғи®ёз”ЁжҲ·зӣҙжҺҘиҫ“е…Ҙзӣёе…ізҡ„еӨҮжіЁдҝЎжҒҜгҖӮеңЁеӯҗзЁӢеәҸдёӯпјҢз”ЁжҲ·еҸҜд»ҘдҪҝз”ЁиҸңеҚ•еҠҹиғҪвҖңзј–иҫ‘ -> дҝ®ж”№еӨҮжіЁвҖқжҲ–иҖ… Alt + Enter жқҘиҫ“е…ҘдёҺеҪ“еүҚиҜӯеҸҘзӣёе…ізҡ„еӨҮжіЁгҖӮ
3гҖҒиҚүзЁҝ
з”ұдәҺжҳ“зі»з»ҹеҜ№з”ЁжҲ·жүҖиҫ“е…Ҙзҡ„иҜӯеҸҘжҳҜе…Ҳзј–иҜ‘еҗҺеӯҳж”ҫпјҢеӣ жӯӨдёҚз¬ҰеҗҲиҜӯ法规еҲҷзҡ„иҜӯеҸҘе°ұдёҚиғҪиў«иҫ“е…ҘеҲ°зЁӢеәҸгҖӮдҪҶжҳҜпјҢеңЁе®һз”ЁиҝҮзЁӢдёӯпјҢз”ЁжҲ·еҸҜиғҪз»ҸеёёйңҖиҰҒеңЁиҫ“е…ҘиҜӯеҸҘж—¶и·іиҪ¬еҲ°е…¶е®ғең°ж–№еҺ»жҹҘйҳ…зӣёе…ідҝЎжҒҜпјҢжҲ–иҖ…йңҖиҰҒжҡӮж—¶еӯҳж”ҫдёҖдәӣдёҙж—¶жҖ§зҡ„иҜӯеҸҘж–Үжң¬гҖҒйңҖиҰҒжҡӮж—¶еұҸи”ҪжҹҗдәӣиҜӯеҸҘзӯүзӯүгҖӮжӯӨж—¶еҸҜд»ҘдҪҝз”ЁиҚүзЁҝжқҘж»Ўи¶іжӯӨйңҖжұӮгҖӮеңЁиҜӯеҸҘдёҠжҢүдёӢ Ctrl + Enter жҲ–иҖ…еңЁиҫ“е…Ҙж—¶жҢүдёӢ Ctrl + Enter й”®еқҮеҸҜд»Ҙе°ҶеҪ“еүҚиҜӯеҸҘд»ҘиҚүзЁҝзҡ„еҪўејҸдҝқеӯҳгҖӮеҸҰеӨ–пјҢеҰӮжһңеңЁиҫ“е…Ҙзҡ„иҝҮзЁӢдёӯи·іиҪ¬еҲ°зЁӢеәҸдёӯзҡ„е…¶е®ғең°ж–№пјҢеҪ“еүҚиҜӯеҸҘе°ҶиҮӘеҠЁд»ҘиҚүзЁҝзҡ„еҪўејҸдҝқеӯҳпјҢеңЁжҹҘзңӢе®ҢжҜ•иҝ”еӣһжӯӨзЁӢеәҸзј–иҫ‘зӘ—еҸЈеҗҺпјҢжҢүдёӢ Tab й”®еҸҜд»Ҙ继з»ӯе…ҲеүҚзҡ„иҫ“е…ҘгҖӮ
4гҖҒе…үж Үй”®ж“ҚдҪңпјҲеҗҢж ·йҖӮз”ЁдәҺиҮӘе®ҡд№үж•°жҚ®зұ»еһӢиЎЁгҖҒе…ЁеұҖеҸҳйҮҸиЎЁгҖҒDllе‘Ҫд»Өе®ҡд№үиЎЁгҖҒеёёйҮҸж•°жҚ®иЎЁгҖҒиө„жәҗиЎЁзӯүзӯүзј–иҫ‘зӘ—еҸЈпјү
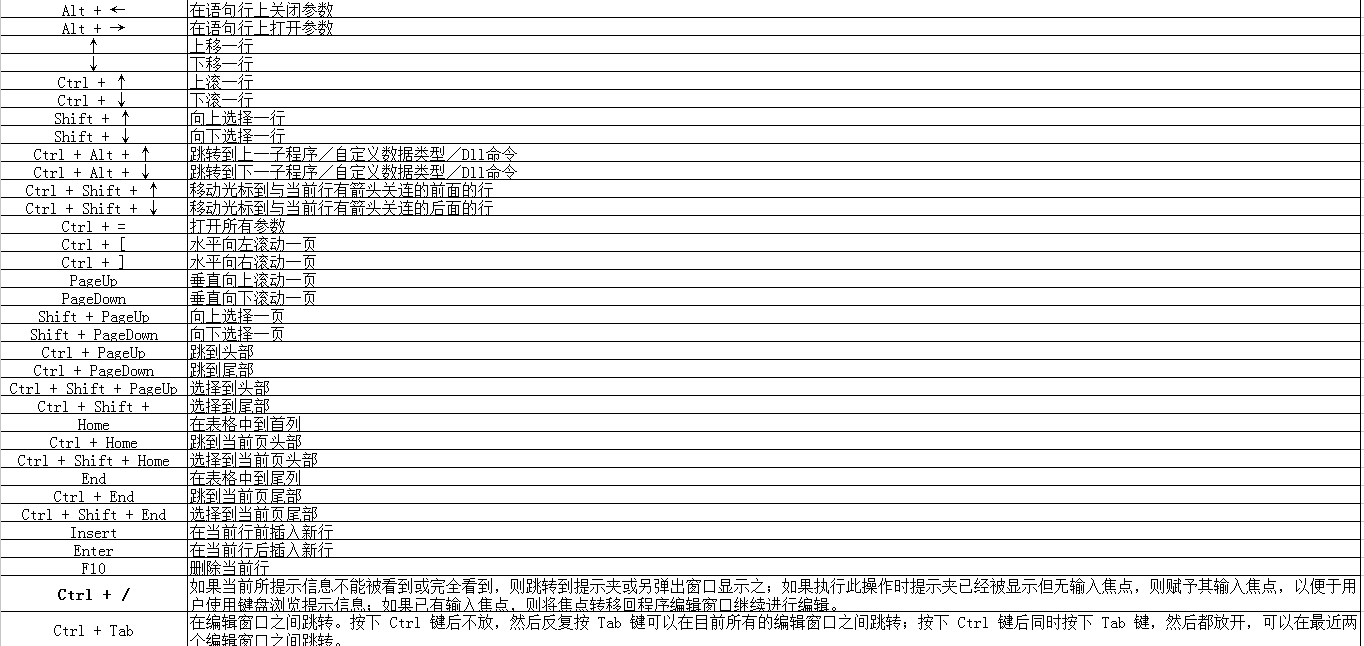
5гҖҒзј–иҫ‘
<1>гҖҒиҝӣе…Ҙзј–иҫ‘зҠ¶жҖҒпјҡ
жҢүдёӢз©әж јй”®еҚіеҸҜиҝӣе…Ҙзј–иҫ‘пјҢжӯӨж—¶еҺҹжңүеҶ…е®№е°Ҷиў«и°ғе…Ҙпјӣ
жҢүдёӢ Ctrl + V еҸҜд»ҘдҪҝз”ЁеҪ“еүҚеүӘиҫ‘жқҝдёӯзҡ„ж–Үжң¬еҶ…е®№иҝӣе…Ҙзј–иҫ‘пјҢжӯӨж—¶еҺҹжңүеҶ…е®№е°Ҷиў«жӯӨж–Үжң¬жӣҝжҚўпјӣ
зӣҙжҺҘиҫ“е…Ҙеӯ—з¬ҰжҲ–жұүеӯ—д№ҹеҸҜд»Ҙиҝӣе…Ҙзј–иҫ‘пјҢжӯӨж—¶еҺҹжңүеҶ…е®№е°Ҷиў«иҜҘеӯ—з¬ҰжҲ–жұүеӯ—жӣҝжҚўпјӣ
<2>гҖҒж¬ІеҲ йҷӨж•ҙдёӘеӯҗзЁӢеәҸпјҢеҸӘйңҖиҰҒеңЁеӯҗзЁӢеәҸиЎЁзҡ„еӯҗзЁӢеәҸеҗҚз§°иЎҢдёҠиҝӣиЎҢеҲ йҷӨж“ҚдҪңеҚіеҸҜгҖӮ
<3>гҖҒзј–иҫ‘иҝҮзЁӢдёӯеҸҜиҝӣиЎҢзҡ„ж“ҚдҪңпјҲжӯӨдҝЎжҒҜеңЁзј–иҫ‘ж—¶еҸҜеңЁжҸҗзӨәеӨ№жҲ–зҠ¶жҖҒиЎҢдёҠжҹҘйҳ…еҲ°пјүпјҡ
F2 й”®еҸҜд»ҘжөҸи§Ҳ并йҖүжӢ©иҫ“е…Ҙж–Ү件еҗҚпјӣ
Ctrl + F еҸҜд»ҘиҝӣиЎҢжҗңеҜ»пјҢF3 жҲ– Shift + F3 й”®еҸҜд»Ҙ继з»ӯеҗ‘еҗҺжҲ–еҗ‘еүҚжҗңеҜ»ж–Үжң¬пјӣ
Ctrl + вҶ’ жҲ– Ctrl + вҶҗ д»ҘеҚ•иҜҚдёәеҚ•дҪҚ移еҠЁе…үж ҮпјҢеҗҢж—¶жҢүдёӢ Shift й”®еҸҜд»ҘиҝӣиЎҢйҖүжӢ©пјӣ
TabгҖҒAlt + вҶ’ жҲ– Shift + TabгҖҒAlt + вҶҗ д»Ҙ 8 дёӘеӯ—з¬ҰдёәеҚ•дҪҚеҝ«йҖҹ移еҠЁе…үж ҮпјҢдҪҝз”Ёе…үж Үй”®ж—¶еҗҢж—¶жҢүдёӢ Shift й”®еҸҜд»ҘиҝӣиЎҢйҖүжӢ©пјӣ
Ctrl + A еҸҜд»Ҙе…ЁйҖүпјӣ
еңЁиҫ“е…ҘзЁӢеәҸиҜӯеҸҘж—¶д»Ҙ Ctrl + Enter й”®з»“жқҹеҸҜд»ҘејәиЎҢе°ҶеҪ“еүҚиҫ“е…ҘеҶ…е®№д»ҘиҚүзЁҝеҪўејҸдҝқеӯҳпјӣ
еңЁеёёйҮҸиЎЁдёӯиҫ“е…ҘеёёйҮҸеҖјж—¶д»Ҙ Alt + Enter з»“жқҹеҸҜд»ҘејәиЎҢе°ҶеҪ“еүҚиҫ“е…ҘеҶ…е®№дҪңдёәж–Үжң¬зұ»еһӢеёёйҮҸдҝқеӯҳпјҢжӯӨж–№жі•еҸҜз”ЁдҪңиҫ“е…ҘеёҰжңүеҸҢеј•еҸ·зҡ„ж–Үжң¬еёёйҮҸеҶ…е®№гҖӮ
6гҖҒйҖүжӢ©еқ—
жҳ“зј–иҫ‘зӘ—еҸЈдёӯзҡ„еқ—дёҺе…¶е®ғиҪҜ件дёҚеҗҢд№ӢеӨ„дёәпјҡеҸҜд»ҘеҗҢж—¶йҖүжӢ©еӨҡеқ—гҖӮеқ—йҖүжӢ©зҡ„ж–№жі•дёәпјҡ
<1>гҖҒй”®зӣҳж–№ејҸпјҡдҪҝз”Ё Shift + е…үж Үй”® иҝӣиЎҢеқ—йҖүжӢ©жҲ–иҖ…ж·»еҠ пјҢдҪҝз”Ё Alt + е…үж Үй”® иҝӣиЎҢдёҚеҪұе“ҚеҪ“еүҚеқ—е®ҡд№үзҡ„е…үж Ү移еҠЁгҖӮ
<2>гҖҒйј ж Үж–№ејҸпјҡдҪҝз”Ёйј ж ҮзӣҙжҺҘжӢ–еҠЁеҸҜд»ҘйҖүжӢ©дёҖдёӘеҢәеҹҹпјҢеҚ•еҮ»ж Үеҝ—еҲ—еҸҜд»ҘйҖүжӢ©еҜ№еә”зҡ„иЎҢгҖӮдҪҝз”Ё Shift + йј ж ҮеҚ•еҮ»жҲ–иҖ…жӢ–еҠЁ еҸҜд»ҘеўһеҠ дёҖдёӘйҖүжӢ©еҢәеҹҹгҖӮдҪҝз”Ё Ctrl + йј ж ҮеҚ•еҮ»жҲ–иҖ…жӢ–еҠЁеҸҜд»ҘеҸ–ж¶ҲдёҖдёӘйҖүжӢ©еҢәеҹҹгҖӮ
дёғгҖҒеӨұеҺ»е…іиҒ”зҡ„еҗҚз§°
жҳ“зЁӢеәҸдёӯзҡ„жүҖжңүеҗҚз§°пјҢйғҪиў«зі»з»ҹеҶ…зҪ®зҡ„еҗҚз§°з®ЎзҗҶеҷЁжүҖз®ЎзҗҶпјҢд»ҘдҫҝиҝӣиЎҢж”№еҗҚи·ҹиёӘзӯүеӨ„зҗҶгҖӮдҪҶжңүж—¶еҖҷжҹҗдәӣеҗҚз§°еҸҜиғҪдјҡиў«еӨұеҺ»е…іиҒ”з®ЎзҗҶпјҢиӯ¬еҰӮпјҡеҒҮи®ҫзЁӢеәҸдёӯеӯҳеңЁеҗҚдёәвҖңеӯҗзЁӢеәҸ1вҖқзҡ„еӯҗзЁӢеәҸпјҢеңЁзЁӢеәҸдёӯзҡ„вҖңеӯҗзЁӢеәҸ2вҖқеӯҗзЁӢеәҸеҶ…и°ғз”ЁдәҶвҖңеӯҗзЁӢеәҸ1вҖқгҖӮйӮЈд№ҲпјҢз”ЁжҲ·еҰӮжһңиҝӣиЎҢдәҶзұ»дјјд»ҘдёӢзҡ„зі»еҲ—ж“ҚдҪңпјҢвҖңеӯҗзЁӢеәҸ1вҖқеҗҚз§°е°ҶдјҡдёҺвҖңеӯҗзЁӢеәҸ2вҖқдёӯзҡ„зӣёеә”и°ғз”ЁеҗҚз§°еӨұеҺ»е…іиҒ”пјҡ
1гҖҒеүӘеҲҮвҖңеӯҗзЁӢеәҸ1вҖқеҲ°еүӘиҫ‘жқҝгҖӮжӯӨж—¶з”ұдәҺвҖңеӯҗзЁӢеәҸ1вҖқе·Іиў«еҲ йҷӨпјҢвҖңеӯҗзЁӢеәҸ2вҖқдёӯзҡ„зӣёеә”и°ғз”ЁеҗҚз§°е°ҶеӨұеҺ»е…¶е…іиҒ”еҜ№иұЎпјӣ
2гҖҒеҶҚе°ҶеүӘиҫ‘жқҝдёӯзҡ„вҖңеӯҗзЁӢеәҸ1вҖқд»Јз ҒзІҳиҙҙеҲ°зЁӢеәҸдёӯгҖӮжӯӨж—¶зі»з»ҹеӣ дёәж— жі•зЎ®и®Өз”ЁжҲ·жҳҜеҗҰзЎ®еҲҮжғіе°Ҷе…¶дёҺвҖңеӯҗзЁӢеәҸ2вҖқдёӯзҡ„вҖңеӯҗзЁӢеәҸ1вҖқи°ғз”ЁеҗҚз§°е…іиҒ”иө·жқҘпјҢжүҖд»ҘдёҚдјҡеҺ»иҮӘеҠЁе…іиҒ”гҖӮ
иҮіжӯӨпјҢвҖңеӯҗзЁӢеәҸ2вҖқдёӯзҡ„вҖңеӯҗзЁӢеәҸ1вҖқи°ғз”ЁеҗҚз§°еӨұеҺ»дәҶе…¶е…іиҒ”еҜ№иұЎпјҢзҺ°еңЁз”ЁжҲ·еҰӮжһңдҝ®ж”№вҖңеӯҗзЁӢеәҸ1вҖқзҡ„еҗҚз§°пјҢвҖңеӯҗзЁӢеәҸ2вҖқдёӯзҡ„зӣёеә”и°ғз”ЁеҗҚз§°дёҚдјҡиў«иҮӘеҠЁжӣҙж”№гҖӮеҰӮжһңвҖңж Үи®°зЁӢеәҸдёӯеӨұеҺ»е…іиҒ”зҡ„еҗҚз§°вҖқзі»з»ҹйҖүйЎ№иў«зҪ®дҪҚпјҲзі»з»ҹе®үиЈ…еҗҺй»ҳи®ӨдёҚзҪ®дҪҚгҖӮдҝ®ж”№и®ҫзҪ®зҡ„ж–№жі•пјҡдҪҝз”ЁвҖңзЁӢеәҸ -> зі»з»ҹй…ҚзҪ® -> зЁӢеәҸжҳҫзӨәеӨ№ - ж Үи®°зЁӢеәҸдёӯеӨұеҺ»е…іиҒ”зҡ„еҗҚз§°вҖқиҸңеҚ•еҠҹиғҪпјүпјҢвҖңеӯҗзЁӢеәҸ2вҖқдёӯзҡ„и°ғз”ЁеҗҚз§°еүҚе°Ҷдјҡиў«жҳҫзӨәдёҖдёӘдә”и§’жҳҹеҸ·гҖӮ
е°ҶдёӨиҖ…йҮҚж–°е…іиҒ”иө·жқҘзҡ„ж–№жі•жҳҜеңЁе…·жңүеӨұеҺ»е…іиҒ”еҗҚз§°зҡ„иҜӯеҸҘиЎҢдёҠжҢүдёӢ Shift + Enter й”®йҮҚж–°еӨ„зҗҶгҖӮ
еңЁзј–иҜ‘жҲ–иҖ…иҝҗиЎҢзЁӢеәҸж—¶пјҢзі»з»ҹе°ҶдјҡиҮӘеҠЁеҜ»жүҫдёҺеӨұеҺ»е…іиҒ”зҡ„еҗҚз§°зӣёеҢ№й…Қзҡ„еҜ№иұЎеҗҚз§°гҖӮ
е…«гҖҒе…¶е®ғ
жңүе…іжүҖжңүиҸңеҚ•еҠҹиғҪзҡ„д»Ӣз»ҚпјҢиҜ·еҸӮи§Ғжҳ“зі»з»ҹдёӯеҜ№еә”иҸңеҚ•йЎ№зӣ®зҡ„жҸҗзӨәдҝЎжҒҜгҖӮ
зңӢе®ҢдәҶиҝҷзҜҮж–Үз« пјҢзӣёдҝЎдҪ еҜ№вҖңжҳ“иҜӯиЁҖзӘ—еҸЈз•ҢйқўдёҺиҸңеҚ•еҠҹиғҪзҡ„зӨәдҫӢеҲҶжһҗвҖқжңүдәҶдёҖе®ҡзҡ„дәҶи§ЈпјҢеҰӮжһңжғідәҶи§ЈжӣҙеӨҡзӣёе…ізҹҘиҜҶпјҢж¬ўиҝҺе…іжіЁдәҝйҖҹдә‘иЎҢдёҡиө„и®Ҝйў‘йҒ“пјҢж„ҹи°ўеҗ„дҪҚзҡ„йҳ…иҜ»пјҒ
е…ҚиҙЈеЈ°жҳҺпјҡжң¬з«ҷеҸ‘еёғзҡ„еҶ…е®№пјҲеӣҫзүҮгҖҒи§Ҷйў‘е’Ңж–Үеӯ—пјүд»ҘеҺҹеҲӣгҖҒиҪ¬иҪҪе’ҢеҲҶдә«дёәдё»пјҢж–Үз« и§ӮзӮ№дёҚд»ЈиЎЁжң¬зҪ‘з«ҷз«ӢеңәпјҢеҰӮжһңж¶үеҸҠдҫөжқғиҜ·иҒ”зі»з«ҷй•ҝйӮ®з®ұпјҡis@yisu.comиҝӣиЎҢдёҫжҠҘпјҢ并жҸҗдҫӣзӣёе…іиҜҒжҚ®пјҢдёҖз»ҸжҹҘе®һпјҢе°Ҷз«ӢеҲ»еҲ йҷӨж¶үе«ҢдҫөжқғеҶ…е®№гҖӮ
жӮЁеҘҪпјҢзҷ»еҪ•еҗҺжүҚиғҪдёӢи®ўеҚ•е“ҰпјҒ