您好,登录后才能下订单哦!
Intellij是进行scala开发的一个非常好用的工具,可以非常轻松查看scala源码,当然用它来开发Java也是很爽的,之前一直在用scala ide和eclipse,现在换成intellij简直好用到飞起,但是有些人不知道怎么用intellij去创建一个spark项目,这里介绍两种
1、选择File->new Project->Java->Scala,这里scala版本是2.11.8
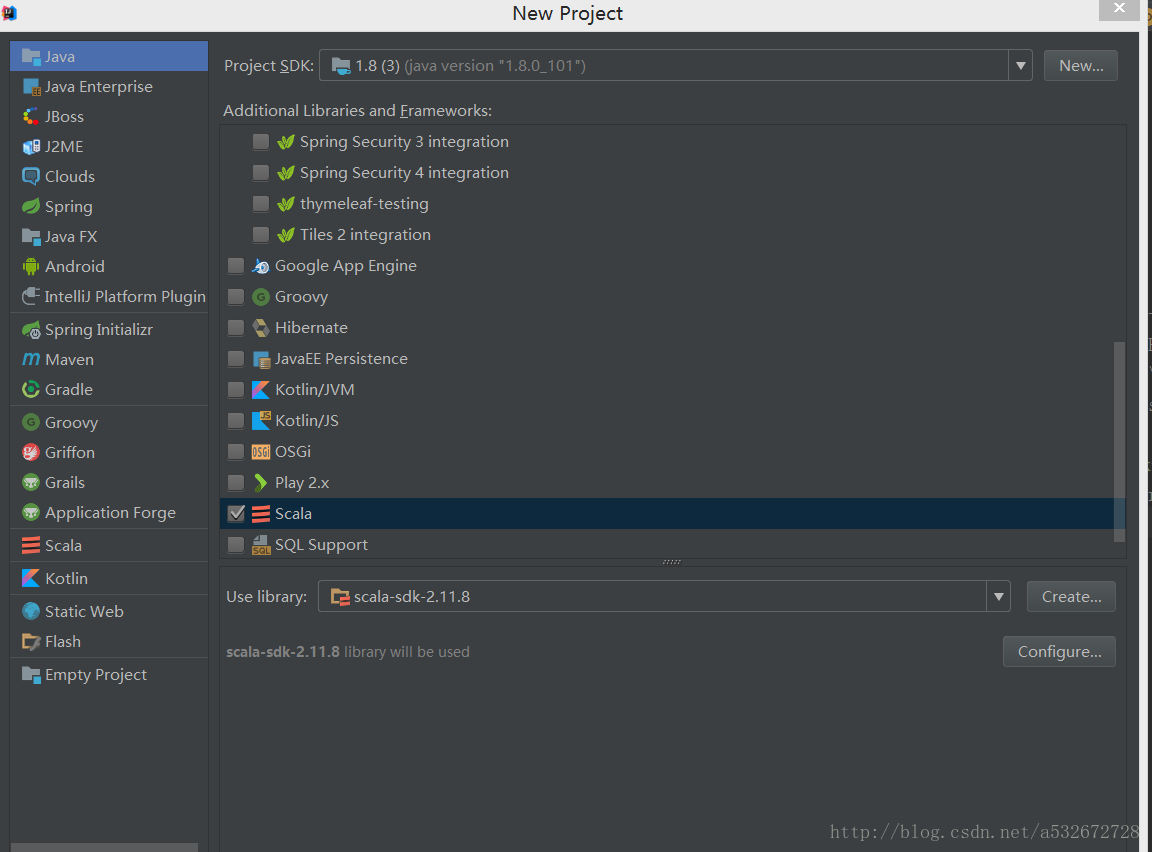
2 .之后一路点击next,直到finish,创建完的项目见下图,这时候已经可以创建scala文件了,接下来就可以添加spark相关的jar包了,从官网下载http://spark.apache.org/downloads.html,我这里用的是spark-2.2.1-bin-hadoop2.7,你可以根据自己需要选择相应的版本,下载完压缩包后解压

3 . 选择File->Project Structure->Libraries,点击+,选择Java,选择之前下载的spark2.2-hadoop2.7解压后的jars文件夹,将该文件夹下的jar包全部引进该项目,见下图

4 . 之后在libraries中点击+,选择scala sdk,这里选择系统版本的scala,为2.11.8版本,添加见下图
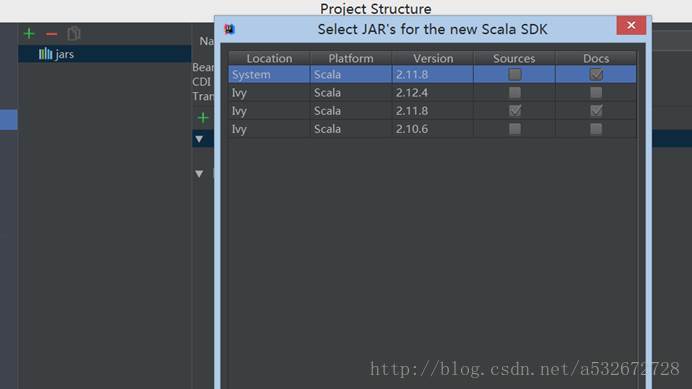
5 . 添加完毕后Project Structure类似于下面这种格式
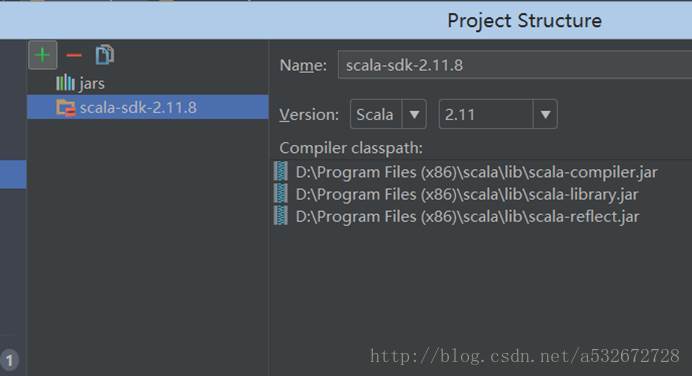
6 .现在该项目有了spark的jar和scala的sdk,之后创建一个scala文件进行测试,代码及运行结果见下图
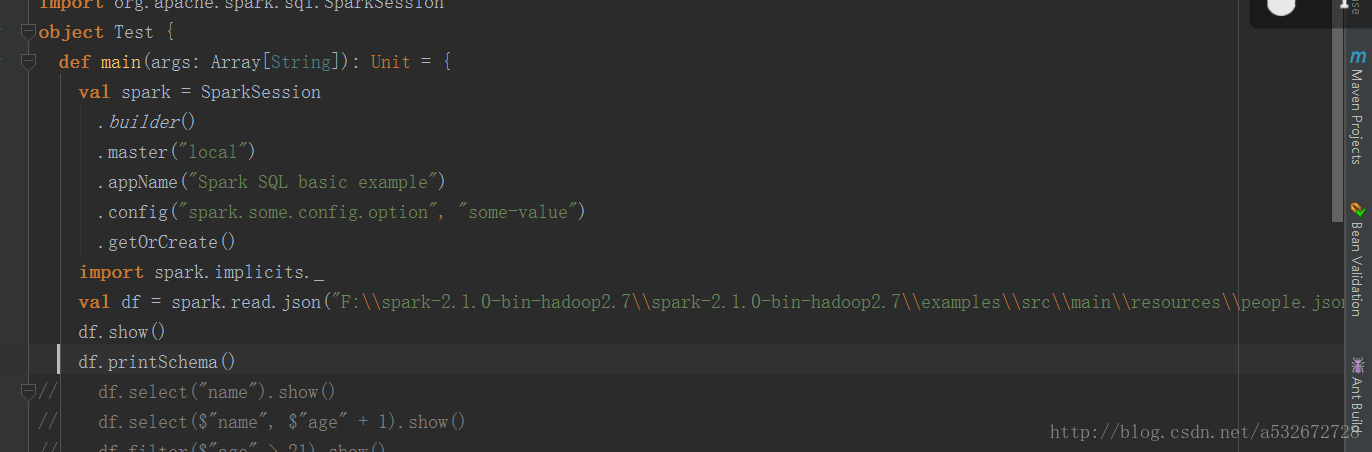

7 .出现上面这些内容表明Intellij创建spark项目成功,总结一下这种方式需要引入scala sdk以及spark的jar包,还有另外一种方式是见下图,选择File->New Project->Scala->IDEA,选择next
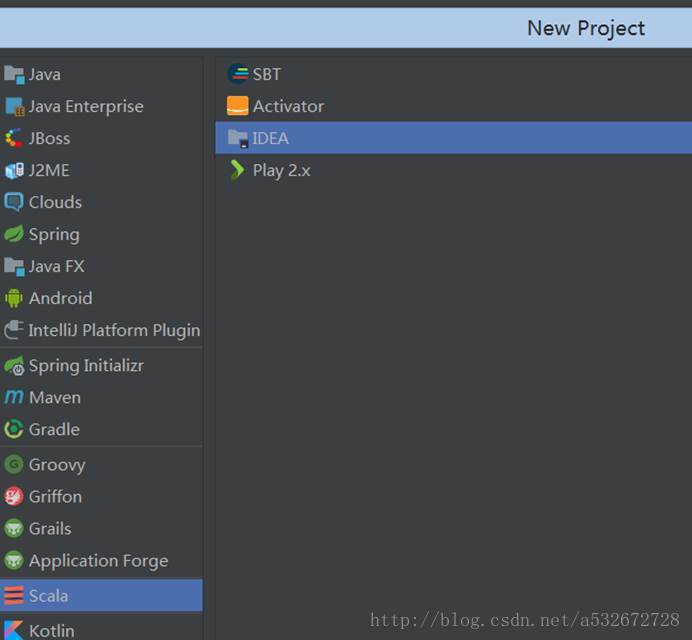
8 .之后指定项目名称和项目所处位置,点击finish,创建项目

9 .这时候创建的项目如下,这种情况下可以直接右键new 创建scala文件,不需要在额外添加scala sdk
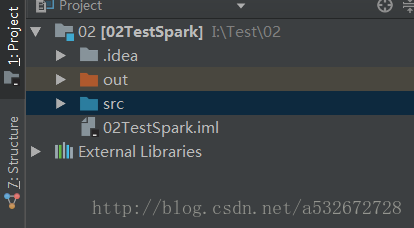
10 .接下来的操作和上面那种一样,添加spark jar包即可,添加完后测试一下
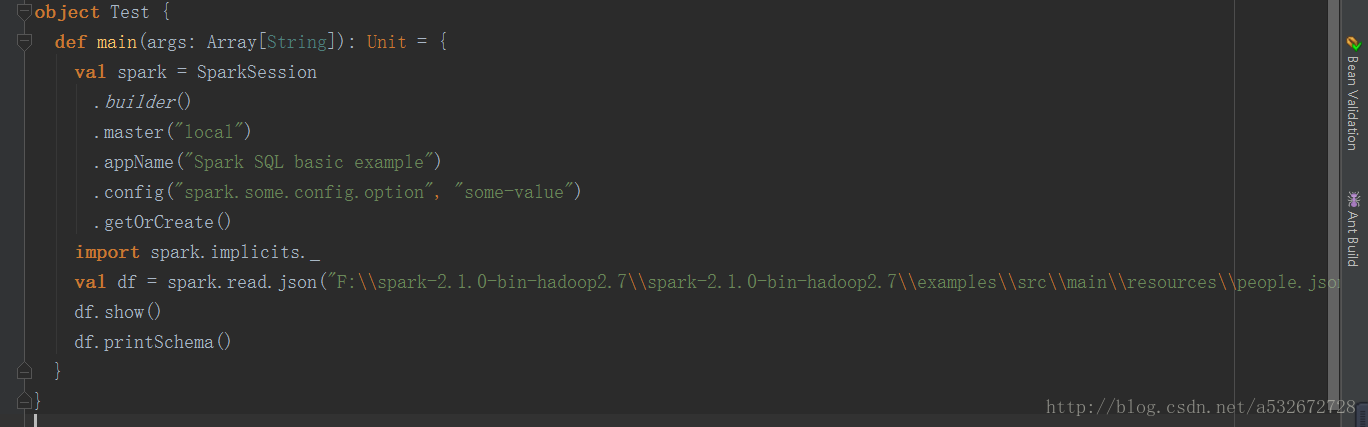
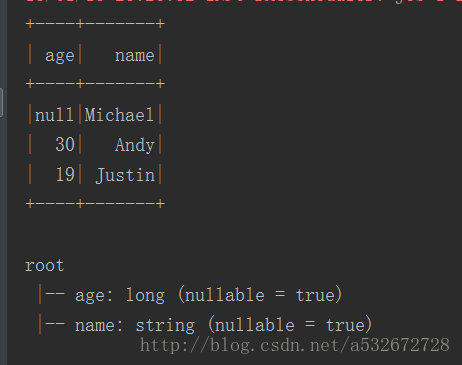
11 .成功输出,表明Intellij创建spark项目成功,当然前提是intellij安装了scala插件,在File->Settings->Plugins,搜索scala,根据查找的结果进行安装后重启intellij即可,下图是我已经安装好的
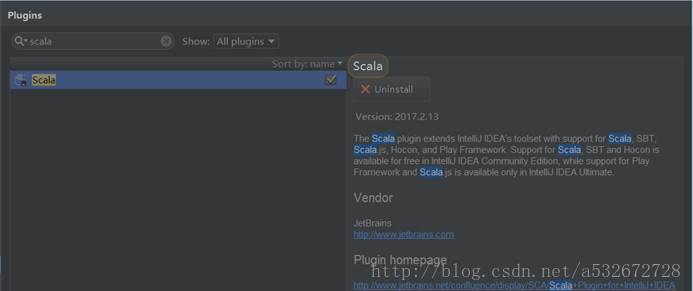
以上就是两种创建spark项目的方式,希望对大家的学习有所帮助,也希望大家多多支持亿速云。
免责声明:本站发布的内容(图片、视频和文字)以原创、转载和分享为主,文章观点不代表本网站立场,如果涉及侵权请联系站长邮箱:is@yisu.com进行举报,并提供相关证据,一经查实,将立刻删除涉嫌侵权内容。