您好,登录后才能下订单哦!
密码登录
登录注册
点击 登录注册 即表示同意《亿速云用户服务条款》
开发android的同学可能会抱怨Toast设定显示的时长无效,只能是Toast.LENGTH_LONG 或者Toast.LENGTH_SHORT 之一,为了解决这些办法,有多种实现方式:
1.使用定时器,定时调用show()方法.
2.使用CountDownTimer类,也是调用show()方法.
3.使用WindownManager类实现.
本文使用方法三进行实现,难度不大,直接看代码吧.
package com.open.toast;
import android.content.Context;
import android.graphics.Color;
import android.graphics.PixelFormat;
import android.os.Handler;
import android.view.Gravity;
import android.view.View;
import android.view.WindowManager;
import android.widget.LinearLayout;
import android.widget.TextView;
/**
* 自定义时长的Toast
* @author DexYang
*
*/
public class CToast {
public static CToast makeText(Context context, CharSequence text, int duration)
{
CToast result = new CToast(context);
LinearLayout mLayout=new LinearLayout(context);
TextView tv = new TextView(context);
tv.setText(text);
tv.setTextColor(Color.WHITE);
tv.setGravity(Gravity.CENTER);
mLayout.setBackgroundResource(R.drawable.widget_toast_bg);
int w=context.getResources().getDisplayMetrics().widthPixels / 2;
int h=context.getResources().getDisplayMetrics().widthPixels / 10;
mLayout.addView(tv, w, h);
result.mNextView = mLayout;
result.mDuration = duration;
return result;
}
public static final int LENGTH_SHORT = 2000;
public static final int LENGTH_LONG = 3500;
private final Handler mHandler = new Handler();
private int mDuration=LENGTH_SHORT;
private int mGravity = Gravity.CENTER;
private int mX, mY;
private float mHorizontalMargin;
private float mVerticalMargin;
private View mView;
private View mNextView;
private WindowManager mWM;
private final WindowManager.LayoutParams mParams = new WindowManager.LayoutParams();
public CToast(Context context) {
init(context);
}
/**
* Set the view to show.
* @see #getView
*/
public void setView(View view) {
mNextView = view;
}
/**
* Return the view.
* @see #setView
*/
public View getView() {
return mNextView;
}
/**
* Set how long to show the view for.
* @see #LENGTH_SHORT
* @see #LENGTH_LONG
*/
public void setDuration(int duration) {
mDuration = duration;
}
/**
* Return the duration.
* @see #setDuration
*/
public int getDuration() {
return mDuration;
}
/**
* Set the margins of the view.
*
* @param horizontalMargin The horizontal margin, in percentage of the
* container width, between the container's edges and the
* notification
* @param verticalMargin The vertical margin, in percentage of the
* container height, between the container's edges and the
* notification
*/
public void setMargin(float horizontalMargin, float verticalMargin) {
mHorizontalMargin = horizontalMargin;
mVerticalMargin = verticalMargin;
}
/**
* Return the horizontal margin.
*/
public float getHorizontalMargin() {
return mHorizontalMargin;
}
/**
* Return the vertical margin.
*/
public float getVerticalMargin() {
return mVerticalMargin;
}
/**
* Set the location at which the notification should appear on the screen.
* @see android.view.Gravity
* @see #getGravity
*/
public void setGravity(int gravity, int xOffset, int yOffset) {
mGravity = gravity;
mX = xOffset;
mY = yOffset;
}
/**
* Get the location at which the notification should appear on the screen.
* @see android.view.Gravity
* @see #getGravity
*/
public int getGravity() {
return mGravity;
}
/**
* Return the X offset in pixels to apply to the gravity's location.
*/
public int getXOffset() {
return mX;
}
/**
* Return the Y offset in pixels to apply to the gravity's location.
*/
public int getYOffset() {
return mY;
}
/**
* schedule handleShow into the right thread
*/
public void show() {
mHandler.post(mShow);
if(mDuration>0)
{
mHandler.postDelayed(mHide, mDuration);
}
}
/**
* schedule handleHide into the right thread
*/
public void hide() {
mHandler.post(mHide);
}
private final Runnable mShow = new Runnable() {
public void run() {
handleShow();
}
};
private final Runnable mHide = new Runnable() {
public void run() {
handleHide();
}
};
private void init(Context context)
{
final WindowManager.LayoutParams params = mParams;
params.height = WindowManager.LayoutParams.WRAP_CONTENT;
params.width = WindowManager.LayoutParams.WRAP_CONTENT;
params.flags = WindowManager.LayoutParams.FLAG_NOT_FOCUSABLE
| WindowManager.LayoutParams.FLAG_NOT_TOUCHABLE
| WindowManager.LayoutParams.FLAG_KEEP_SCREEN_ON;
params.format = PixelFormat.TRANSLUCENT;
params.windowAnimations = android.R.style.Animation_Toast;
params.type = WindowManager.LayoutParams.TYPE_TOAST;
params.setTitle("Toast");
mWM = (WindowManager) context.getApplicationContext()
.getSystemService(Context.WINDOW_SERVICE);
}
private void handleShow() {
if (mView != mNextView) {
// remove the old view if necessary
handleHide();
mView = mNextView;
// mWM = WindowManagerImpl.getDefault();
final int gravity = mGravity;
mParams.gravity = gravity;
if ((gravity & Gravity.HORIZONTAL_GRAVITY_MASK) == Gravity.FILL_HORIZONTAL)
{
mParams.horizontalWeight = 1.0f;
}
if ((gravity & Gravity.VERTICAL_GRAVITY_MASK) == Gravity.FILL_VERTICAL)
{
mParams.verticalWeight = 1.0f;
}
mParams.x = mX;
mParams.y = mY;
mParams.verticalMargin = mVerticalMargin;
mParams.horizontalMargin = mHorizontalMargin;
if (mView.getParent() != null)
{
mWM.removeView(mView);
}
mWM.addView(mView, mParams);
}
}
private void handleHide()
{
if (mView != null)
{
if (mView.getParent() != null)
{
mWM.removeView(mView);
}
mView = null;
}
}
}
测试类的代码如下:
package com.open.toast;
import android.app.Activity;
import android.os.Bundle;
import android.text.TextUtils;
import android.view.View;
import android.widget.EditText;
public class MainActivity extends Activity {
private EditText mEditText;
private CToast mCToast;
@Override
protected void onCreate(Bundle savedInstanceState) {
super.onCreate(savedInstanceState);
setContentView(R.layout.activity_main);
init();
}
private void init()
{
mEditText=(EditText)findViewById(R.id.timeEditText);
findViewById(R.id.showToastBtn).setOnClickListener(listener);
findViewById(R.id.hideToastBtn).setOnClickListener(listener);
}
private View.OnClickListener listener=new View.OnClickListener() {
@Override
public void onClick(View v) {
switch(v.getId())
{
case R.id.showToastBtn:
if(null!=mCToast)
{
mCToast.hide();
}
int time=TextUtils.isEmpty(mEditText.getText().toString())?CToast.LENGTH_SHORT:Integer.valueOf(mEditText.getText().toString());
mCToast=CToast.makeText(getApplicationContext(), "我来自CToast!",time);
mCToast.show();
break;
case R.id.hideToastBtn:
if(null!=mCToast)
{
mCToast.hide();
}
break;
}
}
};
}
效果如下:
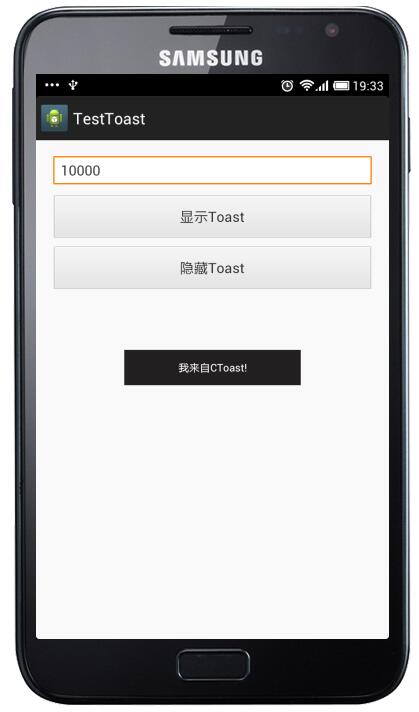
源码下载:android自定义Toast设定显示时间
以上就是本文的全部内容,希望对大家的学习有所帮助,也希望大家多多支持亿速云。
免责声明:本站发布的内容(图片、视频和文字)以原创、转载和分享为主,文章观点不代表本网站立场,如果涉及侵权请联系站长邮箱:is@yisu.com进行举报,并提供相关证据,一经查实,将立刻删除涉嫌侵权内容。