жӮЁеҘҪпјҢзҷ»еҪ•еҗҺжүҚиғҪдёӢи®ўеҚ•е“ҰпјҒ
иҝҷзҜҮж–Үз« дё»иҰҒдёәеӨ§е®¶еұ•зӨәдәҶвҖңеҰӮдҪ•е°ҶEclipseд»Јз ҒеҜје…ҘеҲ°AndroidStudioвҖқпјҢеҶ…е®№з®ҖиҖҢжҳ“жҮӮпјҢжқЎзҗҶжё…жҷ°пјҢеёҢжңӣиғҪеӨҹеё®еҠ©еӨ§е®¶и§ЈеҶіз–‘жғ‘пјҢдёӢйқўи®©е°Ҹзј–еёҰйўҶеӨ§е®¶дёҖиө·з ”究并еӯҰд№ дёҖдёӢвҖңеҰӮдҪ•е°ҶEclipseд»Јз ҒеҜје…ҘеҲ°AndroidStudioвҖқиҝҷзҜҮж–Үз« еҗ§гҖӮ
GoogleдёәдәҶи®©жҲ‘们жӣҙеҠ ж–№дҫҝзҡ„дҪҝз”ЁAndroidStudioпјҢжҸҗдҫӣдәҶдёӨз§ҚеҜје…ҘEclipseд»Јз Ғзҡ„ж–№ејҸпјҡдёҖз§Қе…је®№EclipseпјҢдёҖз§ҚжҳҜе…Ёж–°зҡ„Android Gradle Project.
иҝҷйҮҢпјҢжҲ‘们е…Ҳд»Һе…је®№жЁЎејҸиҜҙиө·гҖӮ
е…је®№жЁЎејҸ
иҝҷз§ҚжЁЎејҸдёӢпјҢдҝқиҜҒдәҶEclipseж—¶д»Јзҡ„д»Јз Ғзӣ®еҪ•з»“жһ„пјҢж•ҙдҪ“ж“ҚдҪңе’ҢдҪҝз”Ёе’ҢEclipseд№ҹе·®дёҚеӨҡгҖӮ
жңҖйҮҚиҰҒзҡ„пјҢеҪ“дҪ дҪҝз”ЁAndroidStudioж—¶пјҢдҪ жҲ–иҖ…е…¶д»–дәәд№ҹеҸҜд»Ҙж–№дҫҝзҡ„дҪҝз”ЁEclipseпјҢдә’дёҚе№Іжү°гҖӮ
е®һзҺ°жӯҘйӘӨ
1. д»ҺEclipseдёӯеҜјеҮәGradle build files
еңЁEclipseиҸңеҚ•дёӯ File --> Export-->Generate Gradle build files
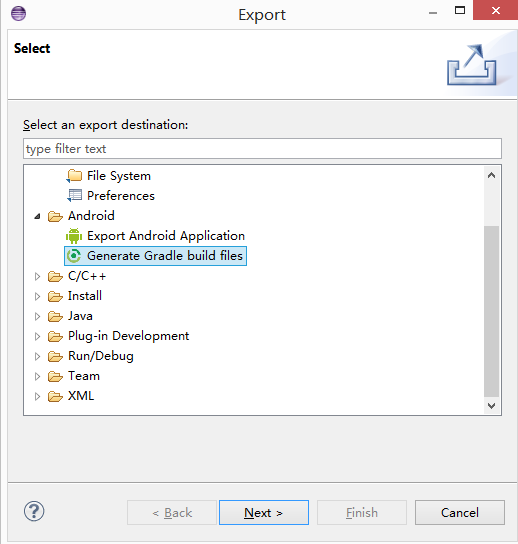
жҺҘдёӢжқҘдјҡеҲ°иҫҫиӯҰе‘Ҡз•ҢйқўпјҢиҝҷйҮҢдјҡжҸҗзӨәAndroidStudioеҸҜд»ҘзӣҙжҺҘеҜје…ҘADTзҡ„е·ҘзЁӢпјҢе…ҲиҝҮпјҢеҗҺйқўжңүзӣҙжҺҘеҜје…Ҙзҡ„и®Іи§ЈгҖӮ

йҖүдёӯдҪ зҡ„йЎ№зӣ®е·ҘзЁӢпјҢеҢ…жӢ¬дё»е·ҘзЁӢе’Ңеә“е·ҘзЁӢпјҲLibraryпјүгҖӮ
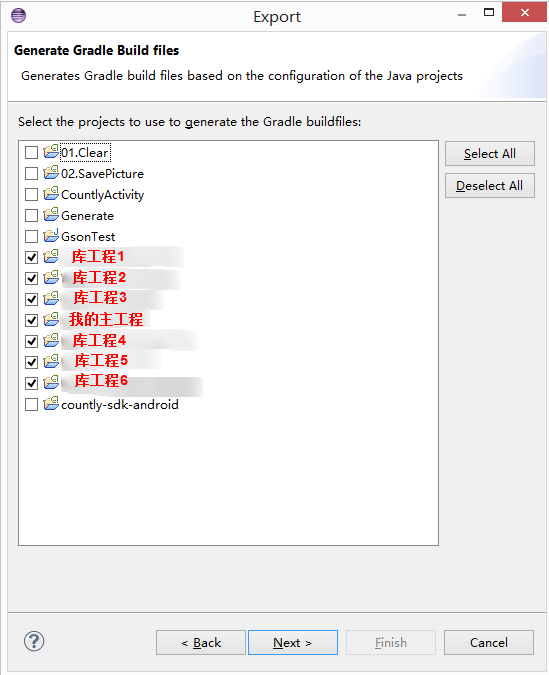
зЎ®и®Өз”ҹжҲҗ
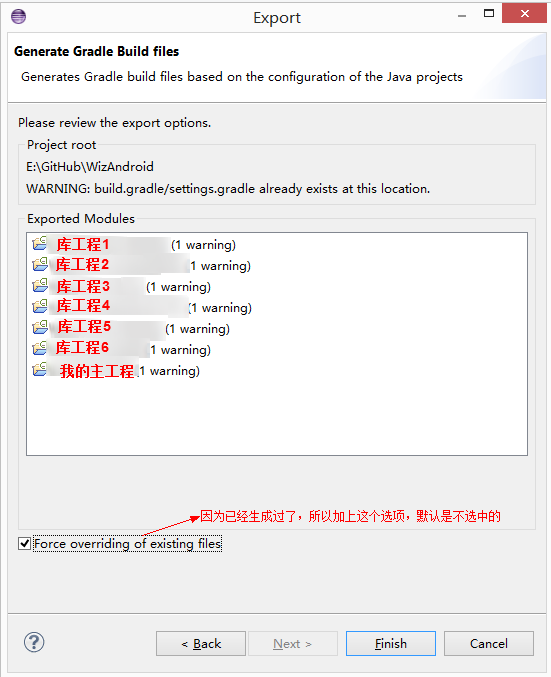
2. дҝ®ж”№еҜјеҮәж–Ү件еҸӮж•°
еҜјеҮәеҗҺпјҢз”ұдәҺadtеҫҲд№…жІЎжӣҙж–°пјҢйңҖиҰҒжүӢеҠЁж”№дёҖдәӣеҸӮж•°пјҢжүҚиғҪдҝқиҜҒжӯЈеёёдҪҝз”ЁгҖӮ
дёәдәҶдҝқиҜҒиғҪеӨҹи®Іи§Јзҡ„жӣҙжё…жҷ°пјҢдёӢйқўеҲҶжғ…еҶөи®Іи§ЈдёҖдёӢпјҡ
жІЎжңүеә“е·ҘзЁӢпјҢеҸӘжңүдё»е·ҘзЁӢ
иҝҷз§Қжғ…еҶөдёӢдҪ зңӢеҲ°зҡ„зӣ®еҪ•жҳҜиҝҷж ·зҡ„
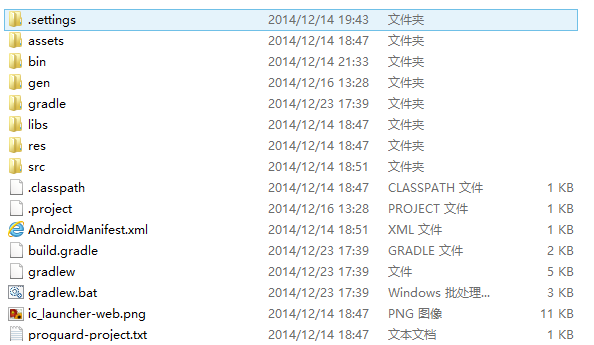
йҰ–е…ҲйңҖиҰҒжӣҙж”№зҡ„жҳҜ build.gradle ж–Ү件
AndroidStudio 1.0 ~ 1.0.2 дҪҝз”Ёзҡ„йғҪжҳҜ Android Gradle plugin 1.0.0пјҢеӣ жӯӨйңҖиҰҒе°ҶеӣҫдёӯзәўжЎҶеҶ…зҡ„ 0.12.+ ж”№дёә 1.0.0
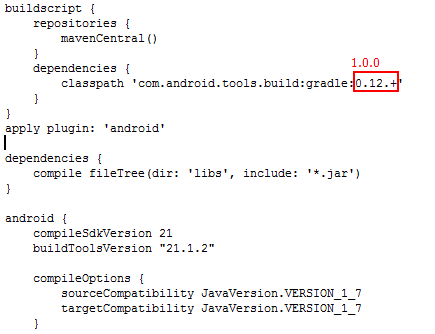
然еҗҺиҝҳйңҖиҰҒжӣҙж–°GradleзүҲжң¬пјҢжҢҮе®ҡдёәжүҖйңҖиҰҒзҡ„2.2.1
еңЁ /gradle/wrapper/gradle-wrapper.propertiesйҮҢйқў
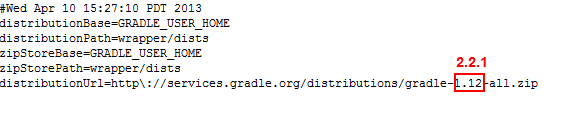
еҗ«жңүеә“е·ҘзЁӢ
е…¶е®һж”№еҠЁж–№жі•е’ҢдёҠйқўдёҖж ·пјҢеҸӘйңҖиҰҒжіЁж„ҸжҳҜж”№еҠЁж•ҙдёӘйЎ№зӣ®зҡ„build.gradleе’Ң /gradle/wrapper/gradle-wrapper.propertiesгҖӮ
иҖҢдёҚиҰҒе°қиҜ•еҺ»дё»е·ҘзЁӢжҲ–иҖ…еә“е·ҘзЁӢйҮҢйқўжүҫbuild.gradle

3. еҜје…ҘAndroidStudio
иҝӣе…ҘеҲ°AndroidStudioдёӯпјҢйҖүжӢ©еҜје…ҘйқһAndroidStudioе·ҘзЁӢ

жүҫеҲ°йңҖиҰҒеҜје…Ҙзҡ„е·ҘзЁӢзӣ®еҪ•пјҢеҸҜд»ҘзңӢеҲ°еӣҫж Үе’ҢEclipseеҲӣе»әзҡ„е·ҘзЁӢдёҚдёҖж ·гҖӮ
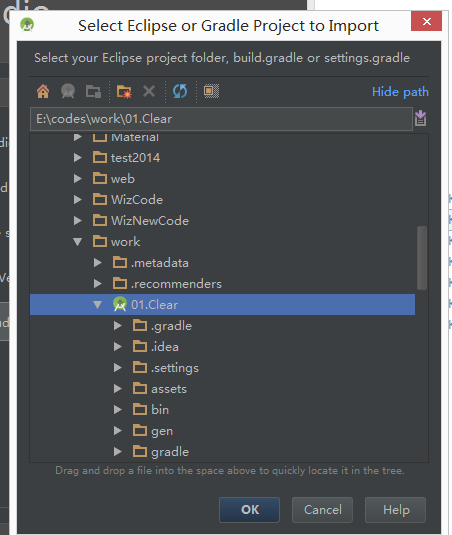
зӮ№еҮ»OKпјҢиҝӣе…Ҙжј«й•ҝзҡ„еҠ иҪҪиҝҮзЁӢпјҢд№ӢеҗҺе°ұеҸҜд»ҘжӯЈеёёдҪҝз”ЁдәҶгҖӮ
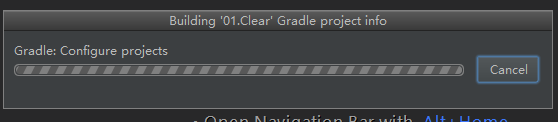
е·Із»ҸеҲӣе»әиҝҮе·ҘзЁӢзҡ„жү“ејҖAndroidStudioдјҡзӣҙжҺҘиҝӣе…Ҙд»ҘеүҚзҡ„е·ҘзЁӢ
иҝҷж—¶еҖҷеҸҜд»ҘйҖүжӢ©File-->Import ProjectпјҢ йҖүдёӯеҗҺзӮ№еҮ»ok
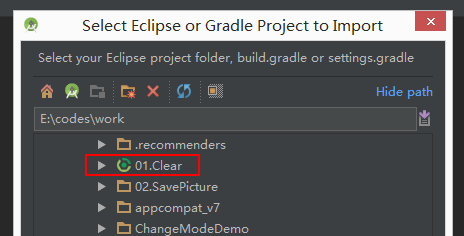
е…је®№жЁЎејҸдёӢзҡ„bug
дҪҝз”ЁIDEзҡ„жү“еҢ…пјҡ

еңЁе…је®№жЁЎејҸеҸӘжү“дё»е·ҘзЁӢзҡ„пјҢеә“е·ҘзЁӢжІЎжңүеҠ е…ҘеҲ°apkдёӯпјҢеҜјиҮҙж— жі•жӯЈеёёиҝҗиЎҢгҖӮ
жҲӘжӯўеҲ°1.0.2пјҢAndroidStudioдҫқ然еӯҳеңЁиҝҷдёӘbugгҖӮ
еӣ дёәиҝҷдёӘbugзҡ„еӯҳеңЁпјҢдҪ еңЁе…је®№жЁЎејҸеҸҜд»ҘдҪҝз”ЁAndroidStudioзј–зЁӢпјҢжү“еҢ…ж—¶ејҖеҗҜEclipseгҖӮ
OKпјҢе…је®№жЁЎејҸд»Ӣз»ҚеҲ°иҝҷйҮҢгҖӮ жҲ‘们ејҖе§Ӣд»Ӣз»Қдё»и§’пјҡ Android Gradle ProjectгҖӮ иҝҷйҮҢеҝ…йЎ»иҜҙжҳҺзҡ„жҳҜGoogleжӣҙеёҢжңӣжҲ‘们дҪҝз”Ёиҝҷз§Қж–№ејҸпјҢеҰӮжһңжІЎжңүд»Җд№Ҳеӣўйҳҹзҡ„еҺӢеҠӣпјҢиҝҳжҳҜдҪҝз”Ёиҝҷз§Қеҗ§гҖӮ
дҪҝз”Ёж–°зҡ„зӣ®еҪ•з»“жһ„
иҪ¬жҚўзӣ®еҪ•з»“жһ„
жү“ејҖImport
ж–°з”ЁжҲ·пјҡ

иҖҒз”ЁжҲ·пјҡ File-->Import Project
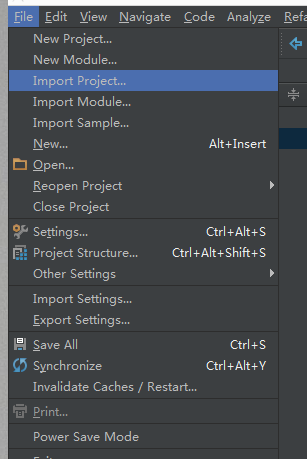
зӣҙжҺҘжүҫеҲ°еҺҹжңүзҡ„Eclipseе·ҘзЁӢеҚ•дёҖе·ҘзЁӢзӣҙжҺҘеҜје…ҘеҚіеҸҜгҖӮ
жңүеә“е·ҘзЁӢзҡ„йңҖиҰҒжіЁж„ҸпјҢеҜје…ҘдёҖе®ҡиҰҒжҢҮеҗ‘дё»е·ҘзЁӢпјҢиҖҢдёҚжҳҜж•ҙдёӘйЎ№зӣ®зҡ„зӣ®еҪ•гҖӮжҢҮеҗ‘йЎ№зӣ®зӣ®еҪ•жҳҜж— жі•иҝӣиЎҢиҪ¬жҚўзҡ„гҖӮ
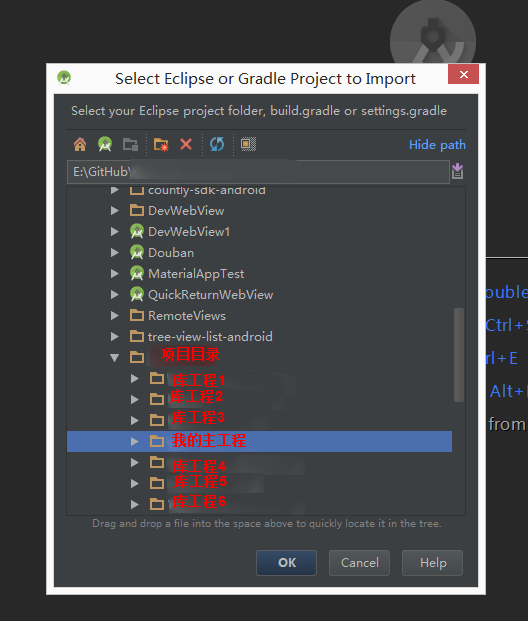
жҢҮе®ҡзӣ®ж Үи·Ҝеҫ„
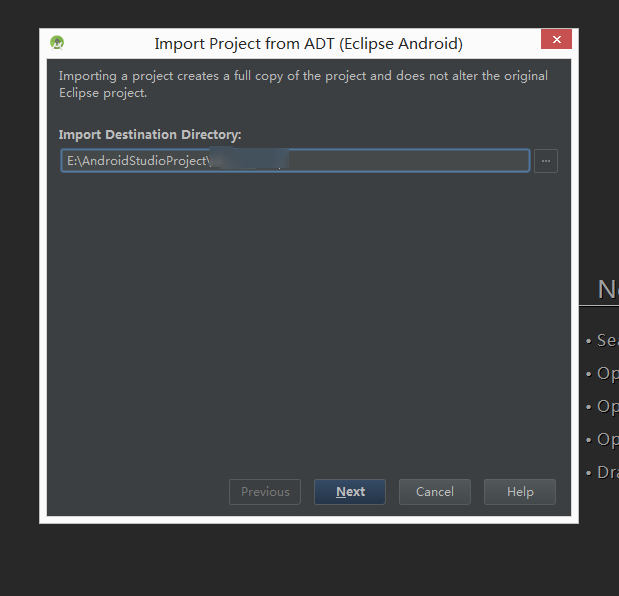
иҝҷдёӘең°ж–№йңҖиҰҒиҜҰз»ҶиҜҙдёҖдёӢ
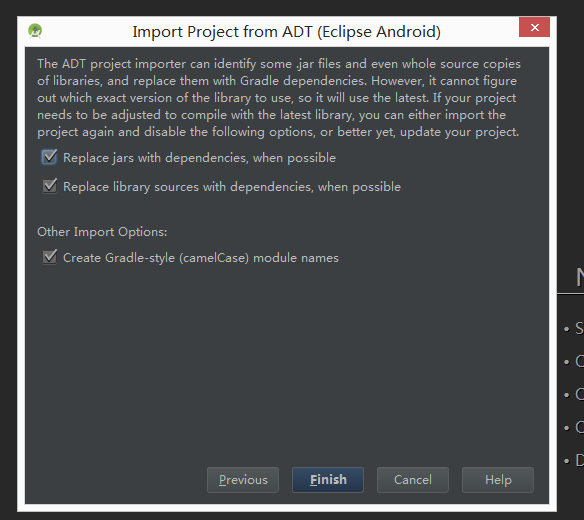
иҝҷйҮҢдёҠйқўдёӨдёӘйҖүйЎ№жҡӮдё”дёҚиҜҙпјҢеӢҫйҖүдёҠгҖӮ
жңҖеҗҺдёҖйЎ№жҸҗдёҖдёӢпјҡ е°ҶModuleеҗҚеҲӣе»әдёәcamelCaseйЈҺж јгҖӮ
й©јеі°ејҸпјҢиҝҷдёӘжҗһJavaзҡ„йғҪдјҡзҶҹжӮүпјҢcamelCaseиЎЁзӨәйҰ–еӯ—жҜҚе°ҸеҶҷзҡ„й©јеі°ејҸйЈҺж јпјҢCamelCaseиЎЁзӨәйҰ–еӯ—жҜҚеӨ§еҶҷзҡ„й©јеі°ејҸйЈҺж јгҖӮ
дёҚеӢҫйҖүиҝҷдёӘйҖүйЎ№ж„Ҹе‘ізқҖдҪ еҺҹе…Ҳзҡ„е·ҘзЁӢеҗҚжҳҜе•Ҙж ·пјҢиҪ¬жҚўе®Ңе°ұжҳҜе•Ҙж ·гҖӮ
иҝҷйҮҢзҡ„AndroidStudioдјҡеҺ»еҲҶжһҗEclipseе·ҘзЁӢдёӢзҡ„. projectж–Ү件пјҢйҮҢйқўзҡ„nameе°ұжҳҜдҪ еңЁEclipseдёӯзңӢеҲ°зҡ„е·ҘзЁӢеҗҚгҖӮпјҲжІЎжңүжӯӨж–Ү件时дјҡдҪҝз”ЁжӯӨе·ҘзЁӢзҡ„ж–Ү件еӨ№еҗҚгҖӮпјү
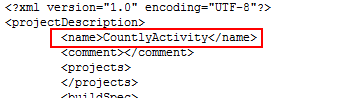
еҪ“然д№ҹжңүдҫӢеӨ–пјҢжҜ”еҰӮcountly-sdk-androidиҪ¬жҚўе®Ңе°ұжҲҗдәҶcountlysdkandroidпјҢдёӢеҲ’зәҝжҲ‘е°ұдёҚзҹҘйҒ“дәҶпјҢиҝҷдёӘжІЎжңүеҶҚд»”з»Ҷз ”з©¶и§„еҲҷпјҢдёҚиҝҮCamelCaseдјҡдҝқжҢҒжӯЈеёёгҖӮ
иҝҷйҮҢжҲ‘жҜ”иҫғе–ңж¬ўи®©ModuleйҰ–еӯ—жҜҚеӨ§еҶҷпјҲдёҚзҹҘйҒ“дёәе•ҘзңӢиҝҷйҰ–еӯ—жҜҚе°ҸеҶҷйҡҫеҸ—пјүпјҢеҺҹжқҘзҡ„е·ҘзЁӢе°ұжҳҜCamelCaseйЈҺж јпјҢжҲ‘е°ұдёҚеӢҫйҖүдәҶгҖӮ
еҪ“然еҰӮжһңиҝҷйҮҢжІЎжіЁж„ҸзӣҙжҺҘиҪ¬жҚўжҲҗдәҶcamelCaseдҪҶжңҖеҗҺеҸҲдёҚе–ңж¬ўжҖҺд№ҲеҠһпјҹ еҸҜд»ҘзңӢеҗҺйқўгҖҠеҰӮдҪ•жӣҙж”№ModuleеҗҚз§°гҖӢйғЁеҲҶгҖӮ
OKпјҢй…ҚзҪ®е®ҢзӮ№еҮ»FinishеҚіеҸҜ
д№ӢеҗҺйңҖиҰҒз»ҸиҝҮдёҖж®өж—¶й—ҙзҡ„иҪ¬жҚўгҖӮжҲҗеҠҹеҗҺеҸҜд»ҘзңӢеҲ°import-summary.txtпјҢиҝҷдёӘж–Ү件йқһеёёжңүз”ЁпјҢеҗҺйқўдјҡи®ІеҲ°гҖӮ

еҲ°иҝҷйҮҢпјҢдҪ зҡ„еә”з”Ёе…¶е®һе·Із»ҸеҸҜд»ҘйҖҡиҝҮAndroidStudioжӯЈеёёзј–иҜ‘пјҢдҪ д№ҹеҸҜд»ҘеҶҷд»Јз ҒеҺ»дәҶгҖӮ
дҪҶжҲ‘еёҢжңӣдҪ иҝҳиғҪ继з»ӯзңӢдёӢеҺ»пјҢеӣ дёәиҝҷдёӘжҲҗеҠҹеҗҺеј№еҮәжқҘзҡ„import-summary.txtеҶҷдәҶдәӣеҫҲйҮҚиҰҒзҡ„дёңиҘҝгҖӮ
еёҰдҪ зңӢжҮӮimport-summary.txt
Manifest Merging
Your project uses libraries that provide manifests, and your Eclipse project did not explicitly turn on manifest merging. In Android Gradle projects, manifests are always merged (meaning that contents from your libraries' manifests will be merged into the app manifest. If you had manually copied contents from library manifests into your app manifest you may need to remove these for the app to build correctly.
иҝҷж®өеә”иҜҘйғҪиғҪзңӢжҮӮпјҢж— йқһе°ұжҳҜиҜҙдҪ Libraryзҡ„жё…еҚ•ж–Ү件жңүж•Ҳе•ҰгҖӮ
дёҚз”ЁжүӢе·ҘжӢ·иҙқеҲ°дё»е·ҘзЁӢзҡ„жё…еҚ•ж–Ү件дёӯдәҶгҖӮд»ҘеүҚжӢ·иҙқиҝҮзҡ„пјҢиҰҒ移йҷӨжүҚиғҪжӯЈзЎ®buildгҖӮ
Ignored FilesпјҲиҝҷдёӘжңҖйҮҚиҰҒпјү
д№ӢжүҖд»ҘиҜҙиҝҷйғЁеҲҶйҮҚиҰҒпјҢжҳҜеӣ дёәAndroidStudioйҖҡиҝҮиҝҷж®өж–Үеӯ—е‘ҠиҜүдәҶдҪ пјҢе®ғеҜје…Ҙзҡ„ж—¶еҖҷеҝҪз•ҘдәҶе“Әдәӣж–Ү件гҖӮ
д№ҹе°ұжҳҜиҜҙиҝҷйғЁеҲҶеҶ…е®№пјҢе®ғжІЎз»ҷдҪ жӢ·иҝӣжқҘпјҢдҪ иҰҒжҳҜдёҚеҺ»иҮӘе·ұжӢ·иҙқпјҢйӮЈиҝҷйғЁеҲҶдҪ ж–°Gradleе·ҘзЁӢйҮҢйқўе°ұжІЎжңүдәҶгҖӮ
иҝҷйҮҢйҖүдёҖдәӣе…ёеһӢзҡ„ignoreж–Ү件жқҘзңӢдёҖдёӢпјҡ
From SDK: * proguard-project.txt * proguard.cfg From UI: * cert\ * cert\cert From CrosswalkWebview: * ant.properties * build.xml From SlidingMenuLibrary: * LICENSE.txt * pom.xml
з»ҷдёҠйқўзҡ„еҝҪз•Ҙж–Ү件еҲҶеҲҶзұ»пјҡ
зЎ®е®һдёҚйңҖиҰҒзҡ„пјҡж··ж·Ҷж–Ү件гҖҒantзҡ„ant.propertiesдёҺbuild.xmlгҖҒmavenзҡ„pom.xmlгҖӮ
йңҖиҰҒеҶҚж¬ЎеЈ°жҳҺзҡ„пјҡ LICENSE.txtгҖӮдёҚеЈ°жҳҺеұһдәҺзӣ—зүҲдҫөжқғе•Ҡ~~
иҮӘе®ҡд№үж–Ү件еӨ№е’Ңж–Ү件пјҡcertгҖӮ иҝҷдёӘж–Ү件еӨ№жҳҜиҮӘе·ұеҲӣе»әзҡ„пјҢдёҚеұһдәҺAndroid规е®ҡзҡ„зӣ®еҪ•пјҢжүҖд»ҘAndroidStudioжІЎз»ҷжӢ·иҙқгҖӮ
йңҖиҰҒз•ҷж„ҸдҪ зҡ„Ignored FilesйғЁеҲҶпјҢе№¶ж №жҚ®иҮӘе·ұзҡ„йңҖиҰҒжүӢе·ҘжӢ·иҙқеҲ°ж–°е·ҘзЁӢдёӯгҖӮ
Replaced Jars with Dependencies & Replaced Libraries with Dependencies
еңЁReplaced Jars with DependenciesйғЁеҲҶпјҢжңүеҰӮдёӢж–Үеӯ—пјҡ
android-support-v4.jar => com.android.support:support-v4:21.0.3 gson-2.3.jar => com.google.code.gson:gson:2.3 joda-time-2.6.jar => joda-time:joda-time:2.6
еҸҜд»ҘзңӢеҲ°jarиў«жӣҝжҚўдәҶгҖӮ еҸҜд»ҘзңӢеҲ°е·ҘзЁӢйҮҢйқўжІЎжңүдәҶеҪ“еҲқж·»еҠ зҡ„jarеҢ…гҖӮйӮЈд№ҲjarеҢ…еҺ»е“ӘдәҶе‘ўпјҹ
жҡӮж—¶е…Ҳз•ҷдёӘжӮ¬еҝөгҖӮ
жҲ‘们继з»ӯжқҘзңӢ Replaced Libraries with DependenciesйғЁеҲҶ
ActionbarLibrary => com.actionbarsherlock:actionbarsherlock:4.4.0@aar com.android.support:support-v4:21.0.3
еҸҜд»ҘзңӢеҲ°ActionbarSherlockиў«жӣҝд»ЈдёәдәҶaarпјҲAndroid ARchive пјҢjar : Java ARchiveпјүгҖӮе…ідәҺaarзҡ„д»Ӣз»ҚеҸҜд»ҘзңӢиҝҷйҮҢпјҢжң¬ж–Үе°ұдёҚеҶҚиҜҰз»Ҷеұ•ејҖдәҶгҖӮ
еҸҜд»ҘзңӢеҲ°зҡ„жҳҜLibraryе’ҢjarйғҪиў«жӣҝжҚўдәҶпјҢеҸҜжҳҜдҪ еңЁеҪ“еүҚе·ҘзЁӢйҮҢеҶҚд№ҹжүҫдёҚеҲ°дәҶгҖӮиҝҷжҳҜдёәд»Җд№Ҳпјҹ
и·ҹжҲ‘жқҘзңӢдёӢйқўзҡ„ж“ҚдҪңпјҡ
еңЁModuleдёҠеҸіеҮ»пјҢйҖүжӢ©Open Module Settings
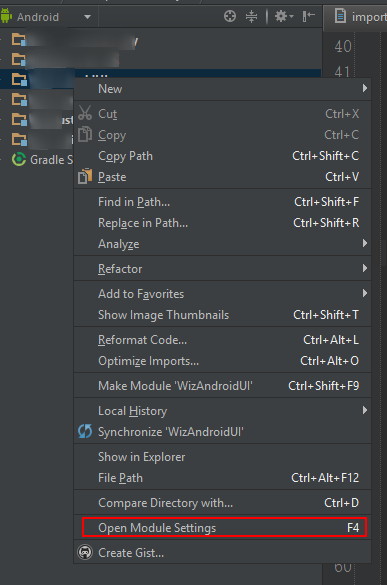
еҲҮжҚўеҲ°Dependencies
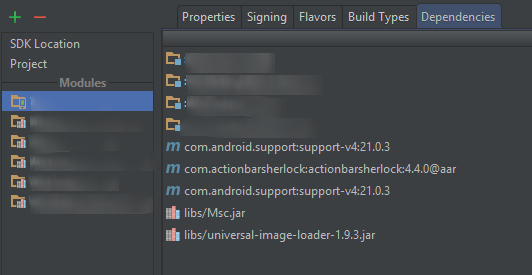
зӮ№еҮ»еҸідҫ§зҡ„еҠ еҸ·ж·»еҠ пјҢйҖүжӢ©Library dependency

еҸҜд»ҘзңӢеҲ°иҝҷдёӘз•Ңйқўпјҡ
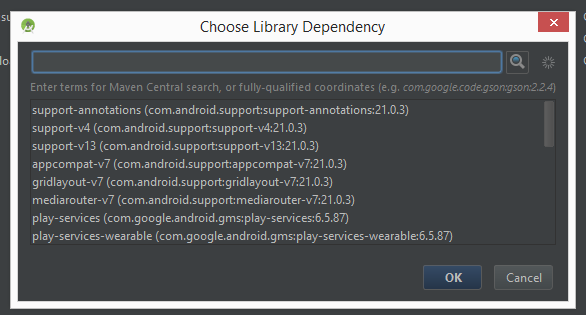
OKпјҢеҲ°иҝҷйҮҢе°ұеҸҜд»ҘзҹҘйҒ“зңҹзӣёдәҶпјҢеңЁAndroidStudioдёӯдҪ еҸҜд»Ҙж·»еҠ еңЁзәҝзҡ„еә“жҲ–jarеҢ…пјҢж·»еҠ е®ҢжҲҗеҗҺдҪ е°ұеҸҜд»Ҙе’Ңе№іж—¶дёҖж ·жӯЈеёёдҪҝз”ЁгҖӮ
иҖҢдҪ зҡ„еҗҢдәӢеңЁжү“ејҖиҝҷдёӘе·ҘзЁӢзҡ„ж—¶еҖҷдјҡеҚіж—¶дёӢиҪҪпјҢдҝқиҜҒдҪ 们зҡ„д»Јз ҒйғҪиғҪжӯЈеёёиҝҗиЎҢгҖӮ
иҝҷд№ҹжҳҜдёәд»Җд№ҲеҪ“дҪ зҡ„е·ҘзЁӢиҪ¬жҚўе®ҢжҜ•еҗҺпјҢжңүдәӣjarе’ҢLibraryж¶ҲеӨұзҡ„еҺҹеӣ гҖӮ他们被иҪ¬жҲҗеңЁзәҝзҡ„дәҶгҖӮ
Moved Files
иҝҷйғЁеҲҶеңЁи®ІдҪ зҡ„зӣ®еҪ•з»“жһ„еҸҳеҢ–пјҢеҹәжң¬дёҠеҸҜд»Ҙи®Өдёәд»–еңЁеәҹиҜқпјҢжІЎд»Җд№ҲзңӢзҡ„еҝ…иҰҒдәҶгҖӮ
Next Steps & Bugs
е‘өе‘өпјҢз•ҘиҝҮеҗ§
жңҖеҗҺдёҖеҸҘ
This import summary is for your information only, and can be deleted after import once you are satisfied with the results.
дҪ дёҖж—Ұи§үеҫ—иҮӘе·ұзҡ„е·ҘзЁӢжІЎй—®йўҳдәҶпјҢе°ұеҸҜд»ҘжҠҠиҝҷдёӘж–Ү件еҲ йҷӨдәҶгҖӮ
еҜје…ҘAndroidStudioе·ҘзЁӢжіЁж„Ҹ
йҖҡиҝҮдёҠйқўзҡ„жӯҘйӘӨпјҢдҪ зҡ„йЎ№зӣ®е·Із»ҸиҪ¬жҚўдәҶзӣ®еҪ•з»“жһ„пјҢиҝҷж—¶еҖҷдҪ еҸҜд»ҘжҸҗдәӨд»Јз ҒпјҢдҫӣе…¶д»–еҗҢдәӢдёӢиҪҪдҪҝз”ЁдәҶгҖӮ
е…¶д»–еҗҢдәӢжҠҠд»Јз ҒдёӢиҪҪдёӢжқҘпјҢ他们жүҖйңҖиҰҒеј•е…Ҙзҡ„жҳҜдёҖдёӘAndroid Gradle ProjectдәҶгҖӮ
ж–°з”ЁжҲ·
еҰӮжһңйЎ№зӣ®дёӯжңү.ideaд№Ӣзұ»зҡ„IntelliJзҡ„ж–Ү件пјҢејҖе§ӢйҖүжӢ©зҡ„еә”иҜҘжҳҜOpen an existing Android Studio projectпјҢиҖҢдёҚжҳҜImport Non-Android Studio projectгҖӮ
еҰӮжһңдҪ дёӢиҪҪдёӢжқҘзҡ„д»Јз ҒйҮҢйқўеҸӘжңүgradleзҡ„ж–Ү件пјҢеҚідҪҝиҝҳжҳҜиҰҒйҖүImport Non-Android Studio projectгҖӮ
иҖҒз”ЁжҲ·дҫқ然дҪҝз”Ёпјҡ File-->Import Project
иҝҷйҮҢйңҖиҰҒжҸҗйҶ’зҡ„жҳҜпјҢеҜ№дәҺеҗ«жңүеә“е·ҘзЁӢзҡ„йЎ№зӣ®иҖҢиЁҖпјҢ йңҖиҰҒжҢҮе®ҡж•ҙдёӘйЎ№зӣ®зҡ„зӣ®еҪ•пјҢд»…д»…жҢҮе®ҡдё»е·ҘзЁӢжҳҜжІЎз”Ёзҡ„гҖӮ
еҲ°иҝҷйҮҢжҲ‘们йңҖиҰҒеҒңдёӢжқҘжҖ»з»“дёҖдёӢпјҡ
еҰӮжһңдҪ еҜје…Ҙзҡ„жҳҜдёҖдёӘEclipseе·ҘзЁӢпјҢйӮЈд№ҲжҢҮе®ҡдё»е·ҘзЁӢзӣ®еҪ•гҖӮAndroidStudioйҖҡиҝҮеҲҶжһҗжқҘеё®дҪ е®ҢжҲҗиҪ¬жҚўгҖӮ
еҰӮжһңдҪ еҜје…Ҙзҡ„жҳҜдёҖдёӘAndroidStudioе·ҘзЁӢпјҢйӮЈд№ҲжҢҮе®ҡж•ҙдёӘйЎ№зӣ®зҡ„зӣ®еҪ• гҖӮ
йҷ„пјҡ еҰӮдҪ•жӣҙж”№ModuleеҗҚз§°
еңЁModuleдёҠеҸій”®refactor--> rename пјҢеҪ“然еҸҜд»ҘзңӢеҲ°жңүеҝ«жҚ·й”®shift + F6пјҢ иҝҷж ·е°ұеҸҜд»Ҙж”№еҸҳModuleзҡ„еҗҚз§°дәҶгҖӮ
дҪҶжҳҜиҝҳжІЎжңүз»“жқҹпјҢиҝҷж ·жІЎжңүжӣҙж”№еј•з”ЁиҝҷдёӘModuleзҡ„ең°ж–№гҖӮ
еҰӮжһңд»–жҳҜдёҖдёӘеә“е·ҘзЁӢпјҢдҪ иҝҳйңҖиҰҒ继з»ӯеҺ»жҹҘзңӢеј•з”Ёе®ғзҡ„ең°ж–№е№¶иҝӣиЎҢдҝ®ж”№гҖӮдё»иҰҒжҳҜе…¶д»–Moduleзҡ„Gradleж–Ү件гҖӮ
Tipsпјҡ
йҖүдёӯModuleпјҢctrl+cеҚіеҸҜеӨҚеҲ¶е·ҘзЁӢеҗҚпјҢеңЁзӣёе…іGradleж–Ү件дёӯctrl+vжӣҝжҚўжҲҗж–°зҡ„еҗҚз§°еҚіеҸҜгҖӮ
жңҖеҗҺпјҢеҲ«еҝҳдәҶпјҢsettings.gradleпјҢиҝҷйҮҢincludeзҡ„moduleеҗҚз§°д№ҹйңҖиҰҒжӣҙж”№гҖӮ иҮіжӯӨпјҢз®—жҳҜдҝ®ж”№з»“жқҹгҖӮ
дёҖеҲҮдҝ®ж”№е®ҢжҜ•пјҢзӮ№еҮ»еј№еҮәжҸҗзӨәдёӯзҡ„Sync NowпјҢи®©е·ҘзЁӢйҮҚж–°жһ„е»ә
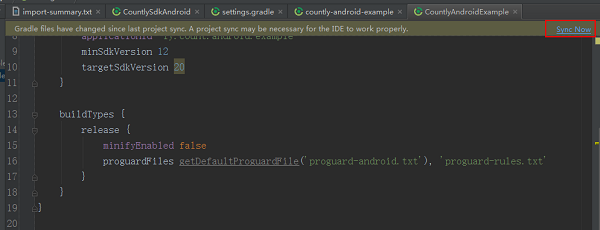
жһ„е»әз»“жқҹеҗҺе°ұдёҖеҲҮжӯЈеёёдәҶгҖӮ
еҪ“然дҪ еҰӮжһңеҜ№ж–Ү件еӨ№зҡ„еҗҚз§°д№ҹзңӢзқҖдёҚйЎәзңјпјҢд№ҹеҸҜд»ҘеҺ»дҝ®ж”№ж–Ү件еӨ№еҗҚз§°пјҢж”№еҸҳеҗҺи®°еҫ—йҮҚж–°еҜје…ҘеҚіеҸҜгҖӮ
д»ҘдёҠжҳҜвҖңеҰӮдҪ•е°ҶEclipseд»Јз ҒеҜје…ҘеҲ°AndroidStudioвҖқиҝҷзҜҮж–Үз« зҡ„жүҖжңүеҶ…е®№пјҢж„ҹи°ўеҗ„дҪҚзҡ„йҳ…иҜ»пјҒзӣёдҝЎеӨ§е®¶йғҪжңүдәҶдёҖе®ҡзҡ„дәҶи§ЈпјҢеёҢжңӣеҲҶдә«зҡ„еҶ…е®№еҜ№еӨ§е®¶жңүжүҖеё®еҠ©пјҢеҰӮжһңиҝҳжғіеӯҰд№ жӣҙеӨҡзҹҘиҜҶпјҢж¬ўиҝҺе…іжіЁдәҝйҖҹдә‘иЎҢдёҡиө„и®Ҝйў‘йҒ“пјҒ
е…ҚиҙЈеЈ°жҳҺпјҡжң¬з«ҷеҸ‘еёғзҡ„еҶ…е®№пјҲеӣҫзүҮгҖҒи§Ҷйў‘е’Ңж–Үеӯ—пјүд»ҘеҺҹеҲӣгҖҒиҪ¬иҪҪе’ҢеҲҶдә«дёәдё»пјҢж–Үз« и§ӮзӮ№дёҚд»ЈиЎЁжң¬зҪ‘з«ҷз«ӢеңәпјҢеҰӮжһңж¶үеҸҠдҫөжқғиҜ·иҒ”зі»з«ҷй•ҝйӮ®з®ұпјҡis@yisu.comиҝӣиЎҢдёҫжҠҘпјҢ并жҸҗдҫӣзӣёе…іиҜҒжҚ®пјҢдёҖз»ҸжҹҘе®һпјҢе°Ҷз«ӢеҲ»еҲ йҷӨж¶үе«ҢдҫөжқғеҶ…е®№гҖӮ
жӮЁеҘҪпјҢзҷ»еҪ•еҗҺжүҚиғҪдёӢи®ўеҚ•е“ҰпјҒ