您好,登录后才能下订单哦!
 关注楼主公众号 或搜索gcxjs90关注
关注楼主公众号 或搜索gcxjs90关注
一、安装ESXi 5.1
在安装ESXi5.1 之前,需要开启主机BIOS虚拟化支持。

1、将ESXI光盘插入服务器光驱,启动服务器。

2、选择第一项或者等待10秒钟后开始加载光盘。
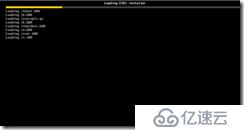

3、进入VMware ESXI 5.1 欢迎界面,按回车键继续。
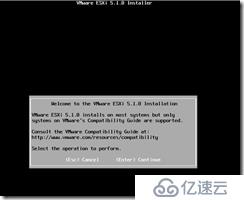
4、用户授权使用协议,按F11 接受并继续
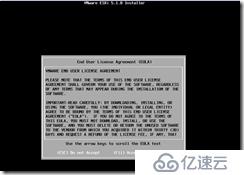
5、选择磁盘,选择需要安装系统的磁盘
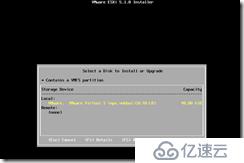
6、选择主机键盘类型。
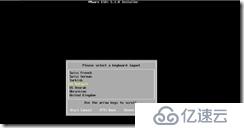
7、设置服务器的安全密码,最少设置7位。
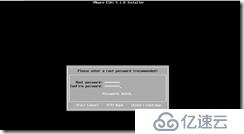
8、确认安装,按F11开始安装
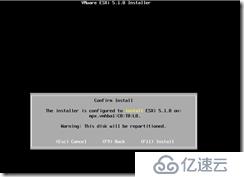
9、ESXI 5.1安装中。。。。。。

10、安装完成,按回车键重启
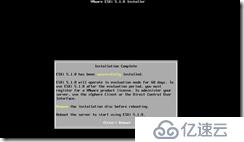
11、重启后进入配置界面:可对服务器进行简单配置,查看服务器信息等。
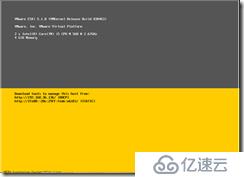
12、按F2键 进入登陆界面,输入之前设置的密码
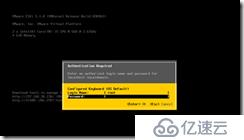
13、选中配置管理网络并按回车
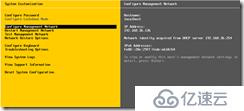
14、选择IP设置
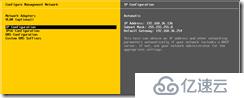
15、默认服务器通过DHCP服务器自动获取IP地址,建议分配一个固定静态IP地址,选择set static ip 设置静态IP地址。
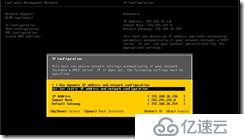
16、选择DNS Configuration 配置 服务器DNS
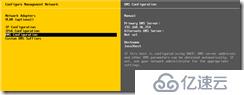
17、填入DNS和hostname
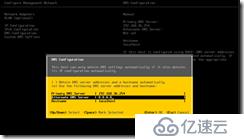
18、按Esc 返回主菜单,在返回过程中,由于进行了网络设置,所以会提示是否重启网
络,重启网络后设置立即生效。这里选择Yes。
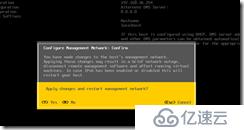
19、使用网络测试,测试网络连通性。
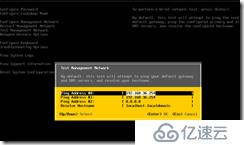
20、由于服务器未联网DNS测试失败。
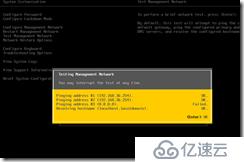
21、登陆服务器页面
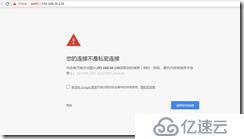
介绍一下vSphere、 ESXi、Vcenter、vSphere Client关系
vSphere是什么?
vSphere 是VMware公司发布的一整套产品包,是VMware公司推出的一套服务器虚拟化解决方案,包含VMware ESXi hypervisor,VMware vCenter Server等产品
ESXi是什么?
ESXi是一个hypervisor(虚拟机管理程序),就是一个类似于Xen的虚拟层,用于把X86服务器的硬件进行虚拟化。你在ESXi上面安装其他OS就像在其他硬件上安装OS一样。一旦在一台X86服务器硬件上安装了ESXi,底层的硬件就被虚拟化了,这意味着,你可以用这台服务器创建、配置、多个虚拟机和OS(Linux和Windows都行)
vCenter Server是什么?
vCenter Server服务器是用于管理一个或者多个ESXi服务器的工具.
vSphere Client是什么?
vSphere Client就是通过它远程连接控制ESXi上的客户端程序。vSphere Client一次只能管理一个ESXi的主机,而vCenter Server可以同时管理多个ESXi服务器。
22、此处需要联网,不是从服务器下载,是直接从官网下载软件包。
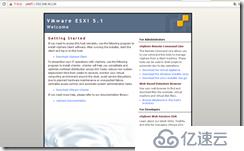
23、下载后的软件包
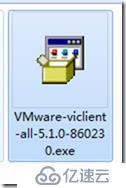
24、点击安装
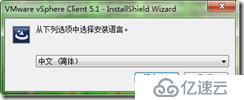
25、开始安装

26、安装过程很简单
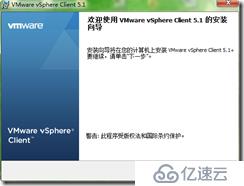
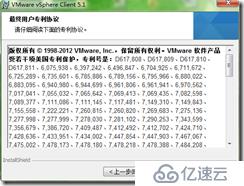
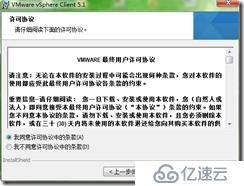

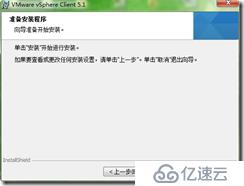
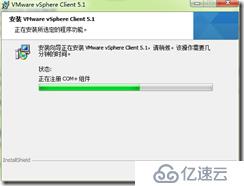
27、完成安装
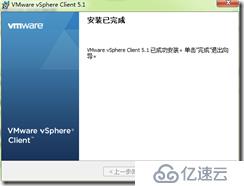
28、打开安装好的vSphere Client,输入服务器IP,用户名,密码

29、忽略证书警告

30、登陆后的界面
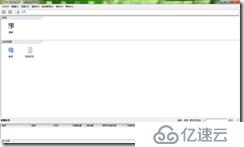
31、单击清单出现服务器管理界面

免责声明:本站发布的内容(图片、视频和文字)以原创、转载和分享为主,文章观点不代表本网站立场,如果涉及侵权请联系站长邮箱:is@yisu.com进行举报,并提供相关证据,一经查实,将立刻删除涉嫌侵权内容。