您好,登录后才能下订单哦!
对于初学java的同学来说,第一件事不是写hello world,而是搭建好java开发环境,下载jdk,安装,配置环境变量。这些操作在xp、win7、win8不同的操作系统里面配置不太一样,所以我来写一下在上面不同操作系统下是如何配置的。
windos系统jdk6~8版本(含32位和64位)下载地址:http://pan.baidu.com/s/1jIslu78
XP
1. 安装JDK,安装过程中可以自定义安装目录等信息,例如我们选择安装目录为:C:\Program Files\Java\jdk1.6.0_10;
2. 安装完成后,右击“我的电脑”,点击“属性”。单击“高级系统设置”,点击“环境变量”,如图:
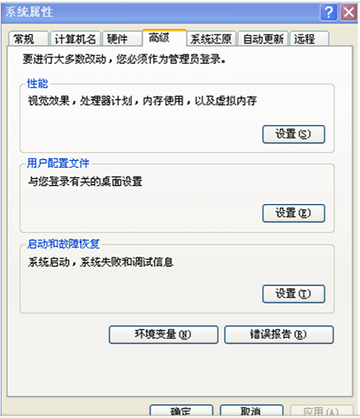
3. 在“系统变量”中,设置3项属性,分别是JAVA_HOME,PATH,CLASSPATH(大小写无所谓,最好是大写),这3项属性若已在则点击“编辑”,不存在则点击“新建”(1).JAVA_HOME指明JDK安装路径,就是刚才安装时所选择的路径C:\Program
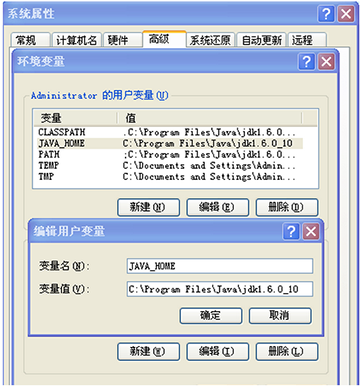
Files\Java\jdk1.6.0_10,如图:
(2).Path项下添加:;%JAVA_HOME%\bin; %JAVA_HOME%\jre\bin,注意跟前面的内容用分号隔开,如图:
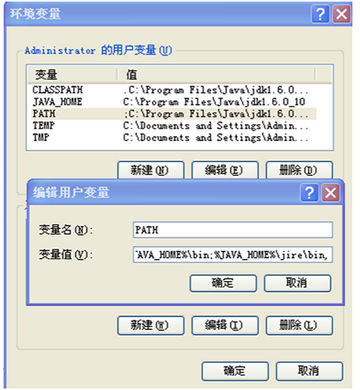
(3)在CLASSPATH项添加:.;JAVA_HOME%\lib\dt.jar;%JAVA_HOME%\lib\tools.jar(注意前面的“.”)。
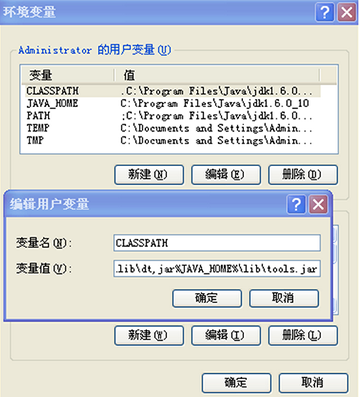
4. “开始”->;“运行”,键入“cmd”,键入命令 “javac”,出现以下画面,说明环境变量配置成功。如图:
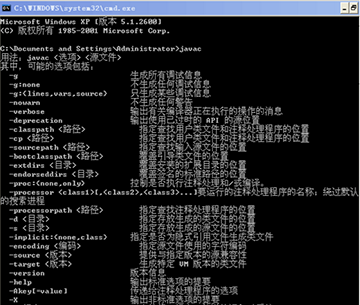
win7
1. 安装JDK,可以自定义安装目录等信息,例如我们选择安装目录为:C:\Program Files\Java\jdk1.6.0_21;(红色区因版本不同而数字不同)。 2. 安装完成后,右击“计算机”,点击“属性”,如图:

3. 单击“高级系统设置”,点击“环境变量”,如图:
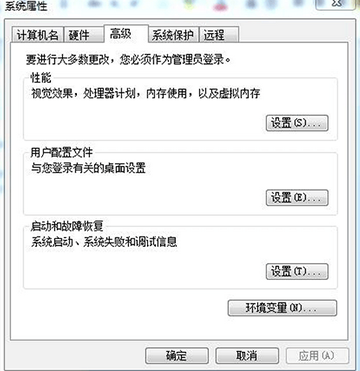
4. 在“系统变量”中,设置3项属性,JAVA_HOME,PATH,CLASSPATH(大小写无所谓),若已存在则点击“编辑”,不存在则点击“新建”:
(1).JAVA_HOME指明JDK安装路径,就是刚才安装时所选择的路径C:\Program Files\Java\jdk1.6.0_21,如图:
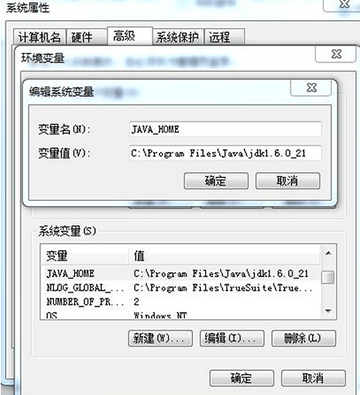
(2).Path项下添加:;%JAVA_HOME%\bin; %JAVA_HOME%\jre\bin,注意前面用分号隔开,如图:
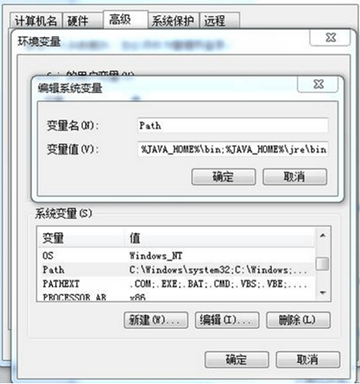
(3).在CLASSPATH项添加:.;%JAVA_HOME%\lib\dt.jar;%JAVA_HOME%\lib\tools.jar (注意前面的"."),如图:
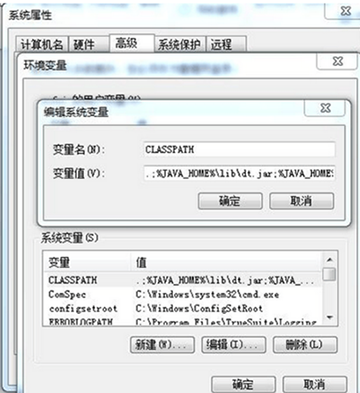
5. “开始”->;“运行”,键入“cmd”,键入命令 “javac”,出现以下画面,说明环境变量配置成功。如图:
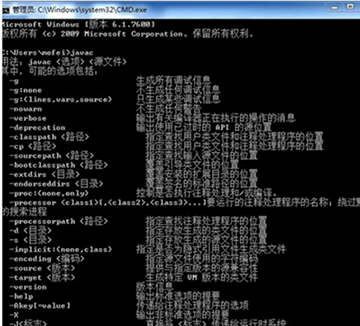
win8
1. 安装JDK,可以自定义安装目录等信息,例如我们选择安装目录为:C:\Program Files (x86)\Java\jdk1.7.0_40;(红色区因版本不同而数字不同)。
2.安装完成后,右键“我的电脑”-----“属性”-----“高级系统设置”-------“高级”---------“环境变量”,如图:
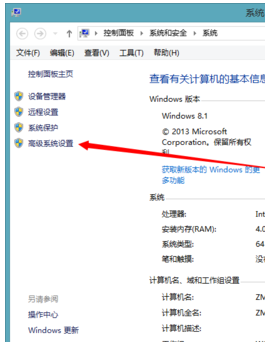
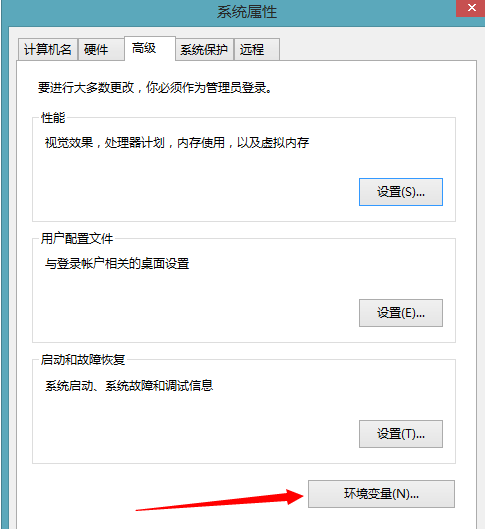
3.新建(已存在的不用新建)系统变量 变量名JAVA_HOME, 变量值C:\Program Files (x86)\Java\jdk1.7.0_40(这是我的jdk
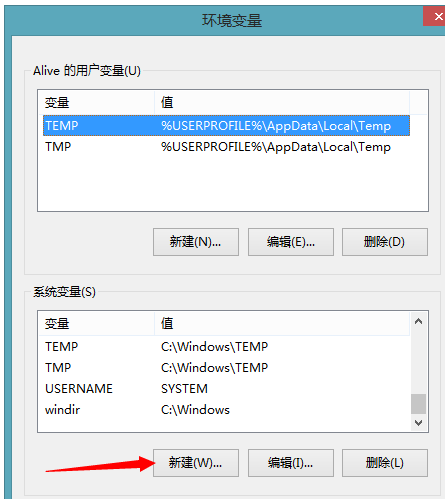
安装路径)

4.找到Path系统变量,编辑,在变量值开始处加上%JAVA_HOME%\bin;%JAVA_HOME%\jre\bin;
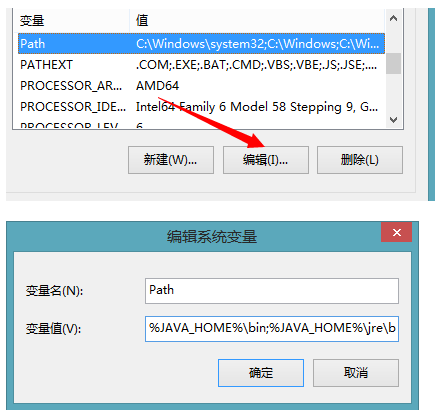
5.找到系统变量CLASSPATH,没有就新建系统变量,变量值.;%JAVA_HOME%\lib\dt.jar;%JAVA_HOME%\lib\tools.jar;(注意前
面的“.”)。

6.win+R输入cmd,窗口出来输入java回车,javac回车。出来如图就成功啦
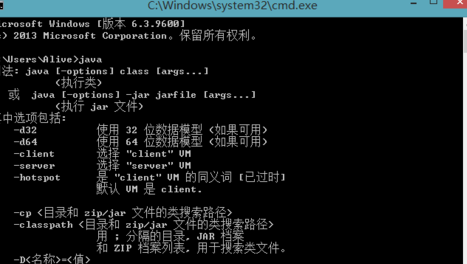
以上所述是小编给大家介绍的java(jdk)环境变量配置(XP、win7、win8)图文教程详解,希望对大家有所帮助,如果大家有任何疑问请给我留言,小编会及时回复大家的。在此也非常感谢大家对亿速云网站的支持!
免责声明:本站发布的内容(图片、视频和文字)以原创、转载和分享为主,文章观点不代表本网站立场,如果涉及侵权请联系站长邮箱:is@yisu.com进行举报,并提供相关证据,一经查实,将立刻删除涉嫌侵权内容。