жӮЁеҘҪпјҢзҷ»еҪ•еҗҺжүҚиғҪдёӢи®ўеҚ•е“ҰпјҒ
Windows7дјҒдёҡзүҲжҲ–ж——иҲ°зүҲзі»з»ҹжҸҗдҫӣеҠ еҜҶеҠҹиғҪжңүBitLockerдёҺEFSгҖӮEFSеҠ еҜҶзҡ„еҜ№иұЎжҳҜNTFSеҲҶеҢәдёӯеҚ•зӢ¬зҡ„ж–Ү件жҲ–ж–Ү件еӨ№пјҢиҖҢBitLockerеҠ еҜҶзҡ„еҜ№иұЎжҳҜж•ҙдёӘеҲҶеҢәгҖӮEFSи®ҫзҪ®зӣёеҜ№еӨҚжқӮпјҢBitLockerи®ҫзҪ®зӣёеҜ№з®ҖеҚ•гҖӮ
BitLockerеҠ еҜҶжҠҖжңҜиғҪеӨҹеҗҢж—¶ж”ҜжҢҒFATе’ҢNTFSдёӨз§Қж јејҸпјҢеҸҜд»ҘеҠ еҜҶз”өи„‘зҡ„ж•ҙдёӘзі»з»ҹеҲҶеҢәпјҢд№ҹеҸҜд»ҘеҠ еҜҶеҸҜ移еҠЁзҡ„дҫҝжҗәеӯҳеӮЁи®ҫеӨҮпјҢеҰӮUзӣҳе’Ң移еҠЁзЎ¬зӣҳзӯүгҖӮBitLockerдҪҝз”ЁAESпјҲй«ҳзә§еҠ еҜҶж ҮеҮҶ/Advanced Encryption Standardпјү128дҪҚжҲ–256дҪҚзҡ„еҠ еҜҶз®—жі•иҝӣиЎҢеҠ еҜҶпјҢе…¶еҠ еҜҶзҡ„е®үе…ЁеҸҜйқ жҖ§еҫ—еҲ°дәҶдҝқиҜҒпјҢйҖҡеёёжғ…еҶөдёӢпјҢеҸӘиҰҒз”ЁжҲ·зҡ„еҜҶз Ғжңүи¶іеӨҹејәеәҰпјҢиҝҷз§ҚеҠ еҜҶе°ұеҫҲйҡҫиў«з ҙи§ЈгҖӮ
еңЁеұҖеҹҹзҪ‘дёӯпјҢдёәдәҶе…ұдә«е’Ңж•°жҚ®еӨҮд»Ҫж–№дҫҝпјҢеӨ§йҮҸж–Ү件еӯҳеӮЁдәҺж–Ү件жңҚеҠЎеҷЁдёӯпјҢйҖҡеёёжғ…еҶөдёӢжңҚеҠЎеҷЁз®ЎзҗҶе‘ҳжңүз»қеҜ№з®ЎзҗҶе‘ҳжқғйҷҗгҖӮжңүж—¶еҖҷж–Ү件жңҚеҠЎеҷЁдҪҝз”ЁжҲ·дёҚжғіе…¶д»–дәәзңӢеҲ°еҢ…жӢ¬жңҚеҠЎз®ЎзҗҶе‘ҳпјҢеӣ жӯӨиҙЁз–‘ж•°жҚ®зҡ„е®үе…ЁжҖ§е’ҢдҝқеҜҶжҖ§гҖӮиҝҷдёӘй—®йўҳе®Ңе…ЁеҸҜд»Ҙз”Ёbitlockerи§ЈеҶігҖӮиҷҪ然BitLockerдёҚж”ҜжҢҒж–Ү件еӨ№зҡ„еҠ еҜҶпјҢдҪҶеҸҜд»ҘйҮҮз”ЁдёҖз§ҚеҸҳйҖҡзҡ„ж–№жі•жқҘе®һзҺ°ж–Ү件еӨ№жҲ–ж–Ү件зҡ„еҠ еҜҶгҖӮ
ж•ҙдҪ“жҖқи·ҜпјҡеҲ©з”ЁVHDеҠҹиғҪеңЁзі»з»ҹдёӯеҲӣе»әдёҖдёӘиҷҡжӢҹзҡ„зЎ¬зӣҳ并е°ҶиҷҡжӢҹзЈҒзӣҳи·Ҝеҫ„и®ҫзҪ®еңЁж–Ү件жңҚеҠЎеҷЁдёҠпјҢ然еҗҺз”ЁBitLockerеҠ еҜҶгҖӮиҝҷж ·еңЁж–Ү件жңҚеҠЎеҷЁзңӢеҲ°еҸӘжҳҜжҳҜдёҖдёӘд»ҘvdhеҗҺзјҖзҡ„ж–Ү件пјҢиҖҢжү“ејҖиҝҷдёӘж–Ү件еҮӯиҜҒеҸӘиғҪи®ҫзҪ®зҡ„еҜҶз ҒжҲ–дҝқеӯҳзҡ„еҜҶй’ҘгҖӮ
VHDжҳҜеҫ®иҪҜVirtual PC иҷҡжӢҹзҡ„зЈҒзӣҳж–Ү件пјҢеңЁWindowsзі»з»ҹдёӯеҸҜд»ҘеҚ•зӢ¬еҲӣе»әе’ҢжҢӮиҪҪVHDпјҢе…¶дҪҝз”Ёж–№жі•жҳҜпјҡ
еҸій”®зӮ№еҮ»вҖңи®Ўз®—жңәвҖқйҖүжӢ©вҖңз®ЎзҗҶвҖқпјҢеңЁвҖңи®Ўз®—жңәз®ЎзҗҶвҖқдёӯжҲ‘们зӮ№еҮ»вҖңзЈҒзӣҳз®ЎзҗҶвҖқпјҢеҸій”®йҖүжӢ©вҖңеҲӣе»әVHDвҖқгҖӮиҝҷйҮҢзӮ№еҮ»вҖңжөҸи§ҲвҖқжҲ–иҫ“е…ҘжҲ‘们иҰҒеҲӣе»әзҡ„VHDзҡ„и·Ҝеҫ„пјҢзЎ®е®ҡеҗҺеЎ«е…ҘиҷҡжӢҹзЎ¬зӣҳзҡ„еӨ§е°ҸпјҢеӨ§е°ҸеҸҜд»Ҙж №жҚ®зЎ¬зӣҳеҸҜз”Ёз©әй—ҙе’ҢиҮӘе·ұзҡ„йңҖжұӮжқҘеҶіе®ҡпјҢе…¶д»–зҡ„еҸҜд»ҘйҖүжӢ©й»ҳи®ӨгҖӮзЎ®е®ҡеҗҺпјҢзі»з»ҹдҫҝдјҡејҖе§ӢеҲӣе»әдёҖдёӘж–°зҡ„зЈҒзӣҳгҖӮ
гҖҖ еҲ·ж–°зЈҒзӣҳз®ЎзҗҶйЎөйқўпјҢеҸҜд»ҘзңӢеҲ°дёҖдёӘеұһжҖ§жҳҫзӨәдёәвҖңжңӘзҹҘвҖқзҡ„зЈҒзӣҳгҖӮеҸій”®зӮ№еҮ»жңӘзҹҘзЈҒзӣҳпјҢйҖүжӢ©вҖңеҲқе§ӢеҢ–зЈҒзӣҳвҖқпјҢж јејҸз”Ёй»ҳи®ӨпјҢзӮ№зЎ®е®ҡгҖӮиҝҷж—¶еҖҷжҲ‘们зңӢеҲ°пјҢжңӘзҹҘзЈҒзӣҳе·Із»ҸеҸҳжҲҗеҹәжң¬е’ҢиҒ”жңәзҠ¶жҖҒдәҶгҖӮ
гҖҖгҖҖеҸій”®зӮ№еҮ»жңӘеҲҶй…ҚеҢәеҹҹпјҢйҖүжӢ©вҖңж–°е»әз®ҖеҚ•еҚ·вҖқпјҢеҮәзҺ°еҜ№иҜқжЎҶпјҢдёҖзӣҙзӮ№дёӢдёҖжӯҘзӣҙеҲ°е®ҢжҲҗпјҢжҳҫзӨәдёҖдёӘж–°еҠ еҚ·пјҢеҲ°иҝҷйҮҢпјҢжҲ‘们еҲӣе»әVHDзҡ„жӯҘйӘӨе°ұе®ҢжҲҗдәҶгҖӮ
гҖҖгҖҖиҮіжӯӨпјҢиҝҷдёӘVHDиҷҡжӢҹзЈҒзӣҳе·Із»ҸеҲӣе»әе®ҢжҲҗдәҶпјҢжҲ‘们еҶҚдҪҝз”ЁдёҠйқўеҠ еҜҶй©ұеҠЁеҷЁзҡ„ж–№жі•еҜ№е…¶иҝӣиЎҢBitLockerеҠ еҜҶеҚіеҸҜгҖӮ
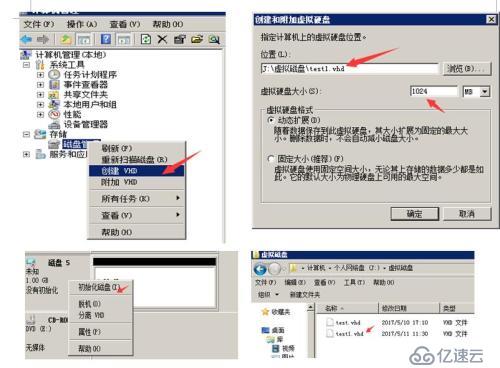
然еҗҺеҜ№еҲҡжүҚж–°е»әзЈҒзӣҳиҝӣиЎҢBitLockerеҠ еҜҶпјҢжү“ејҖиө„жәҗз®ЎзҗҶеҷЁпјҢеңЁзЈҒзӣҳдёҠзӮ№еҮ»еҸій”®пјҢйҖүжӢ©вҖңеҗҜз”ЁBitLockerвҖқпјҢи®ҫзҪ®еҜҶз Ғе’ҢдҝқеӯҳеҜҶй’ҘгҖӮеңЁвҖңжҺ§еҲ¶йқўжқҝвҖқ-вҖңзі»з»ҹе’Ңе®үе…ЁвҖқ-вҖңBitLockerй©ұеҠЁеҷЁеҠ еҜҶвҖқйҮҢд№ҹеҸҜд»ҘеҗҜз”Ёе’Ңз®ЎзҗҶBitlockerеҠ еҜҶгҖӮ
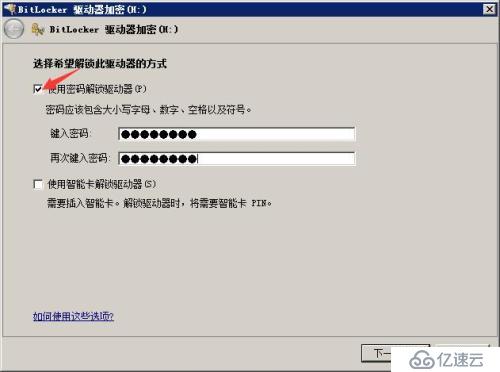
е…ҚиҙЈеЈ°жҳҺпјҡжң¬з«ҷеҸ‘еёғзҡ„еҶ…е®№пјҲеӣҫзүҮгҖҒи§Ҷйў‘е’Ңж–Үеӯ—пјүд»ҘеҺҹеҲӣгҖҒиҪ¬иҪҪе’ҢеҲҶдә«дёәдё»пјҢж–Үз« и§ӮзӮ№дёҚд»ЈиЎЁжң¬зҪ‘з«ҷз«ӢеңәпјҢеҰӮжһңж¶үеҸҠдҫөжқғиҜ·иҒ”зі»з«ҷй•ҝйӮ®з®ұпјҡis@yisu.comиҝӣиЎҢдёҫжҠҘпјҢ并жҸҗдҫӣзӣёе…іиҜҒжҚ®пјҢдёҖз»ҸжҹҘе®һпјҢе°Ҷз«ӢеҲ»еҲ йҷӨж¶үе«ҢдҫөжқғеҶ…е®№гҖӮ
жӮЁеҘҪпјҢзҷ»еҪ•еҗҺжүҚиғҪдёӢи®ўеҚ•е“ҰпјҒ