您好,登录后才能下订单哦!
第十三部分 启动实例
预备知识:Linux Bridge网络模式
由于上节最后验证网络和这节启动实例需要使用到Linux Bridge,所以这里介绍下Linux Bridge的基本概念
假设宿主机上有一块与外网连接的物理网卡eth0 ,上面跑了一个虚拟机VM1,那么使用Linux Bridge,宿主机会创建一个Linux Bridge的bridge br0将物理网卡eth0和实例的虚拟网卡桥接起来。如下图所示,br0可以看成是一个虚拟交换机,vnet0可以看成是虚拟交换机上的一个端口。
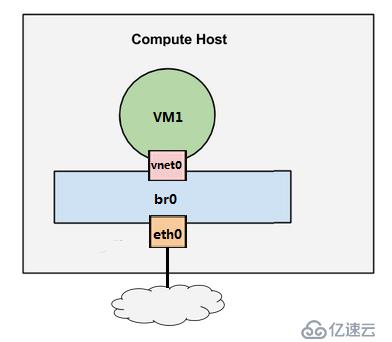
具体的连接方式是:虚拟机的虚拟网卡(如果虚拟机的操作系统是linux,它的虚拟网卡名称也是eth0)——vnet0——br0——物理网卡eth0
在下面的安装中,我们会使用计算节点(可以看成是是实例的宿主机)的网卡eth2来桥接实例的虚拟网卡(实例如果安装的是linux系统,则其虚拟网卡名称是eth0)。
类似上面的架构,br0由neutron创建,使用的名称是类似brq8c8dcd81-d3这样的,端口vnet0也由neutron创建,其名称类似tapfdf3a9b5-f8这样的,其中包含有由neutron service plugin、agent创建的ip地址等信息。实例启动后,neutron会将该端口分配给实例。
这样,brq8c8dcd81-d3把宿主机的eth2,端口tapfdf3a9b5-f8和实例的虚拟网卡桥接起来,从而为实例提供网络访问。
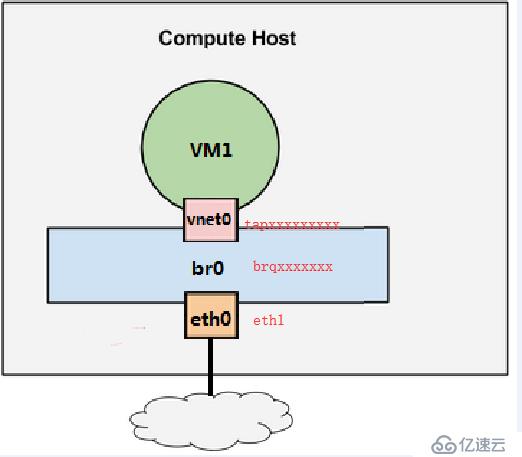
具体来说就是这样连接的:实例(实例的操作系统是linux系统的话)的虚拟网卡eth0——tapfdf3a9b5-f8——brq8c8dcd81-d3——宿主机(计算节点)的eth2
同理,如果再启动一个新实例,则neutron会在brq8c8dcd81-d3创建一个新的端口,tapxxxxxxx-xx,将其分配给该实例。
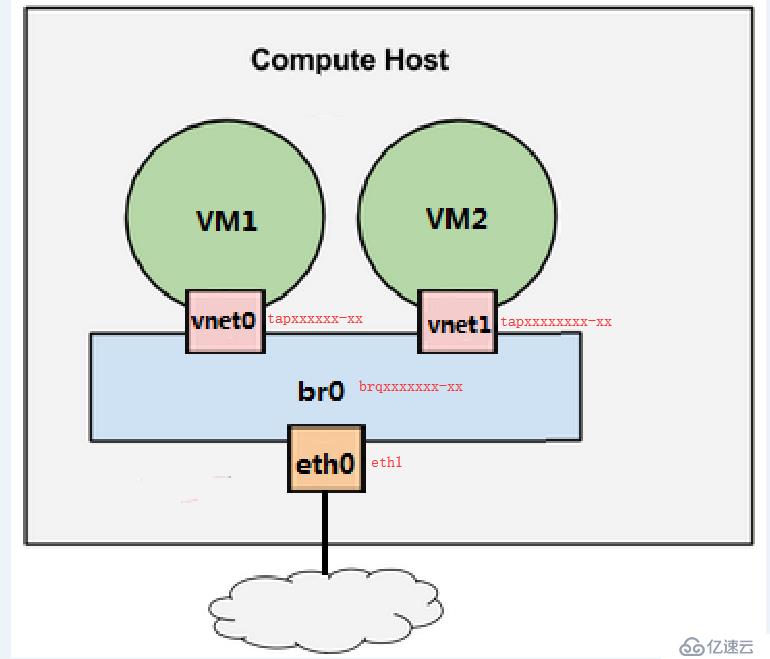
可见,类比vSphere,brq8c8dcd81-d3其实就是一个标准虚拟交换机,tapfdf3a9b5-f8就是上面的端口(端口组),eth2就是上行链路。
控制节点的网络底层配置
如上节最后所述,控制节点在创建虚拟网络时,会创建类似以上所说的brqxxxxx(xxxxx为虚拟网络ID的前11位)网桥,并且会创建一个dhcp-agent使用的端口tapxxxxx(xxxx为dhcp-agent的前几位),将物理网卡eth2和tap设备桥接起来。
在控制节点,使用brctl show 查看
brctl show
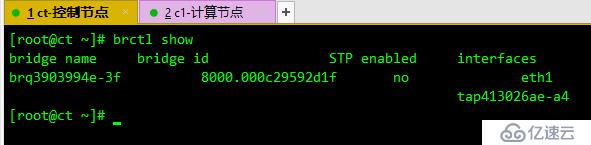
类似图上的显示才是正确的,如果后面没有eth2,后面创建实例将得不到ip地址。
请按如下步骤排查
(1)确认已经停止或者删除了NetworkManager软件包
systemctl stop NetworkManager
systemctl disable NetworkManager
yum remove NetworkManager -y
(2)重启网络
systemctl restart network
创建实例前的准备工作
创建实例类型
. admin-openrc
openstack flavor create --id 0 --vcpus 1 --ram 64 --disk 1 m1.nano
openstack flavor list
建立普通项目、用户,并赋予普通用户user角色。
openstack project create --domain default --description "ygj Project" ygj-project
openstack user create --domain default --password 123456 ygj
openstack role add --project ygj-projec --user ygj user
建立普通用户的环境变量脚本
vim ygj-openrc
加入:
export OS_PROJECT_DOMAIN_NAME=Default
export OS_USER_DOMAIN_NAME=Default
export OS_PROJECT_NAME=ygj-project
export OS_USERNAME=ygj
export OS_PASSWORD=123456
export OS_AUTH_URL=http://ct:5000/v3
export OS_IDENTITY_API_VERSION=3
export OS_IMAGE_API_VERSION=2
创建密钥对
. ygj-openrc
ssh-keygen -q -N ""
openstack keypair create --public-key ~/.ssh/id_rsa.pub ygjkey
openstack keypair list
创建安全组规则
openstack security group rule create --proto icmp default
openstack security group rule create --proto tcp --dst-port 22 default
检查openstack的相关服务和配置
. ygj-openrc
openstack flavor list
openstack image list
openstack network list(复制下网络ID,后面使用)

记下的网络ID为:3903994e-3f22-4677-8c3a-5ea4edd90afb
openstack security group list
修改计算节点上的nova配置文件,避免创建实例时报无法分配网络的错误
vim /etc/nova/nova.conf
[DEFAULT]
vif_plugging_is_fatal = false
vif_plugging_timeout = 0
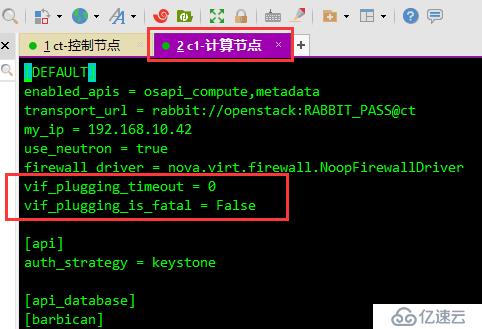
确认开启2个节点的eth2的混杂模式,使虚拟机能连接除本宿主机外的网络
yum install net-tools -y
ifconfig eth2 promisc
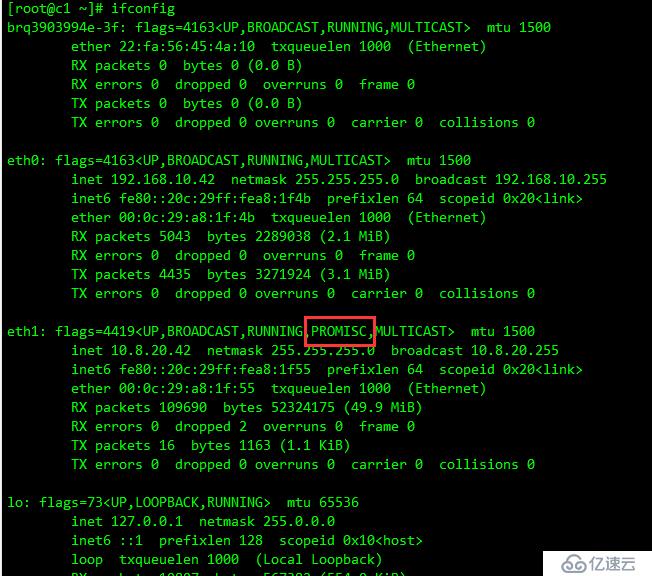
确认已经停止2个节点上的networkmanager服务,否则会影响桥接网络的建立。
systemctl stop NetworkManager
systemctl disable NetworkManager
再次检查控制节点上neutron的桥接网络配置是否正确
yum install bridge-utils -y
brctl show
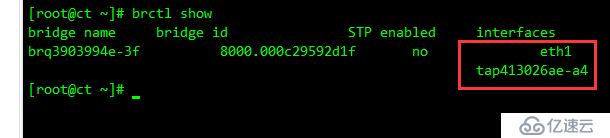
一定要确认eth2已经桥接到brq上面。
创建并启动实例
创建实例的命令
openstack server create --flavor 实例类型 --image 来源的镜像 --nic net-id=PROVIDER_NET_ID --security-group 安全组名 --key-name 密钥对 实例名称
其中PROVIDER_NET_ID:上面openstack network list命令查到的网络ID
具体来说可以如下面的命令:
. ygj-openrc
openstack server create --flavor m1.nano --image cirros --nic net-id=3903994e-3f22-4677-8c3a-5ea4edd90afb --security-group default --key-name ygjkey cirros-instance1
命令成功执行后,稍等片刻,使用openstack server list 查看实例的创建状况

确认其Status为“ACTIVE”,Networks下面不为空
如果实例的Status一直为BULID或者ERROR,则需要检查计算节点nova的日志文件中的报错信息,然后加以解决,日志文件的路径为:/var/log/nova/nova-compute.log
计算节点的检查
上述命令创建实例后,计算节点的网络会发生如下变化
ip a
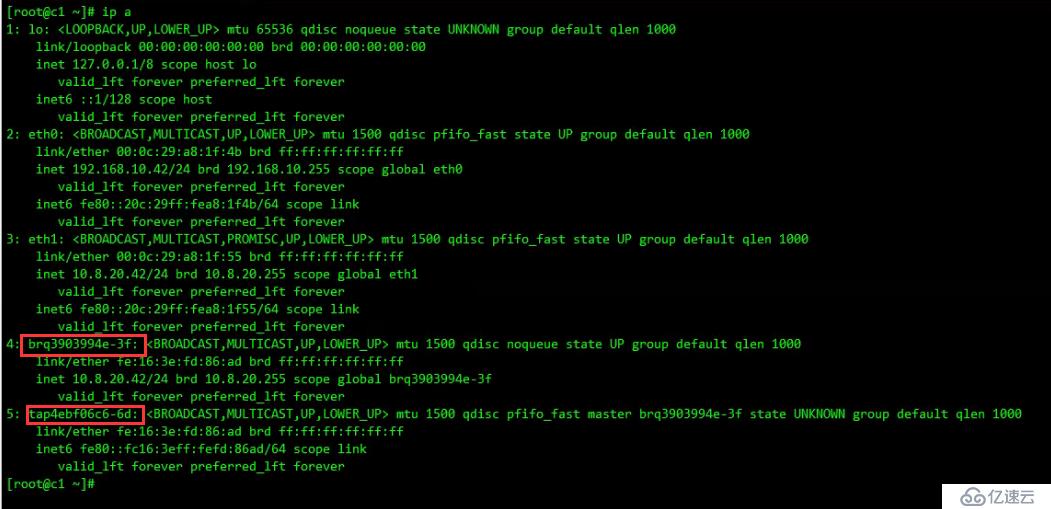
可以看到会多出一个brq的网桥和一个tap设备
其中brq的网桥和控制节点的同名,意味着它们的端口接在了同一个虚拟交换机上
tap设备即刚才创建的实例使用的端口(可以看成是)。
再使用brctl查看
brctl show

发现tap设备桥接到了网桥上。
但是,计算节点的eth2此时并没有桥接到这个brq上,但是再重启下网络和实例即可桥接,至于其具体原因不明(可能是openstack的bug或者是实验环境是vmware-workstation的原因)。
(1)重启计算节点网络
systemctl restart network
(2)在控制节点重启实例
openstack server reboot cirros-instance1
重启好之后再在计算节点使用brctl show查看

可以看到计算节点的eth2已经桥接到brq上。
检查下和实例的网络连接:
ping 10.8.20.53
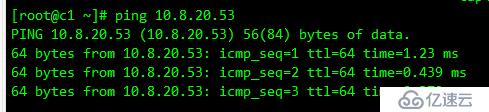
说明实例已经能够获取ip地址。
在计算节点访问实例的控制台
查看正在运行的实例
virsh list
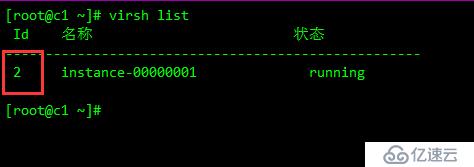
记下其id是2
进入实例的控制台
virsh console 2
这里的2就是上面记下的id
按回车,会出现实例的登录提示符,使用cirros用户和提示的密码登录
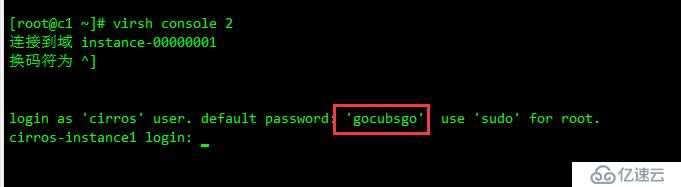
出现$提示符表明登录成功

使用ip a查看实例的ip
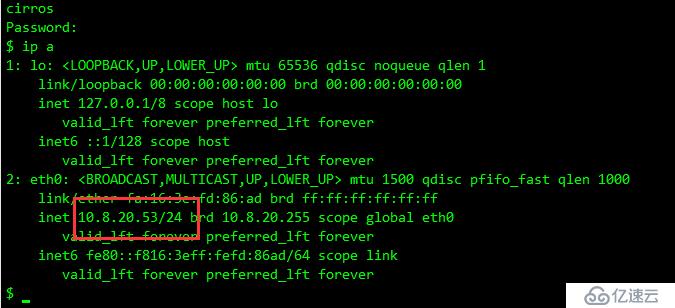
获取到了正确的ip。
还可以使用sudo passwd修改root密码,使用mount查看器磁盘挂载情况,其他操作不再赘述。
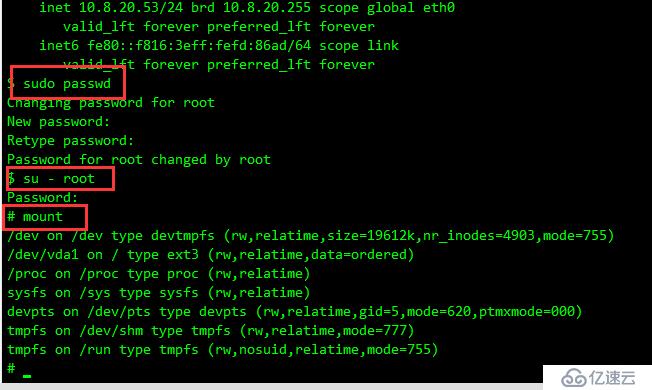
最后再检查下网络访问情况
ping 10.8.20.42
ping 10.8.20.41
ping www.baidu.com
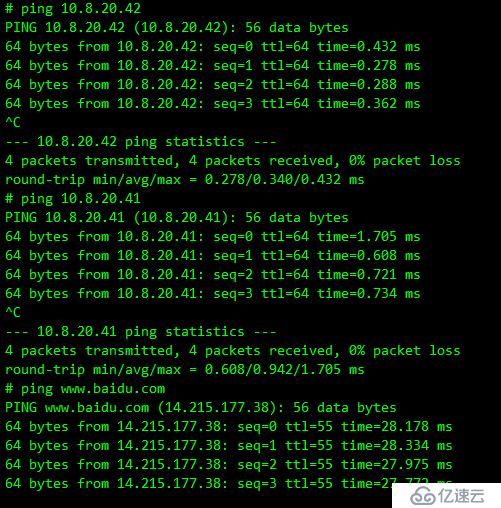
按键盘上的“ctrl+]”键返回到计算节点的命令提示符。
再创建一个实例
在控制节点执行以下操作
. ygj-openrc
openstack server create --flavor m1.nano --image cirros --nic net-id=3903994e-3f22-4677-8c3a-5ea4edd90afb --security-group default --key-name ygjkey cirros-instance2
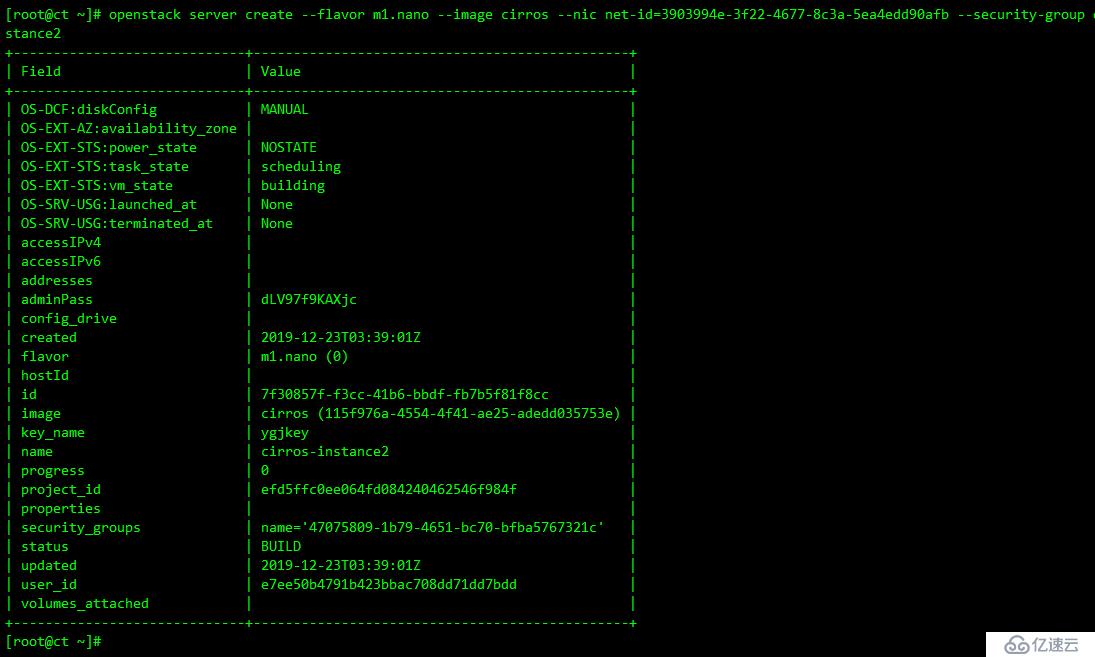
openstack server list
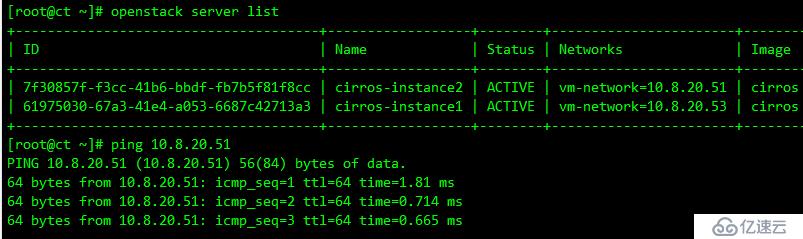
可以看到,新的实例已经是ACTIVE。获得的ip地址为10.8.20.51,并且可以ping通,说明实例创建成功。
使用dashboard查看实例的状态
使用前面建立普通用户ygj 密码123456登录dashboard(不要使用admin登录,将看不到任何实例),在实例处可以查看到创建的2个实例。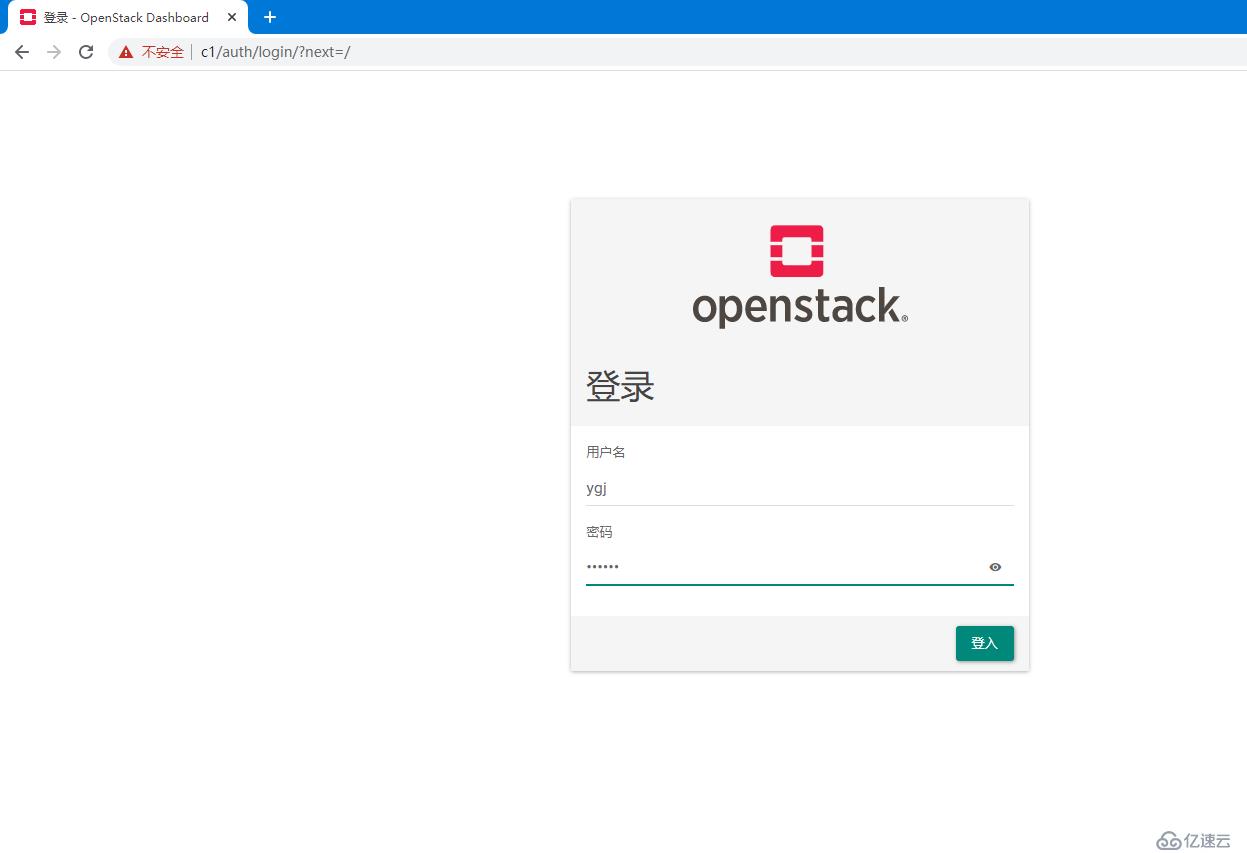
2个实例
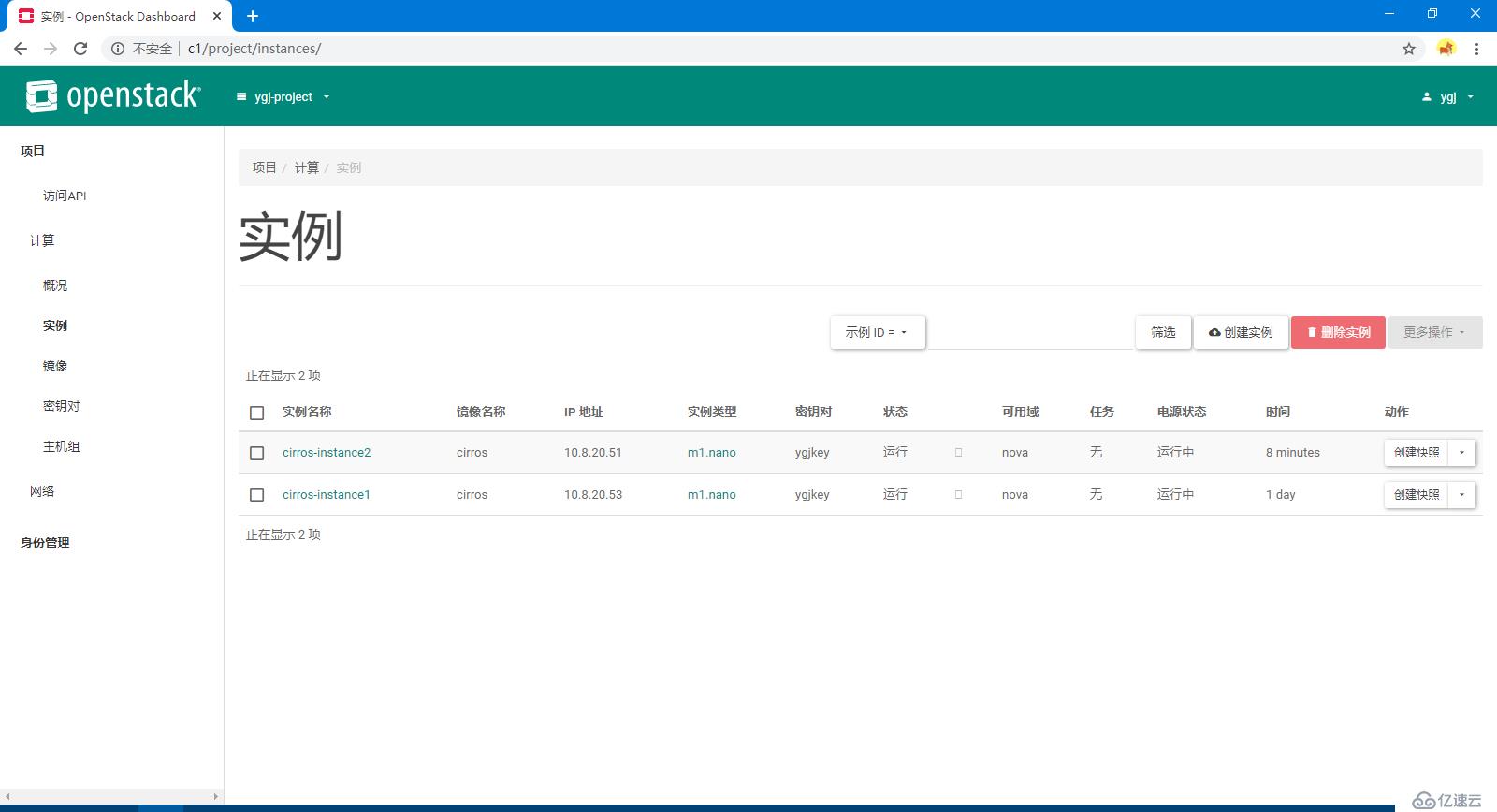
也可以访问实例的控制台
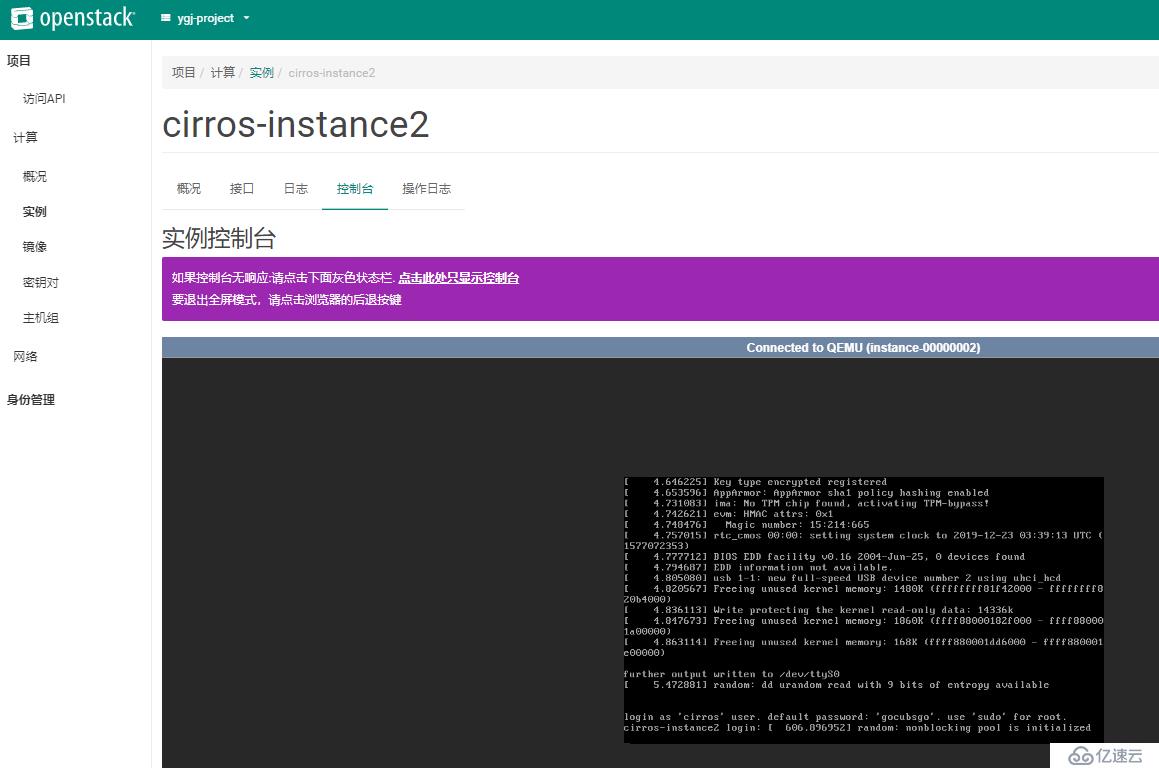
至此,启动实例完成,下节将介绍怎么安装和配置centos7的实例。
免责声明:本站发布的内容(图片、视频和文字)以原创、转载和分享为主,文章观点不代表本网站立场,如果涉及侵权请联系站长邮箱:is@yisu.com进行举报,并提供相关证据,一经查实,将立刻删除涉嫌侵权内容。