您好,登录后才能下订单哦!
一、基础环境介绍
1、基础软硬件环境介绍
需要64位的CPU
linux内核版本3.10及以上
内核支持cggroups 和 namespace
系统版本为CentOS7.4【centos6也可安装,但是不稳定】
Docker版本为18.06
K8S版本为1.16 【k8s版本必须和docker版本兼容】
2、查看k8s与docker版本的对应关系
第一步:登录github
https://github.com/kubernetes/kubernetes/releases
第二步:查看指定版本k8s的CHANGELOG文件
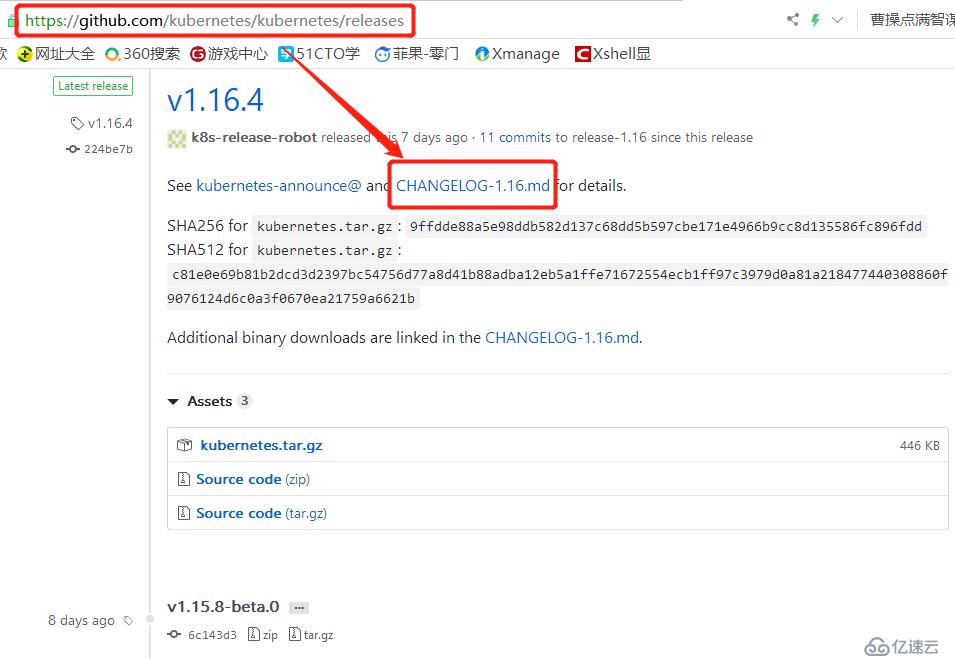
第三步:搜索docker version,查看支持的docker版本
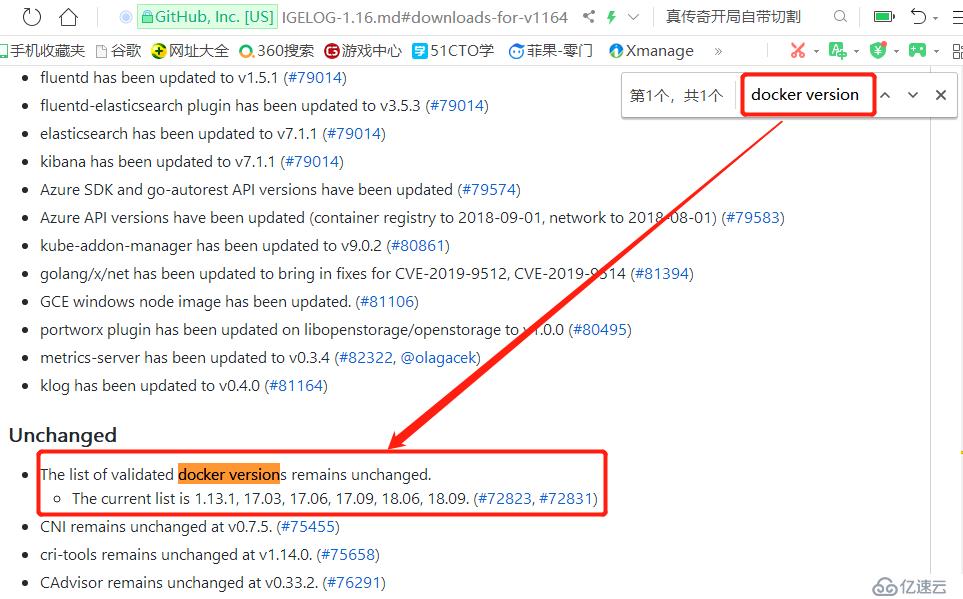
3、配置yum源
1)用阿里云的镜像即可,路径为 https://mirrors.tuna.tsinghua.edu.cn/docker-ce/linux/centos/7/x86_64/stable/Packages/,如下

2)配置yum源
[root@host1 ~]# cat /etc/yum.repos.d/docker.repo [docker] name=aliyun docker repo enabled=1 gpgcheck=0 baseurl=https://mirrors.tuna.tsinghua.edu.cn/docker-ce/linux/centos/7/x86_64/stable/
查看是否配置成功
[root@host1 ~]# yum repolist Loaded plugins: fastestmirror Loading mirror speeds from cached hostfile * base: mirror.bit.edu.cn * extras: mirrors.huaweicloud.com * updates: mirrors.huaweicloud.com repo id repo name status docker aliyun docker repo 58 base/7/x86_64 CentOS-7 - Base 10,097 extras/7/x86_64 CentOS-7 - Extras 307 updates/7/x86_64 CentOS-7 - Updates 997
二、安装配置docker
1、安装docker 18.06.0
[root@host1 ~]# yum install docker-ce-18.06.0.ce
2、创建json文件加速docker镜像下载速度
[root@host1 ~]# mkdir /etc/docker
[root@host1 ~]# cat /etc/docker/daemon.json
{
"registry-mirrors": ["https://registry.docker-cn.com"]
}3、启动服务
[root@host1 ~]# systemctl start docker [root@host1 ~]# systemctl status docker
看下docker版本
[root@host1 ~]# docker --version Docker version 18.06.0-ce, build 0ffa825
查看docker信息
[root@host1 ~]# docker info
三、关于镜像的操作
1、关于防火墙问题
docker是需要启动iptables这个服务的,但是在centos7中,默认是用firewalld来管理,而不是iptables,所以可能会导致docer使用有问题,因为需要iptables做端口映射。可以用如下的方式来解决
[root@host1 ~]# systemctl disable firewalld ^C [root@host1 ~]# yum install iptables-services -y ^C [root@host1 ~]# systemctl enable iptables ^C
2、查看本地的镜像
[root@host1 ~]# docker images REPOSITORY TAG IMAGE ID CREATED SIZE
3、搜索镜像,如搜索nginx镜像
[root@host1 ~]# docker search nginx
从上面的search的结果可以看到,有些搜索出来的结果就是一个内容,而有些结果是用斜杠分割的
没有斜杠分隔的,我们称之为顶级仓库,一般就是官方的
有分隔的称之为:用户仓库或者像仓库,一般就是用户自己注册账号,然后做个仓库,并放一些镜像给别人用。
4、拉去几个镜像
1)拉取nginx镜像,为节省带宽,此处选alpine版本
[root@host1 ~]# docker image pull nginx:1.14-alpine 1.14-alpine: Pulling from library/nginx bdf0201b3a05: Pull complete 3d0a573c81ed: Pull complete 8129faeb2eb6: Pull complete 3dc99f571daf: Pull complete Digest: sha256:485b610fefec7ff6c463ced9623314a04ed67e3945b9c08d7e53a47f6d108dc7 Status: Downloaded newer image for nginx:1.14-alpine
2)拉取busybox镜像
[root@host1 ~]# docker image pull busybox Using default tag: latest latest: Pulling from library/busybox 322973677ef5: Pull complete Digest: sha256:1828edd60c5efd34b2bf5dd3282ec0cc04d47b2ff9caa0b6d4f07a21d1c08084 Status: Downloaded newer image for busybox:latest
3)查看本地已经下载的镜像
[root@host1 ~]# docker image ls REPOSITORY TAG IMAGE ID CREATED SIZE busybox latest b534869c81f0 2 weeks ago 1.22MB nginx 1.14-alpine 8a2fb25a19f5 8 months ago 16MB
REPOSITORY:仓库名称
TAG:标签
IMAGE ID:唯一ID值
CREATED:什么时间创建的
SIZE:大小
4)查看镜像的详细信息
[root@host1 ~]# docker image ls --no-trunc REPOSITORY TAG IMAGE ID CREATED SIZE busybox latest sha256:b534869c81f05ce6fbbdd3a3293e64fd032e059ab4b28a0e0d5b485cf904be4b 2 weeks ago 1.22MB nginx 1.14-alpine sha256:8a2fb25a19f5dc1528b7a3fabe8b3145ff57fe10e4f1edac6c718a3cf4aa4b73 8 months ago 16MB
四、关于容器的操作
1、容器操作包括如下
启动容器:start
停止容器:stop
强制停止:kill
创建后直接启动容器:run
暂停容器:pause
取消暂停(继续运行)容器:unpause
也可以列出来全部的容器:docker ps或docker container ls
2、启动容器操作
启动容器用run命令,包括如下参数
-t:这里是指定一个终端,如果没有终端,是无法登陆这个容器的
-i, --interactive:如果想用交互式访问,就需要用这个选项
--name string:这里是指定容器的名字
--rm:当容器停止的时候,自动删除容器对象
-d, --detach :让当前的这个容器工作在后台
--network string :指定容器加入到哪个网络,如果不加的话,默认是一个bridge网络
3、基于busybox启动容器
[root@host1 ~]# docker run --name bbox -it busybox / #
此时就启动了容器,同时进入了容器的shell中
此时,在其他的终端可以看到busybox容器已经启动了
[root@host1 ~]# docker ps CONTAINER ID IMAGE COMMAND CREATED STATUS PORTS NAMES dc696a322096 busybox "sh" About a minute ago Up About a minute bbox
查看busybox容器中的信息可以看到此时id为1的进程是sh而不是init
/ # ps PID USER TIME COMMAND 1 root 0:00 sh 6 root 0:00 ps
在busybox容器中模拟apache
/ # mkdir /data/html -p / # echo "test page">>/data/html/index.html / # / # httpd -f -h /data/html/
也可以在bash中查看一下容器的详细信息
[root@host1 ~]# docker inspect bbox2 | grep IPAddress "SecondaryIPAddresses": null, "IPAddress": "172.17.0.3", "IPAddress": "172.17.0.3",
可看到这个容器的地址是172.16.0.3
其实在安装了docker以后,系统默认生成一个虚拟网卡docker0,物理机就是用docker0和虚拟机通信的
[root@host1 ~]# ip addr 1: lo: <LOOPBACK,UP,LOWER_UP> mtu 65536 qdisc noqueue state UNKNOWN group default qlen 1000 2: ens33: <BROADCAST,MULTICAST,UP,LOWER_UP> mtu 1500 qdisc pfifo_fast state UP group default qlen 1000 3: ens37: <BROADCAST,MULTICAST,UP,LOWER_UP> mtu 1500 qdisc pfifo_fast state UP group default qlen 1000 4: docker0: <BROADCAST,MULTICAST,UP,LOWER_UP> mtu 1500 qdisc noqueue state UP group default link/ether 02:42:d5:cc:54:6d brd ff:ff:ff:ff:ff:ff inet 172.17.0.1/16 brd 172.17.255.255 scope global docker0 valid_lft forever preferred_lft forever inet6 fe80::42:d5ff:fecc:546d/64 scope link valid_lft forever preferred_lft forever 6: veth96dc278@if5: <BROADCAST,MULTICAST,UP,LOWER_UP> mtu 1500 qdisc noqueue master docker0 state UP group default 10: veth793182e@if9: <BROADCAST,MULTICAST,UP,LOWER_UP> mtu 1500 qdisc noqueue master docker0 state UP group default
docker0的地址是172.17.0.1
在物理机用curl可以访问容器中的apache
[root@host1 ~]# curl 172.17.0.3 test page
3、停止容器与重新启动容器
执行exit就可以退出容器
/ # exit [root@host1 ~]#
退出容器后,容器只是停止了,但是依然存在
docker ps:查看正在运行的容器
docker ps -a:查看全部的容器,包括已经停止的
[root@host1 ~]# docker ps CONTAINER ID IMAGE COMMAND CREATED STATUS PORTS NAMES [root@host1 ~]# docker ps -a CONTAINER ID IMAGE COMMAND CREATED STATUS PORTS NAMES dc696a322096 busybox "sh" 2 hours ago Up 2 hours bbox
重启启动这个停止的容器,用start命令,可能用两个选项
-i:交互模式
-a:附加到终端上
[root@host1 ~]# docker start -i -a bbox
4、删除已经停止的容器
[root@host1 ~]# docker rm bbox bbox [root@host1 ~]# docker ps -a CONTAINER ID IMAGE COMMAND CREATED STATUS PORTS NAMES
在创建容器的时候加入rm选项,可以实现当容器停止的时候,自动删除
[root@host1 ~]# docker run --rm -it --name bbox2 busybox / # / # exit [root@host1 ~]# docker ps -a CONTAINER ID IMAGE COMMAND CREATED STATUS PORTS NAMES
在删除容器时候可以指定名称来删除,也可以指定容器的ID来删除
在指定ID的时候,不需要写全部的ID内容,写开头的一部分即可
[root@host1 ~]# docker ps -a CONTAINER ID IMAGE COMMAND CREATED STATUS PORTS NAMES 9c2d1bbe32e8 busybox "sh" 3 seconds ago Exited (0) 1 second ago bbox [root@host1 ~]# docker rm 9c2d 9c2d [root@host1 ~]# docker ps -a CONTAINER ID IMAGE COMMAND CREATED STATUS PORTS NAMES
下面的命令可以一次将所有已经停止的容器删除
[root@host1 ~]# docker rm $(docker ps -a -q)
5、删除镜像、导出镜像、导入镜像
rmi:删除本地的镜像
load:导入镜像文件
save:导出镜像文件
查看当前有哪些镜像
[root@host1 ~]# docker image ls REPOSITORY TAG IMAGE ID CREATED SIZE busybox latest b534869c81f0 2 weeks ago 1.22MB nginx 1.14-alpine 8a2fb25a19f5 8 months ago 16MB
导出busybox的镜像到tmp下
[root@host1 ~]# docker save busybox:latest>/tmp/busybox-latest.tar.gz [root@host1 ~]# ls /tmp/ busybox-latest.tar.gz
删除本地的busybox镜像
[root@host1 ~]# docker rmi b53 Untagged: busybox:latest Untagged: busybox@sha256:1828edd60c5efd34b2bf5dd3282ec0cc04d47b2ff9caa0b6d4f07a21d1c08084 Deleted: sha256:b534869c81f05ce6fbbdd3a3293e64fd032e059ab4b28a0e0d5b485cf904be4b Deleted: sha256:eac247cb7af5edc34d3620e8bce653d4af7d4e3a0427d487a97530c7fac0b841 [root@host1 ~]# docker image ls REPOSITORY TAG IMAGE ID CREATED SIZE nginx 1.14-alpine 8a2fb25a19f5 8 months ago 16MB
从tmp下导入镜像文件
[root@host1 ~]# docker load</tmp/busybox-latest.tar.gz eac247cb7af5: Loading layer [==================================================>] 1.437MB/1.437MB Loaded image: busybox:latest [root@host1 ~]# docker image ls REPOSITORY TAG IMAGE ID CREATED SIZE busybox latest b534869c81f0 2 weeks ago 1.22MB nginx 1.14-alpine 8a2fb25a19f5 8 months ago 16MB
免责声明:本站发布的内容(图片、视频和文字)以原创、转载和分享为主,文章观点不代表本网站立场,如果涉及侵权请联系站长邮箱:is@yisu.com进行举报,并提供相关证据,一经查实,将立刻删除涉嫌侵权内容。