жӮЁеҘҪпјҢзҷ»еҪ•еҗҺжүҚиғҪдёӢи®ўеҚ•е“ҰпјҒ
иҝҷзҜҮж–Үз« иҝҗз”Ёз®ҖеҚ•жҳ“жҮӮзҡ„дҫӢеӯҗз»ҷеӨ§е®¶д»Ӣз»ҚWindowsе…·дҪ“жҖҺд№Ҳе®үиЈ…PythonпјҢд»Јз ҒйқһеёёиҜҰз»ҶпјҢж„ҹе…ҙи¶Јзҡ„е°Ҹдјҷдјҙ们еҸҜд»ҘеҸӮиҖғеҖҹйүҙпјҢеёҢжңӣеҜ№еӨ§е®¶иғҪжңүжүҖеё®еҠ©гҖӮ
дҪҝз”Ёд»»дҪ•й«ҳзә§зј–зЁӢиҜӯиЁҖйғҪйңҖиҰҒжңүдёҖдёӘиҮӘе·ұзҡ„зј–зЁӢзҺҜеўғпјҢPython д№ҹдёҚдҫӢеӨ–гҖӮеҸӘиҰҒдҪҝз”Ё PythonпјҢе°ұеҝ…йЎ»иҰҒй…ҚзҪ® Python зҡ„ејҖеҸ‘е’ҢиҝҗиЎҢзҺҜеўғгҖӮ
Python жң¬иә«жңүйқһеёёдјҳз§Җзҡ„еҸҜ移жӨҚжҖ§пјҢжң¬иҠӮжҲ‘们еҸӘд»Ӣз»ҚеҰӮдҪ•еңЁ Windows зі»з»ҹдёҠе®үиЈ… Python зҺҜеўғпјҢеҗҺз»ӯз« иҠӮиҝҳдјҡд»Ӣз»ҚеҰӮдҪ•еңЁ Linux д»ҘеҸҠ Mac OS X дёҠе®үиЈ… Python зҺҜеўғгҖӮ
еңЁ Windows зі»з»ҹдёҠе®үиЈ… PythonпјҢеҸҜд»ҘжҢүеҰӮдёӢжӯҘйӘӨиҝӣиЎҢгҖӮ
йҰ–е…ҲпјҢзҷ»еҪ• https://www.python.org/downloads/ йЎөйқўпјҢеҸҜд»ҘеңЁиҜҘйЎөйқўдёҠзңӢеҲ°дёӨзұ»дёӢиҪҪй“ҫжҺҘпјҢеҲҶеҲ«жҳҜ Python 3.x е’Ң Python 2.x зүҲжң¬гҖӮеӣ дёә Python еңЁеҗҢж—¶з»ҙжҠӨзқҖ 3.x е’Ң 2.x дёӨдёӘзүҲжң¬пјҢиҝҷж ·ж—ўеҸҜи®©ж—©жңҹйЎ№зӣ®з»§з»ӯдҪҝз”Ё Python 2.xпјҢд№ҹеҸҜи®©ж–°зҡ„йЎ№зӣ®дҪҝз”Ё Python 3.x гҖӮ
еңЁиҜҘйЎөйқўдёӢж–№зҡ„вҖңLooking for a specific releaseпјҹвҖқеҲ—иЎЁдёӯйҖүжӢ©вҖңPython 3.6.xвҖқпјҢеҸҜд»ҘзңӢеҲ°еҰӮдёӢеӣҫжүҖзӨәзҡ„дёӢиҪҪеҲ—иЎЁгҖӮ
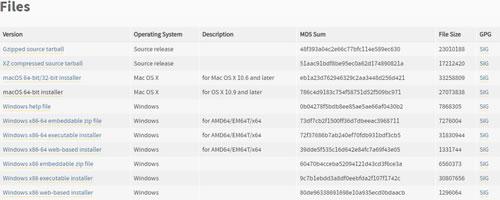
еңЁдёӢиҪҪеҲ—иЎЁдёӯпјҢд»ҘвҖңWindows x86-64вҖқејҖеӨҙзҡ„й“ҫжҺҘжүҚжҳҜ 64 дҪҚзҡ„ Python е®үиЈ…зЁӢеәҸпјӣд»ҘвҖңWindows x86вҖқејҖеӨҙзҡ„й“ҫжҺҘжҳҜ 32 дҪҚзҡ„ Python е®үиЈ…зЁӢеәҸгҖӮ
ж №жҚ® Windows зі»з»ҹе№іеҸ°дёӢиҪҪеҗҲйҖӮзҡ„е®үиЈ…зЁӢеәҸпјҲ64 дҪҚзҡ„е№іеҸ°дёӢиҪҪ 64 дҪҚзҡ„е®үиЈ…зЁӢеәҸпјҢ32 дҪҚзҡ„е№іеҸ°дёӢиҪҪ 32 дҪҚзҡ„е®үиЈ…зЁӢеәҸпјүпјҢжң¬ж•ҷзЁӢд»Ҙ 64 дҪҚзҡ„е®үиЈ…зЁӢеәҸдёәдҫӢпјҢдёӢиҪҪе®ҢжҲҗеҗҺеҫ—еҲ° python-3.6.x-amd64.exe е®үиЈ…ж–Ү件гҖӮ
еҸҢеҮ» python-3.6.x-amd64.exe ж–Ү件пјҢзі»з»ҹе°ҶдјҡејҖеҗҜ Python е®үиЈ…еҗ‘еҜјпјҢеҰӮдёӢеӣҫжүҖзӨәгҖӮ
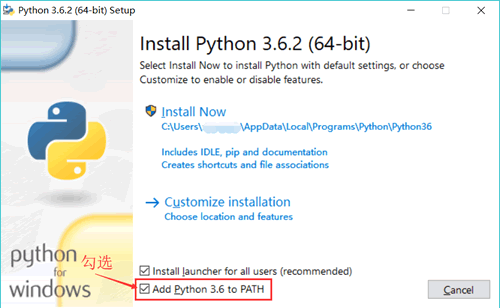
еӢҫйҖүвҖңAdd Python 3.6 to PATHвҖқ еӨҚйҖүжЎҶпјҢеҸҜд»Ҙе°Ҷ Python е‘Ҫд»Өе·Ҙе…·жүҖеңЁзӣ®еҪ•ж·»еҠ еҲ°зі»з»ҹ Path зҺҜеўғеҸҳйҮҸдёӯпјӣеҚ•еҮ»вҖңCustomize installationвҖқпјҢеҸҜд»ҘеңЁе®үиЈ…ж—¶жҢҮе®ҡиҮӘе®ҡд№үзҡ„е®үиЈ…и·Ҝеҫ„гҖӮеҚ•еҮ»иҜҘйҖүйЎ№еҚіеҸҜејҖе§Ӣе®үиЈ…гҖӮ
еңЁжҺҘдёӢжқҘзҡ„е®үиЈ…з•ҢйқўдёӯеҸӘиҰҒж”№еҸҳ Python зҡ„е®үиЈ…и·Ҝеҫ„пјҲе»әи®®е®үиЈ…еңЁжҢҮе®ҡзӣҳз¬Ұзҡ„ж №и·Ҝеҫ„дёӢпјҢжҜ”еҰӮе®үиЈ…еңЁ D:\Python\ зӣ®еҪ•дёӢпјүпјҢе…¶д»–ең°ж–№дҪҝз”Ёй»ҳи®ӨйҖүйЎ№еҚіеҸҜгҖӮ
е®үиЈ…е®ҢжҲҗеҗҺпјҢеҗҜеҠЁ Windows зҡ„е‘Ҫд»ӨиЎҢзЁӢеәҸпјҢеңЁе‘Ҫд»ӨиЎҢзӘ—еҸЈдёӯиҫ“е…ҘвҖңpythonвҖқе‘Ҫд»ӨпјҲеӯ—жҜҚ p жҳҜе°ҸеҶҷзҡ„пјүпјҢеҰӮжһңеҮәзҺ° Python жҸҗзӨәз¬ҰпјҲ>>>пјүпјҢе°ұиҜҙжҳҺе®үиЈ…жҲҗеҠҹдәҶпјҢеҰӮеӣҫдёӢеӣҫ жүҖзӨәгҖӮ

дҪҝз”Ё python е‘Ҫд»ӨеҗҜеҠЁзҡ„е°ұжҳҜ Python зҡ„дәӨдә’ејҸи§ЈйҮҠеҷЁпјҢеҰӮжһңиҰҒйҖҖеҮәдәӨдә’ејҸи§ЈйҮҠеҷЁпјҢеҲҷеҸҜжҢүвҖңCtrl+ZвҖқеҝ«жҚ·й”®жҲ–дҪҝз”Ё exit() е‘Ҫд»ӨгҖӮ
йңҖиҰҒйўқеӨ–иҜҙжҳҺзҡ„жҳҜпјҢеңЁ Windows зҡ„вҖңејҖе§ӢвҖқиҸңеҚ•дёӯпјҢд№ҹеҸҜжүҫеҲ° Python 3.xпјҲжҲ–иҖ… Python 2.xпјүзҡ„иҸңеҚ•з»„пјҢеңЁиҝҷдәӣиҸңеҚ•з»„дёӯеҸҜжүҫеҲ° Python жҸҗдҫӣзҡ„ IDLE е·Ҙе…·пјҢеҰӮдёӢеӣҫжүҖзӨәпјҢиҜҘе·Ҙе…·жҳҜдёҖдёӘз®Җжҳ“ејҖеҸ‘зҺҜеўғпјҢжҸҗдҫӣдәҶз®Җжҳ“зҡ„ Python зј–иҫ‘е·Ҙе…·пјҢзј–иҫ‘е®ҢжҲҗеҗҺжҢү F5 й”®еҚіеҸҜиҝҗиЎҢ Python зЁӢеәҸгҖӮ
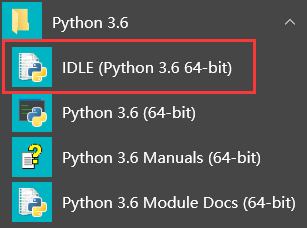
е…ідәҺWindowsе…·дҪ“жҖҺд№Ҳе®үиЈ…Pythonе°ұеҲҶдә«еҲ°иҝҷйҮҢдәҶпјҢеёҢжңӣд»ҘдёҠеҶ…е®№еҸҜд»ҘеҜ№еӨ§е®¶жңүдёҖе®ҡзҡ„её®еҠ©пјҢеҸҜд»ҘеӯҰеҲ°жӣҙеӨҡзҹҘиҜҶгҖӮеҰӮжһңи§үеҫ—ж–Үз« дёҚй”ҷпјҢеҸҜд»ҘжҠҠе®ғеҲҶдә«еҮәеҺ»и®©жӣҙеӨҡзҡ„дәәзңӢеҲ°гҖӮ
е…ҚиҙЈеЈ°жҳҺпјҡжң¬з«ҷеҸ‘еёғзҡ„еҶ…е®№пјҲеӣҫзүҮгҖҒи§Ҷйў‘е’Ңж–Үеӯ—пјүд»ҘеҺҹеҲӣгҖҒиҪ¬иҪҪе’ҢеҲҶдә«дёәдё»пјҢж–Үз« и§ӮзӮ№дёҚд»ЈиЎЁжң¬зҪ‘з«ҷз«ӢеңәпјҢеҰӮжһңж¶үеҸҠдҫөжқғиҜ·иҒ”зі»з«ҷй•ҝйӮ®з®ұпјҡis@yisu.comиҝӣиЎҢдёҫжҠҘпјҢ并жҸҗдҫӣзӣёе…іиҜҒжҚ®пјҢдёҖз»ҸжҹҘе®һпјҢе°Ҷз«ӢеҲ»еҲ йҷӨж¶үе«ҢдҫөжқғеҶ…е®№гҖӮ
жӮЁеҘҪпјҢзҷ»еҪ•еҗҺжүҚиғҪдёӢи®ўеҚ•е“ҰпјҒ