您好,登录后才能下订单哦!
1、进入安装界面,如下图所示: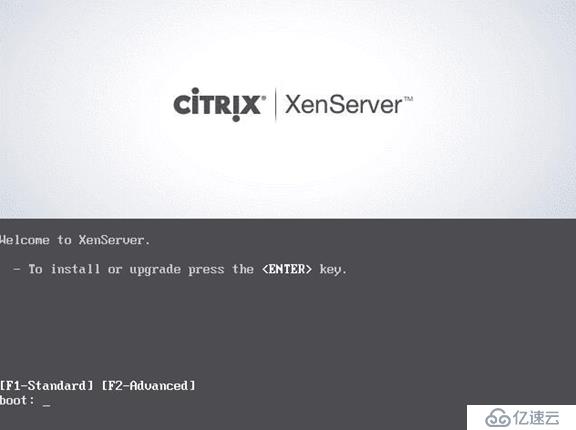
2、选择-键盘模式选择默认-美式,ok,如下图所示: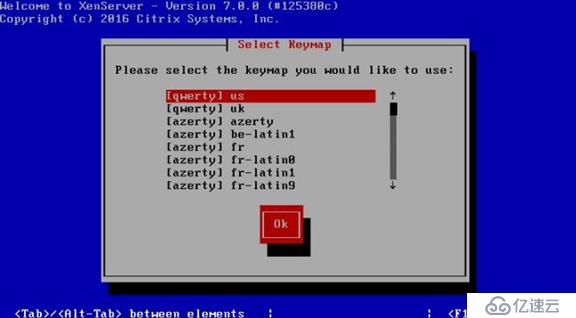
3、提醒你安装系统时将清除磁盘信息,做好备份,点击ok,如下图所示: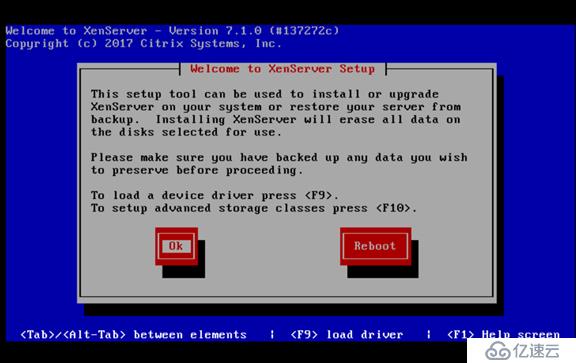
4、这里选择Accept EULA,如下图所示:
5、选择安装在本地硬盘上,选择第一项,点击ok,如下图所示: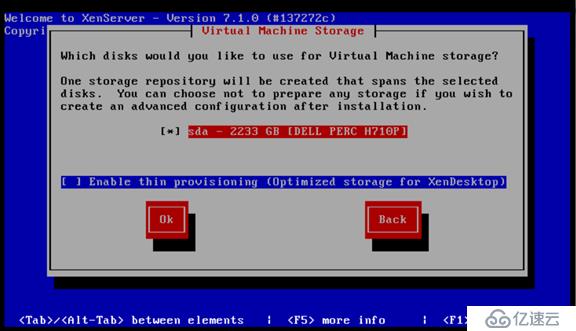
6、安装介质选择本地光盘local media,第一项,点击ok,如下图所示: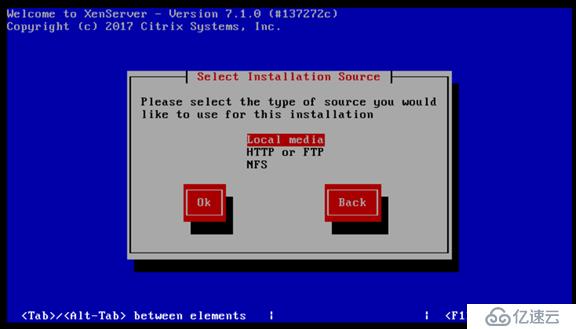
7、这里选择 Skip verification , 跳过安装介质的检测,点击OK,如下图所示: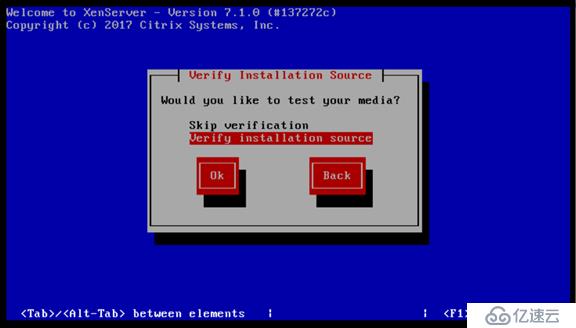
8、设置密码,输入XenServer的登陆密码,就是root密码,如下图所示: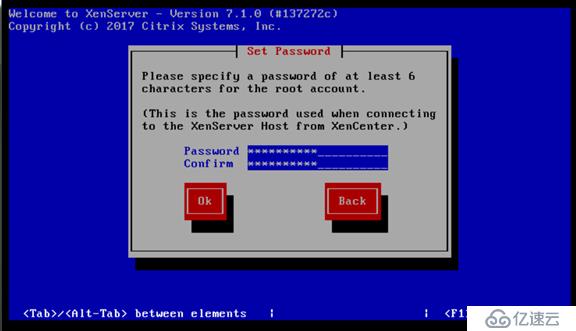
9、选择网卡(因为我的网卡有4个,我选择eth0),点击OK,如下图所示: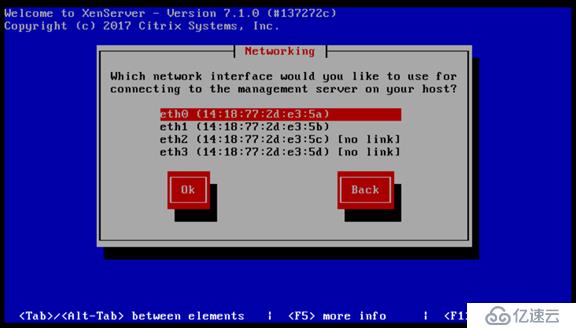
10、定义管理网络IP地址,我这里选择手动配置IP地址,输入IP、 掩码、 网关,点击ok,如下图所示: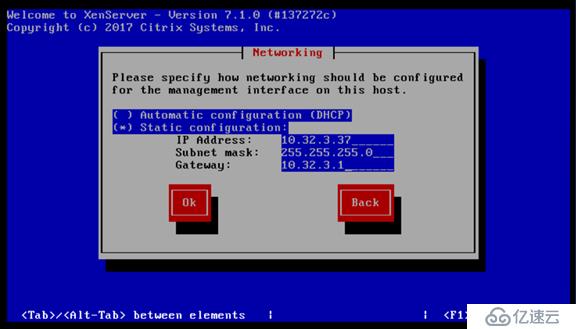
11、输入自定义的Hostname(计算机名),填入DNS Server1地址,如下图所示: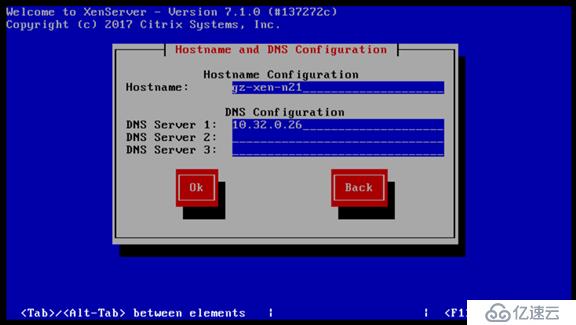
12、地区选择 Asia(亚洲),如下图所示:
13、时区选择 Shanghai,如下图所示:
14、设置时间方式,选择Manual timeenty(手动输入时间),点击OK,如下图所示: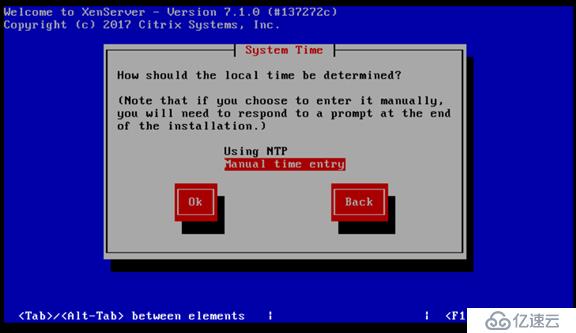
15、全部设置完成后,开始安装,选择Install XenServer,敲回车,如下图所示: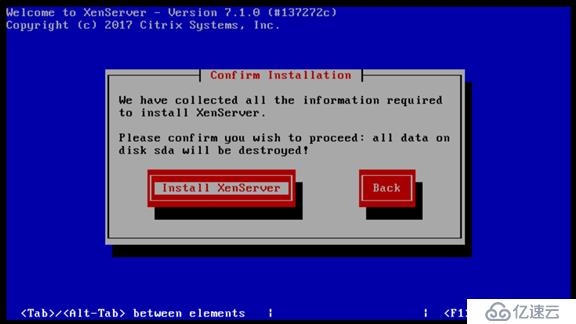
16、开始安装XenServer的界面,如下图所示: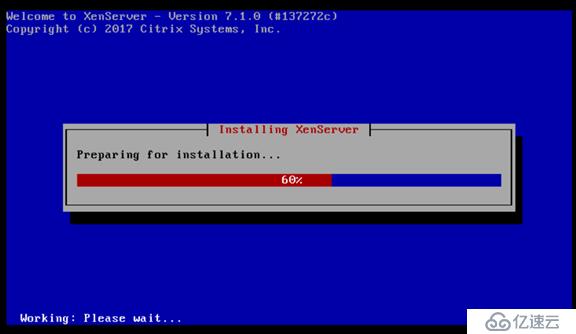
17、选择 NO ,不安装帮助文档,如下图所示: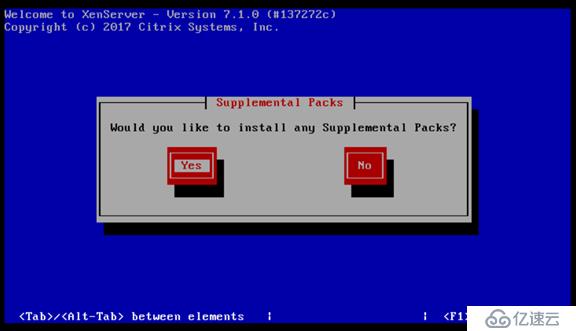
18、安装快完成时,出现下面窗口,填入当前的正确日期 时间,点击OK,如下图所示:
19、以下界面已经安装完成,点击OK后自动重启,如下图所示: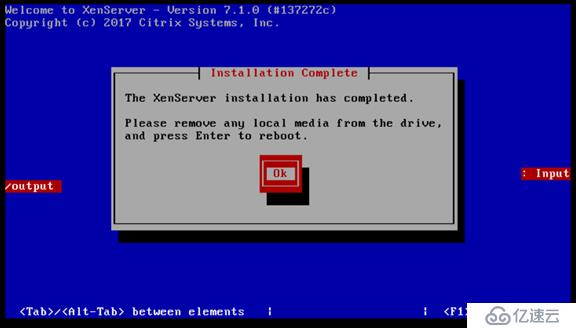
20、重启中,如下图所示: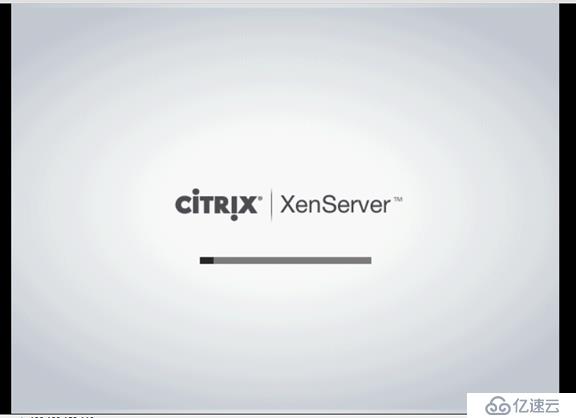
21、XenServer 7.1系统就完成安装成功了,如下图所示: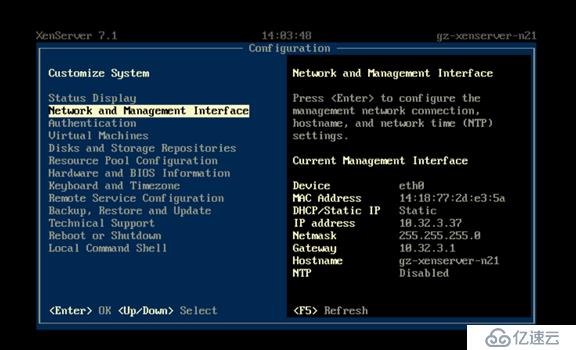
已安装完成,希望能帮到你
免责声明:本站发布的内容(图片、视频和文字)以原创、转载和分享为主,文章观点不代表本网站立场,如果涉及侵权请联系站长邮箱:is@yisu.com进行举报,并提供相关证据,一经查实,将立刻删除涉嫌侵权内容。