您好,登录后才能下订单哦!
小编给大家分享一下如何安装java开发工具maven,希望大家阅读完这篇文章后大所收获,下面让我们一起去探讨吧!
Maven是什么?
Maven是一个项目管理和综合工具。Maven提供了开发人员构建一个完整的生命周期框架。开发团队可以自动完成项目的基础工具建设,Maven使用标准的目录结构和默认构建生命周期。
在多个开发团队环境时,Maven可以设置按标准在非常短的时间里完成配置工作。由于大部分项目的设置都很简单,并且可重复使用,Maven让开发人员的工作更轻松,同时创建报表,检查,构建和测试自动化设置
maven是java项目依赖管理和构建工具,有了maven可以让java项目开发和构建更加便捷和高效,是研发团队中经常使用的开发工具。接下来,让我们看看如何安装它。
一、maven安装包下载
访问网址http://maven.apache.org/ ,在图1中点击download,进入图2。
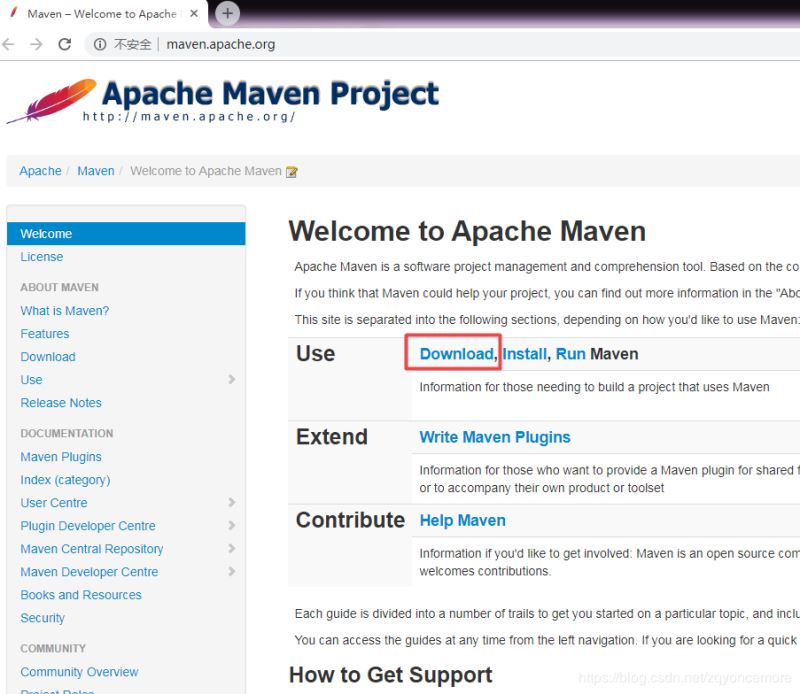
图1访问maven下载主页
在图2中单击apache-maven-3.6.1-bin.zip后下载安装的压缩文件。
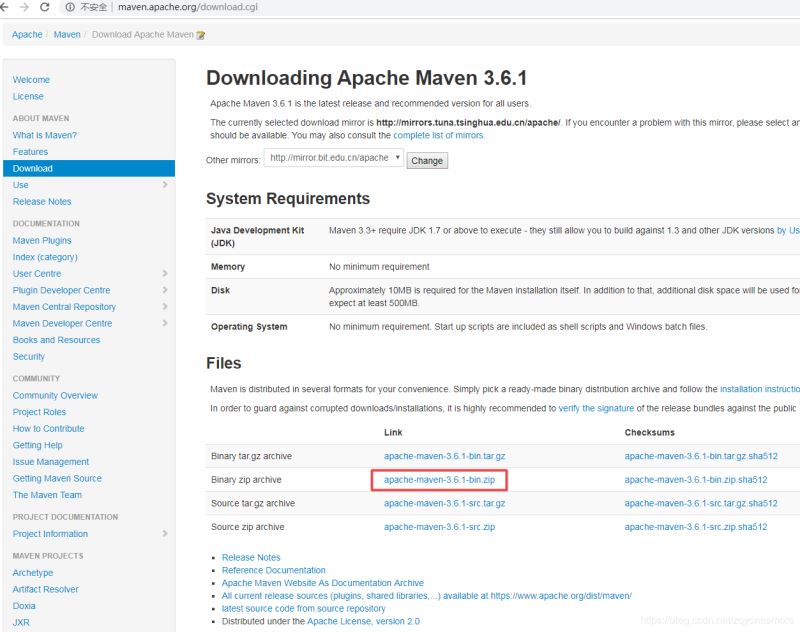
图2下载页面
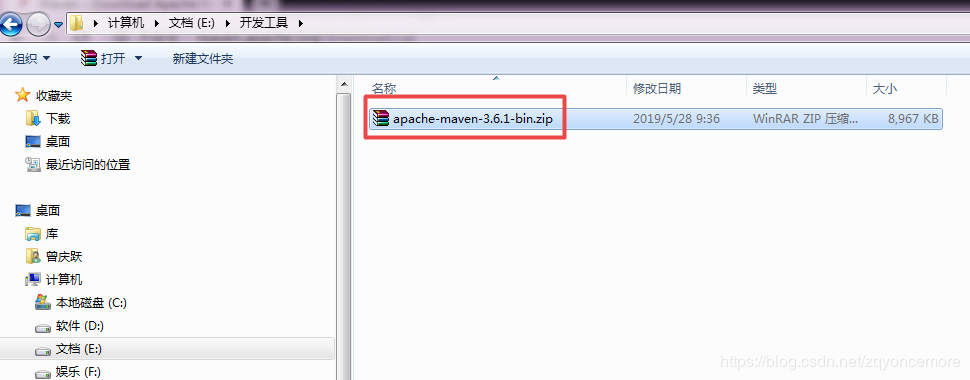
图3下载的maven压缩包
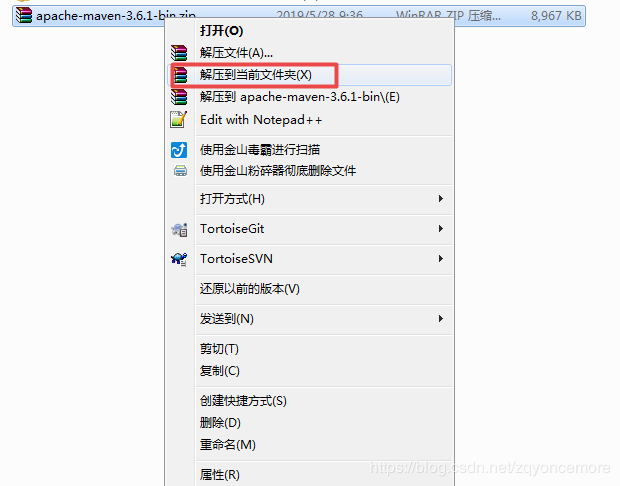
图4解压压缩包
在图4中将压缩包解压在E:盘根目录下,如下图5所示。
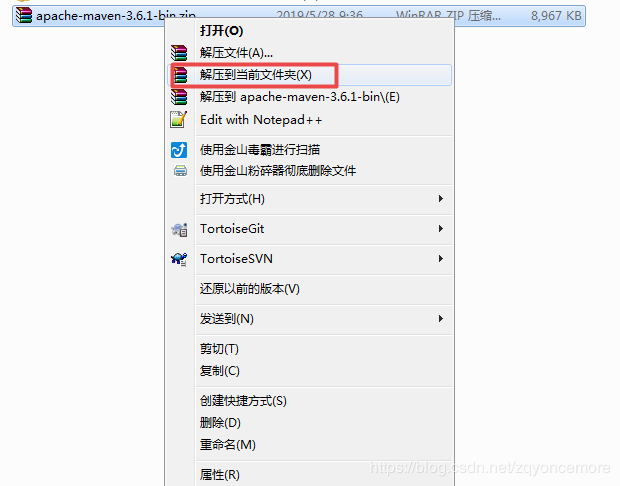
图5解压后的目录结构
二、maven环境变量设置
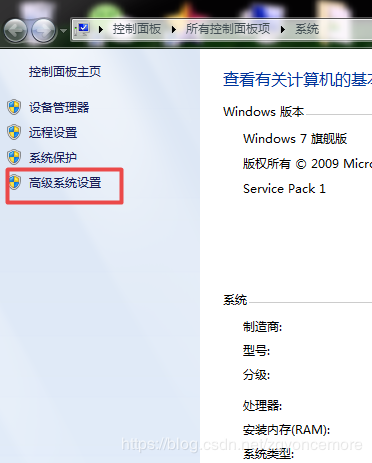
图6环境变量设置界面
和JDK安装类似,maven也需要设置好环境变量后才能使用。 在桌面中找到计算机,右键“计算机”,选择“属性”,之后点击“高级系统设置”,点击“环境变量”,来设置环境变量,有以下系统变量需要设置:
新建系统变量名: MAVEN_HOME 变量值:E:\apache-maven-3.6.1
编辑系统变量 Path,添加变量值: ;%MAVEN_HOME%\bin
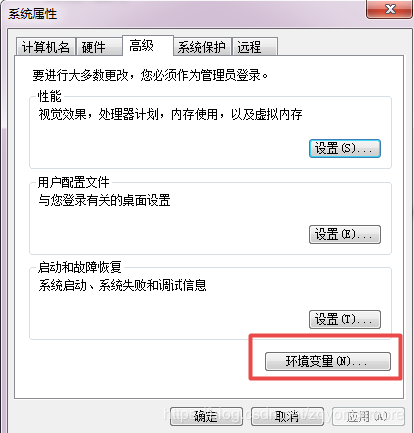
图7系统属性界面
在图7中单击“环境变量”进入环境变量设置界面。如下图8所示:
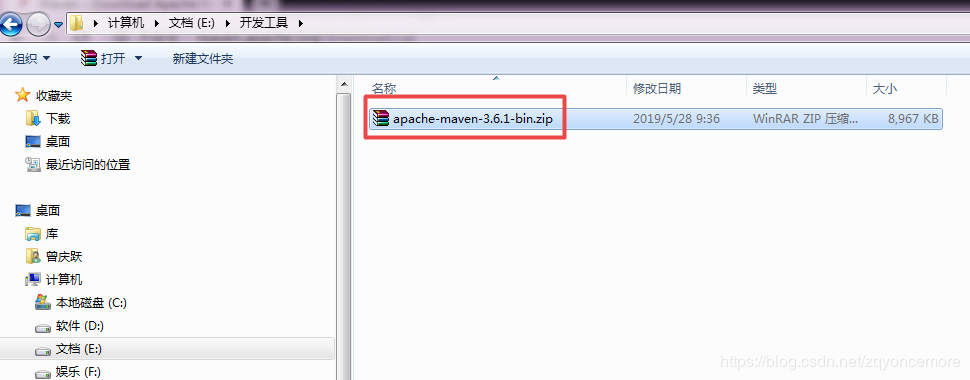
图8环境变量设置界面
在图8中新建系统变量名:MAVEN_HOME,变量值为E:\apache-maven-3.6.1,如下图9所示:

图9新建MAVEN_HOME环境变量
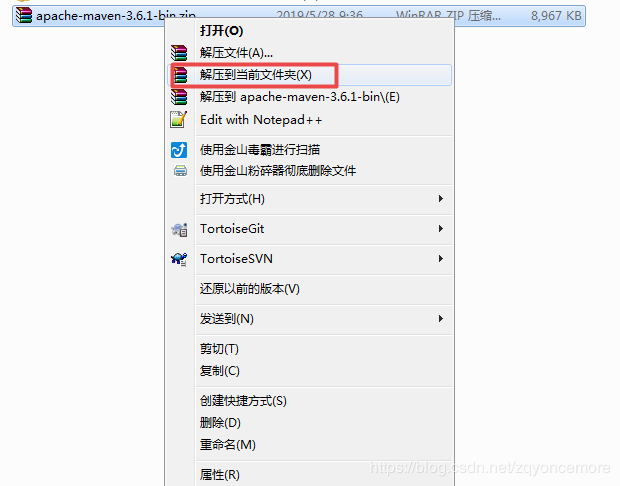
图10编辑Path环境变量
在图10中找到Path环境变量,并编辑Path环境变量,在变量值后添加;%MAVEN_HOME%\bin,单击“确定”后退出编辑系统变量界面,然后再单击“确定”后退出环境变量界面。
三、检查maven是否安装成功
用win键+R,输入cmd来打开命令行提示符窗口,如下图11
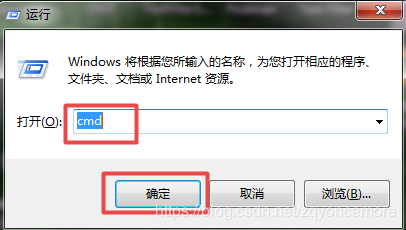
图11打开命令提示符前的界面
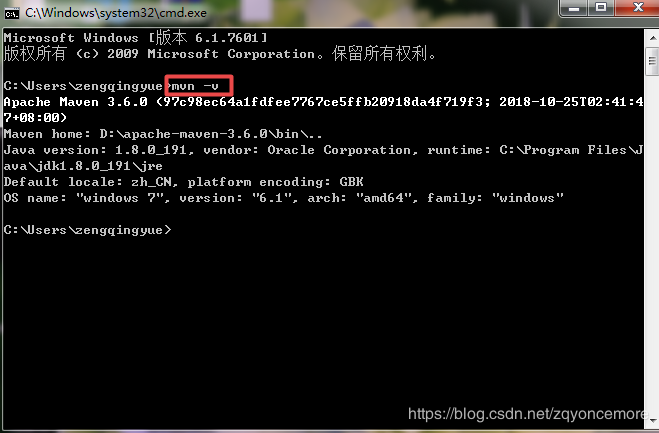
图12验证maven成功安装界面
在图12中输入“mvn -v” 命令来检查maven安装是否正确, 当出现如图12界面时表示maven已成功安装好。感谢您花时间阅读,下一篇文章中将介绍如何使用IDEA来创建一个maven项目。
看完了这篇文章,相信你对如何安装java开发工具maven有了一定的了解,想了解更多相关知识,欢迎关注亿速云行业资讯频道,感谢各位的阅读!
免责声明:本站发布的内容(图片、视频和文字)以原创、转载和分享为主,文章观点不代表本网站立场,如果涉及侵权请联系站长邮箱:is@yisu.com进行举报,并提供相关证据,一经查实,将立刻删除涉嫌侵权内容。