жӮЁеҘҪпјҢзҷ»еҪ•еҗҺжүҚиғҪдёӢи®ўеҚ•е“ҰпјҒ
> ESXi з®ЎзҗҶжөҒйҮҸдёҺиҷҡжӢҹжңәж•°жҚ®жөҒйҮҸйғҪйҖҡиҝҮ vSwitch0 иҷҡжӢҹдәӨжҚўжңәд»Һ ESXi дё»жңәзҡ„ vmnic0 зҪ‘еҚЎиҝһжҺҘеҲ°еӨ–йғЁзү©зҗҶ зҪ‘з»ңпјҢеҪ“иҷҡжӢҹжңәзҡ„жөҒйҮҸиҝҮеӨ§ж—¶пјҢеҸҜиғҪдјҡеҪұе“Қз®ЎзҗҶе‘ҳз®ЎзҗҶ ESXi дё»жңәгҖӮдёҺдёәдәҶдҝқиҜҒе§Ӣз»ҲиғҪеӨҹз®ЎзҗҶ ESXi дё»жңәпјҢе»әи®®е°Ҷ ESXi з®ЎзҗҶжөҒйҮҸдёҺиҷҡжӢҹжңәж•°жҚ®жөҒйҮҸеҲҶејҖгҖӮ еңЁжң¬жЎҲдҫӢдёӯпјҢе°Ҷдёә ESXi дё»жңәж·»еҠ дёӨеқ—зҪ‘еҚЎпјҢдҪҝз”Ёд»…дё»жңәжЁЎејҸгҖӮеңЁ ESXi дёӯеҲӣе»әж–°зҡ„иҷҡжӢҹдәӨжҚўжңәпјҢеҗҢж—¶еҲӣе»әж–°зҡ„иҷҡжӢҹ жңәз«ҜеҸЈз»„гҖӮж–°иҷҡжӢҹдәӨжҚўжңәйҖҡиҝҮдёӨеқ—зҪ‘еҚЎиҝһжҺҘеҲ°еӨ–йғЁзү©зҗҶзҪ‘з»ңпјҢдёӨеқ—зҪ‘еҚЎеҪўжҲҗиҙҹиҪҪеқҮиЎЎпјҢеҚі NIC TeamгҖӮжңҖеҗҺе°Ҷ CentOS зҡ„иҷҡжӢҹзҪ‘з»ңиҝһжҺҘжӣҙж”№еҲ°ж–°зҡ„иҷҡжӢҹжңәз«ҜеҸЈз»„гҖӮ
1гҖҒжү“ејҖеңЁ VMware ESXi дёӯе®үиЈ…зҡ„ CentOS е®ўжҲ·жңәпјҢжҹҘзңӢ IP ең°еқҖгҖӮ
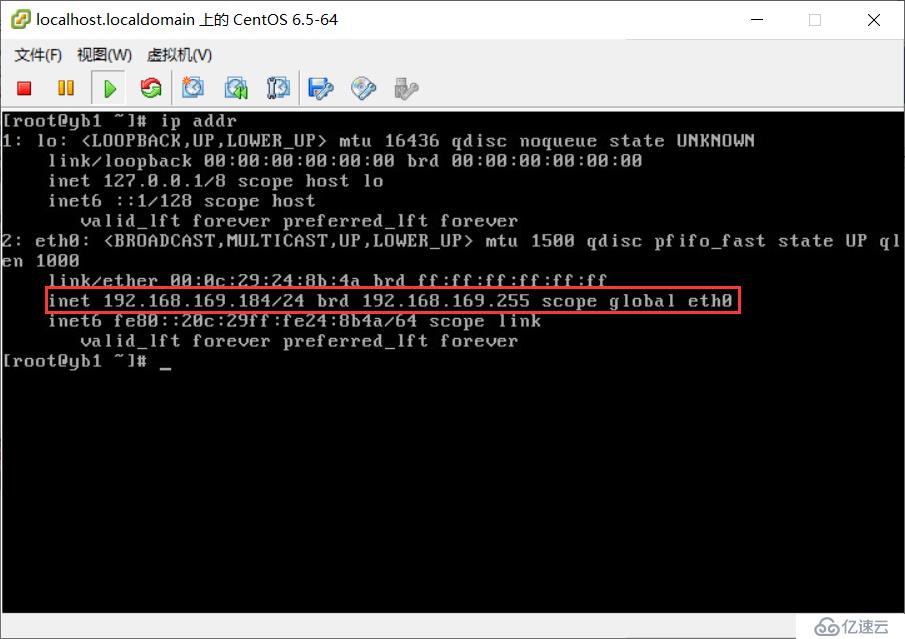
2гҖҒжҹҘзңӢ VMware ESXi иҷҡжӢҹжңәзҡ„иҷҡжӢҹзҪ‘з»ңиҝһжҺҘж–№ејҸпјҢеңЁиҝҷйҮҢжҳҜ NAT
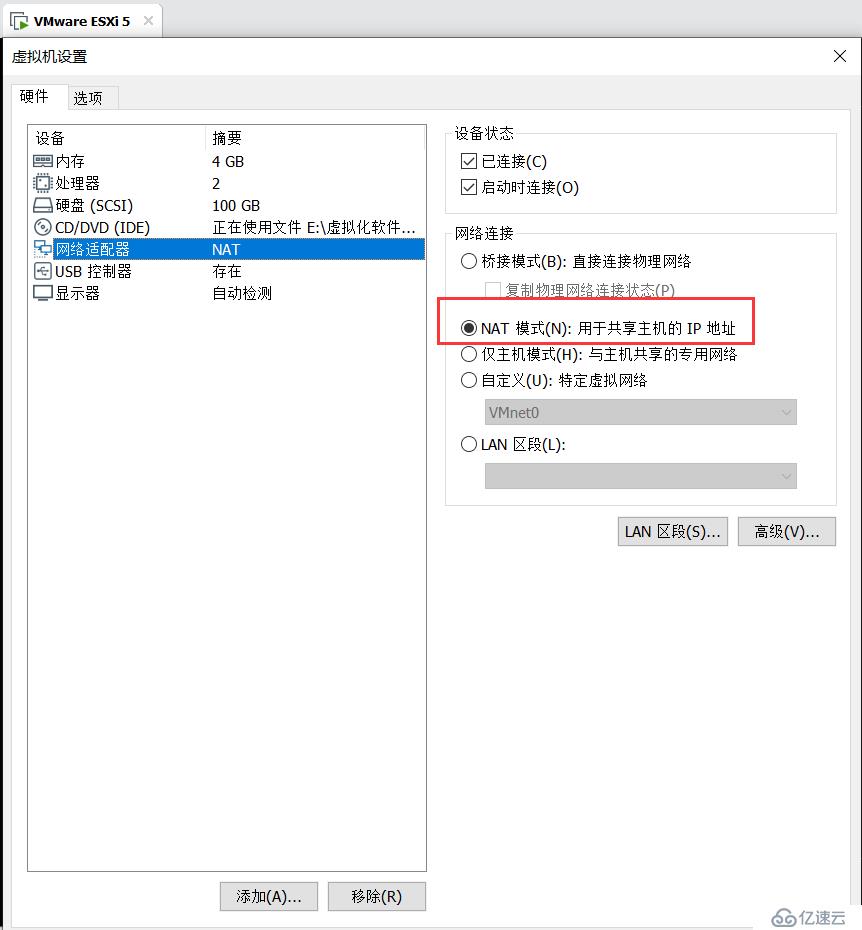
3гҖҒ然еҗҺжҹҘзңӢжң¬жңә VMware Network Adapter VMnet8 иҷҡжӢҹзҪ‘еҚЎзҡ„ IP ең°еқҖпјҢдёә 192.168.169.1/24
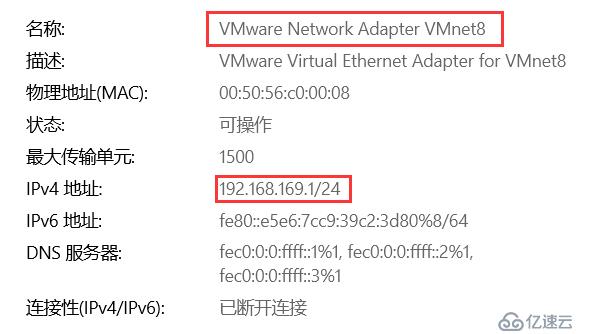
4гҖҒжү“ејҖ vSphere Client дёӯ ESXi дё»жңәзҡ„й…ҚзҪ®ж ҸпјҢ硬件пјҢзҪ‘з»ңпјҢжҹҘзңӢ VMware ESXi дёӯиҷҡжӢҹжңәдёҺиҷҡжӢҹзҪ‘з»ңгҖӮ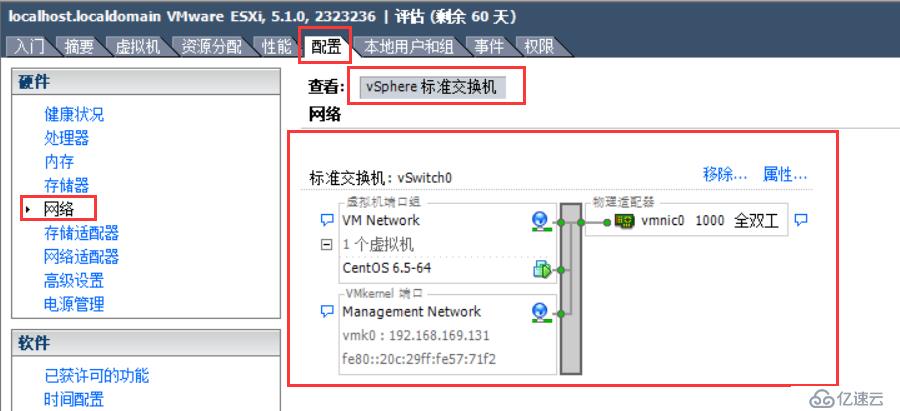
5гҖҒе…ій—ӯ ESXi дё»жңәпјҢеңЁ VMware Workstation дёӯдёә ESXi дё»жңәж·»еҠ дёӨеқ—д»…дё»жңәжЁЎејҸзҡ„зҪ‘еҚЎ
6гҖҒејҖеҗҜ ESXi дё»жңәпјҢдҪҝз”Ё vSphere Client иҝһжҺҘеҲ° ESXi дё»жңәгҖӮйҖүдёӯ ESXi дё»жңә 192.168.169.131пјҢеҲҮжҚўеҲ°вҖңй…ҚзҪ®вҖқж ҸпјҢзӮ№,硬件пјҢзҪ‘з»ңйҖӮй…ҚеҷЁпјҢеҸҜд»ҘзңӢеҲ° ESXi дё»жңәиҜҶеҲ«еҮәдәҶдёүеқ—зҪ‘еҚЎ vmnic0гҖҒvmnic1гҖҒvmnic2гҖӮ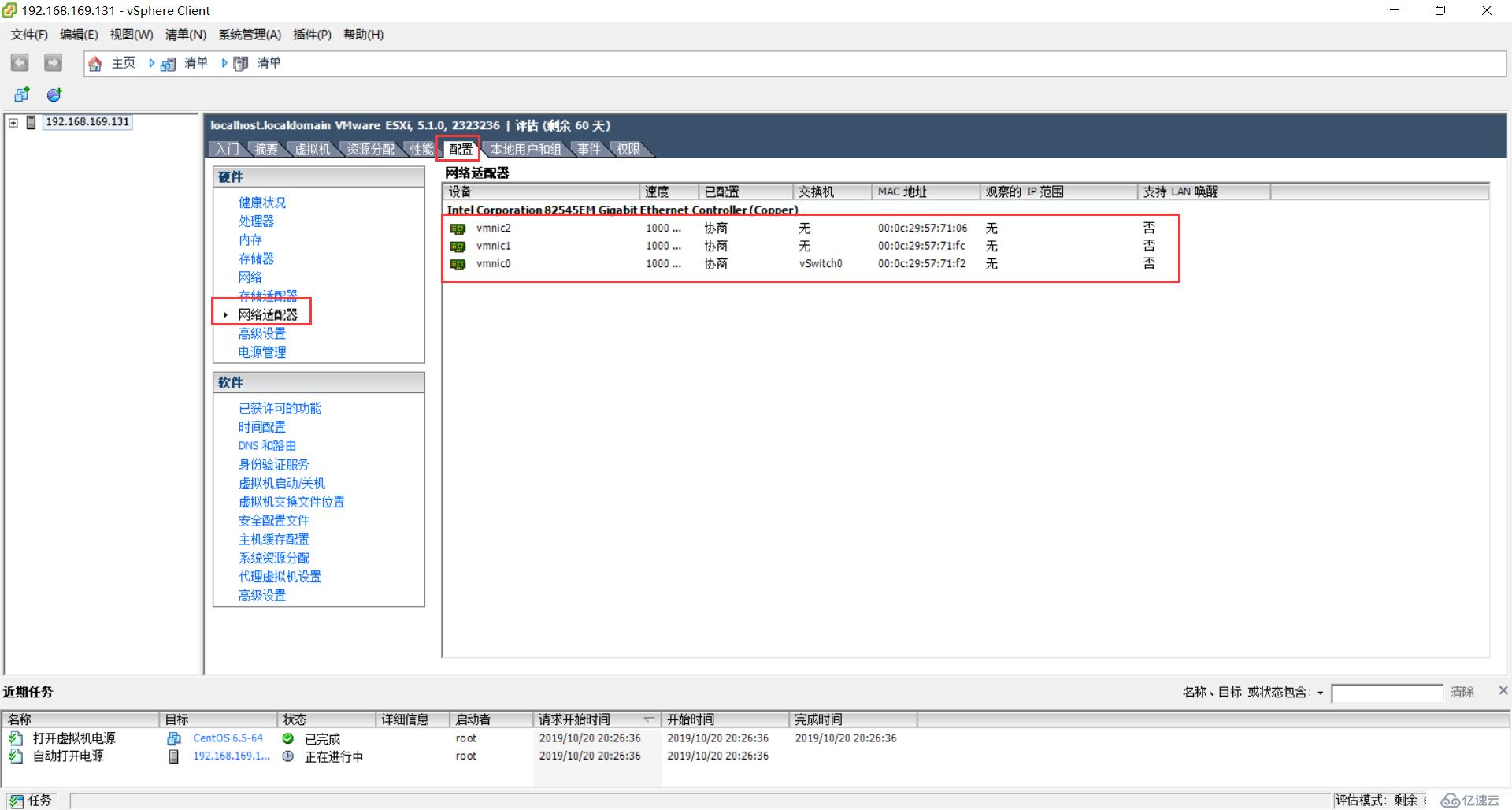
7гҖҒзӮ№еҮ»зЎ¬д»¶пјҢзҪ‘з»ңпјҢзӮ№еҮ»еҸідёҠж–№зҡ„вҖңж·»еҠ зҪ‘з»ңвҖқ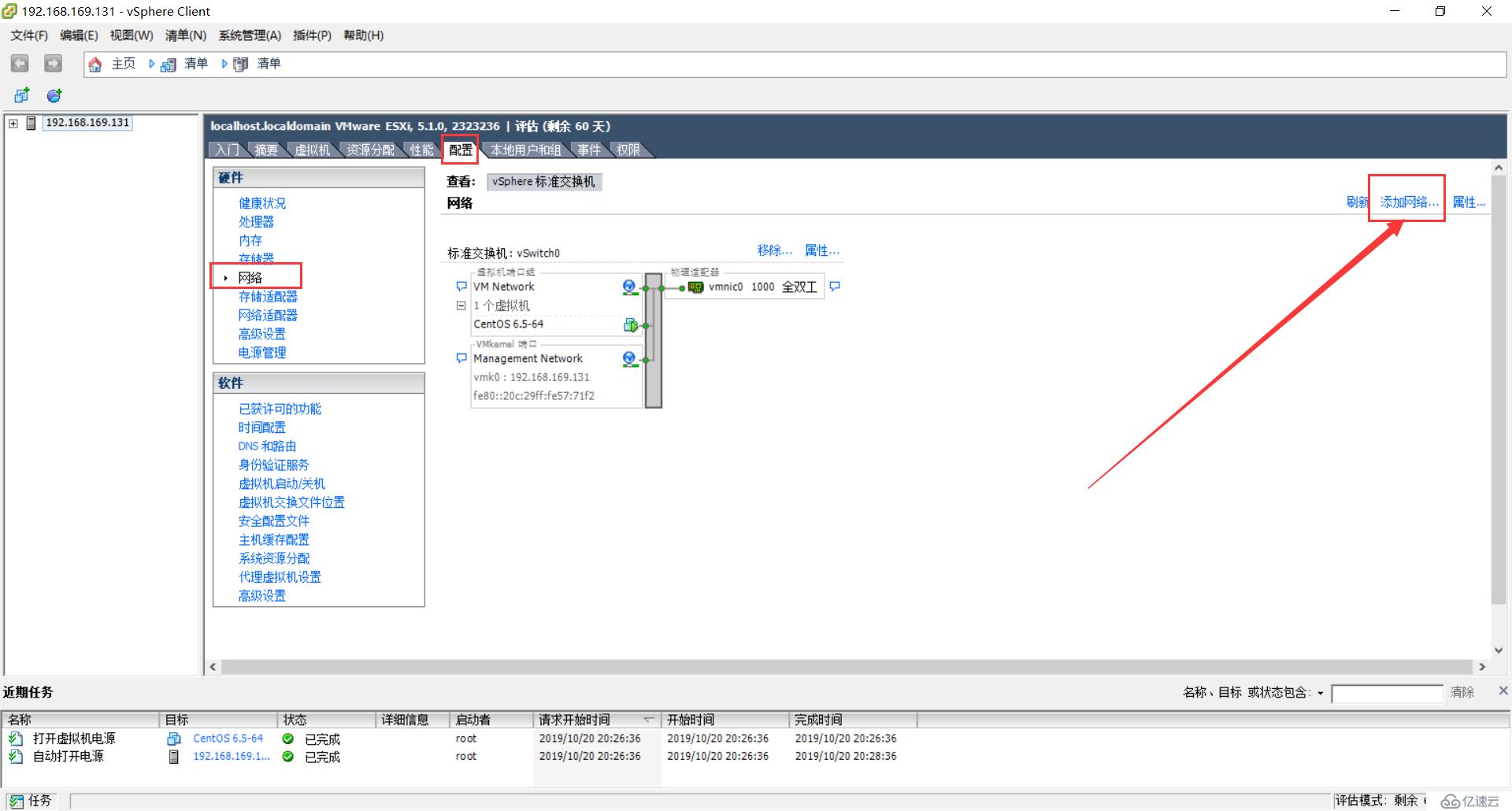
8гҖҒйҖүжӢ©иҝһжҺҘзұ»еһӢдёәвҖңиҷҡжӢҹжңәвҖқгҖӮ
9гҖҒйҖүжӢ©вҖңеҲӣе»ә vSphere ж ҮеҮҶдәӨжҚўжңәвҖқпјҢйҖүдёӯ vmnic1 е’Ң vmnic2 дёӨеқ—зҪ‘еҚЎгҖӮ
10гҖҒй…ҚзҪ®з«ҜеҸЈз»„зҡ„зҪ‘з»ңж ҮзӯҫгҖӮ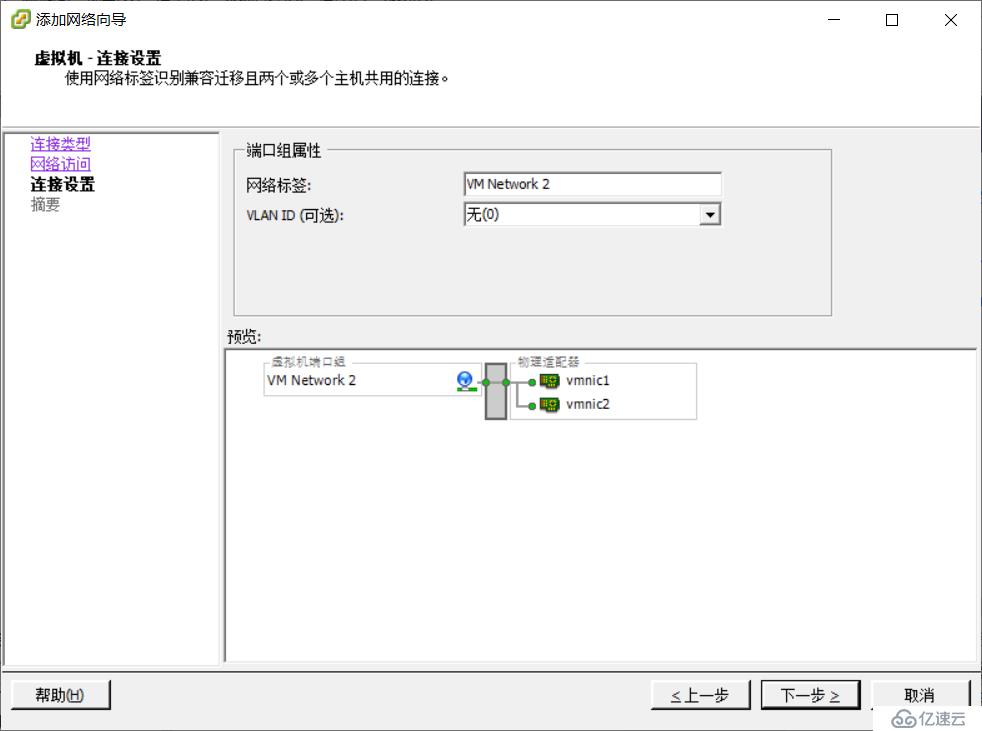
11гҖҒе®ҢжҲҗж·»еҠ зҪ‘з»ңеҗ‘еҜј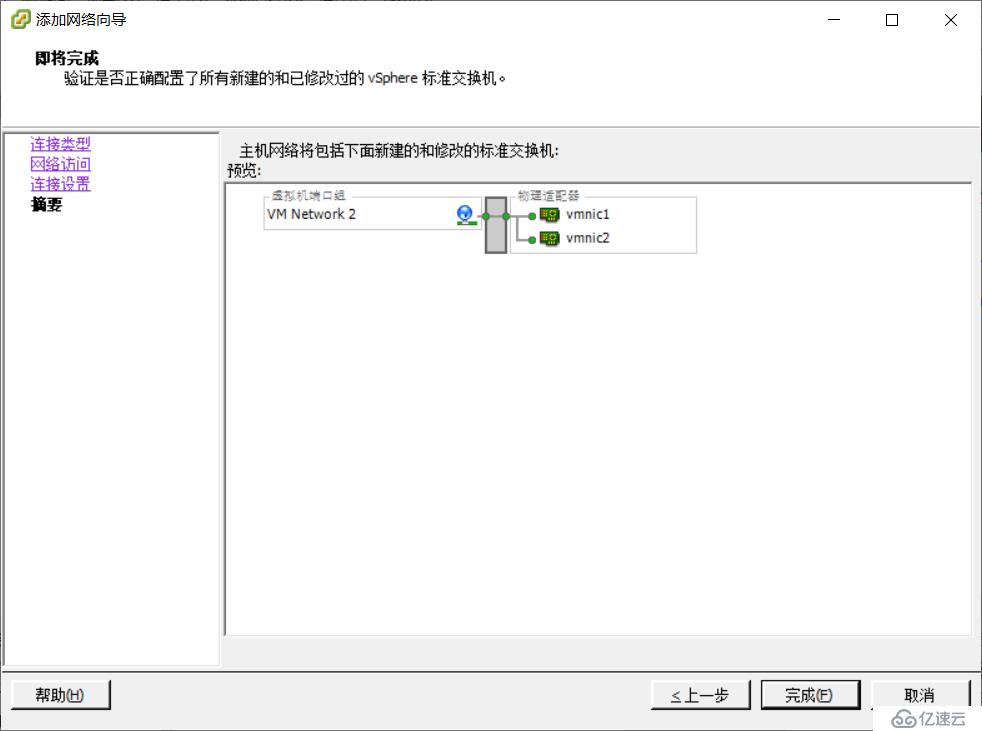
12гҖҒеҸҜд»ҘзңӢеҲ° ESXi еҲӣе»әдәҶдёҖдёӘж–°зҡ„ж ҮеҮҶдәӨжҚўжңә vSwitch2пјҢиҜҘиҷҡжӢҹдәӨжҚўжңәе…іиҒ”еҲ° VM Network 2 з«ҜеҸЈз»„пјҢдёҠиЎҢз«ҜеҸЈдёә vmnic1 е’Ң vmnic2гҖӮ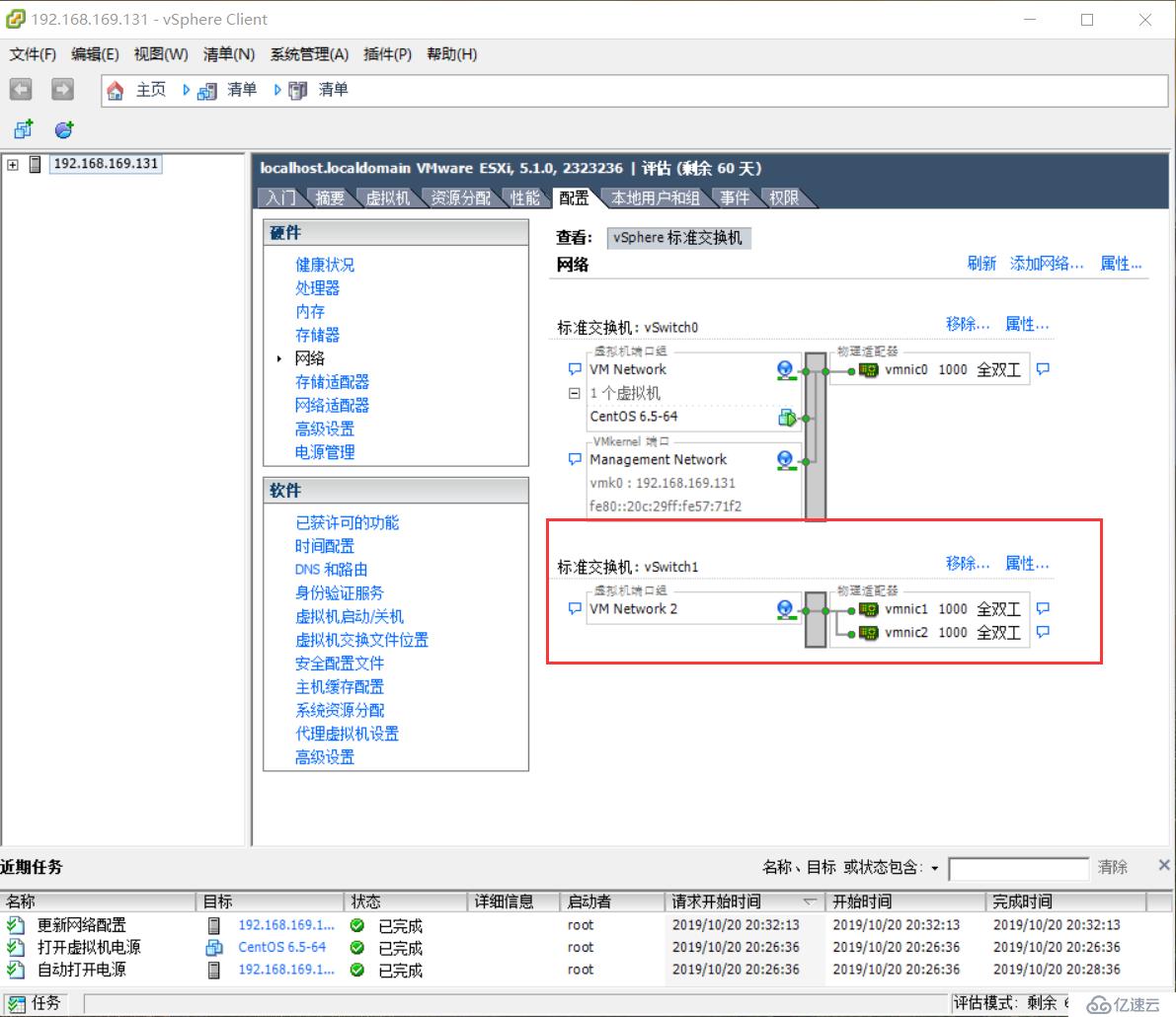
13гҖҒзӮ№еҮ»ж ҮеҮҶдәӨжҚўжңә vSwitch2 зҡ„еұһжҖ§пјҢйҖүдёӯ VM Network 2пјҢзӮ№еҮ»зј–иҫ‘пјҢеҲҮжҚўеҲ°вҖңзҪ‘еҚЎз»‘е®ҡвҖқж ҮзӯҫпјҢйҖүдёӯвҖңиҙҹиҪҪе№і иЎЎвҖқгҖҒвҖңзҪ‘з»ңж•…йҡңеҲҮжҚўжЈҖжөӢвҖқгҖҒвҖңйҖҡзҹҘдәӨжҚўжңәвҖқдёүдёӘйҖүйЎ№пјҢйҖүйЎ№еҲ—иЎЁдҝқжҢҒй»ҳи®ӨйҖүжӢ©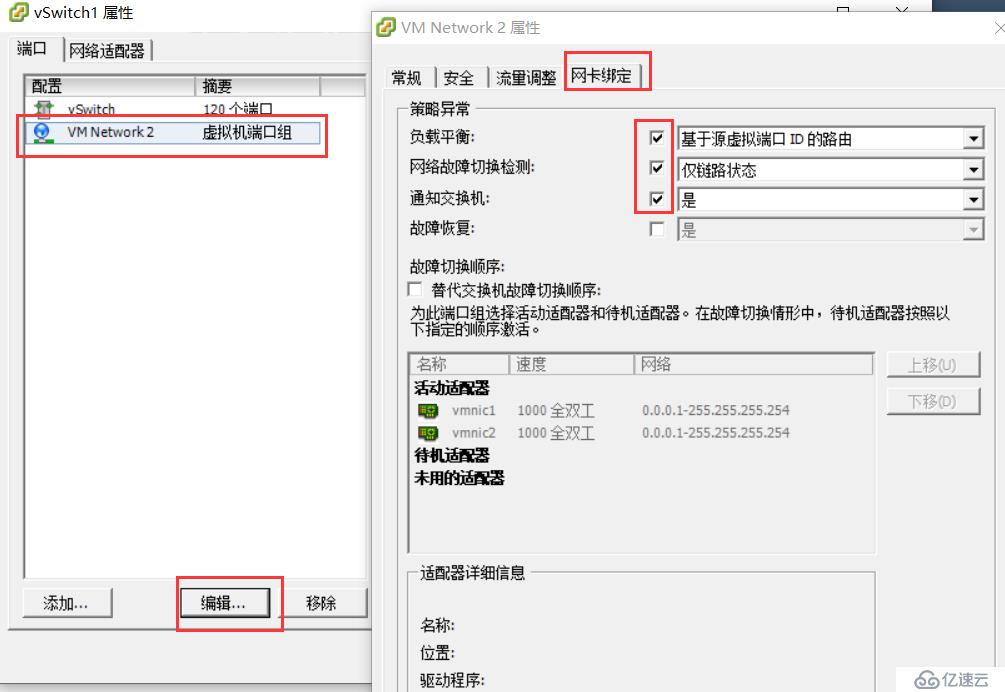
14гҖҒзј–иҫ‘е®ўжҲ·жңә CentOS зҡ„иҷҡжӢҹжңәи®ҫзҪ®пјҢеңЁзҪ‘з»ңйҖӮй…ҚеҷЁ 1 еӨ„пјҢзҪ‘з»ңиҝһжҺҘзҡ„зҪ‘з»ңж ҮзӯҫйҖүжӢ© VM Network 2
15гҖҒеңЁ ESXi дё»жңәй…ҚзҪ®пјҢзҪ‘з»ңдёӯеҸҜд»ҘзңӢеҲ° CentOS 6. x86_64 иҷҡжӢҹжңәиҝһжҺҘеҲ°дәҶиҷҡжӢҹжңәз«ҜеҸЈз»„ VM Network 2гҖӮ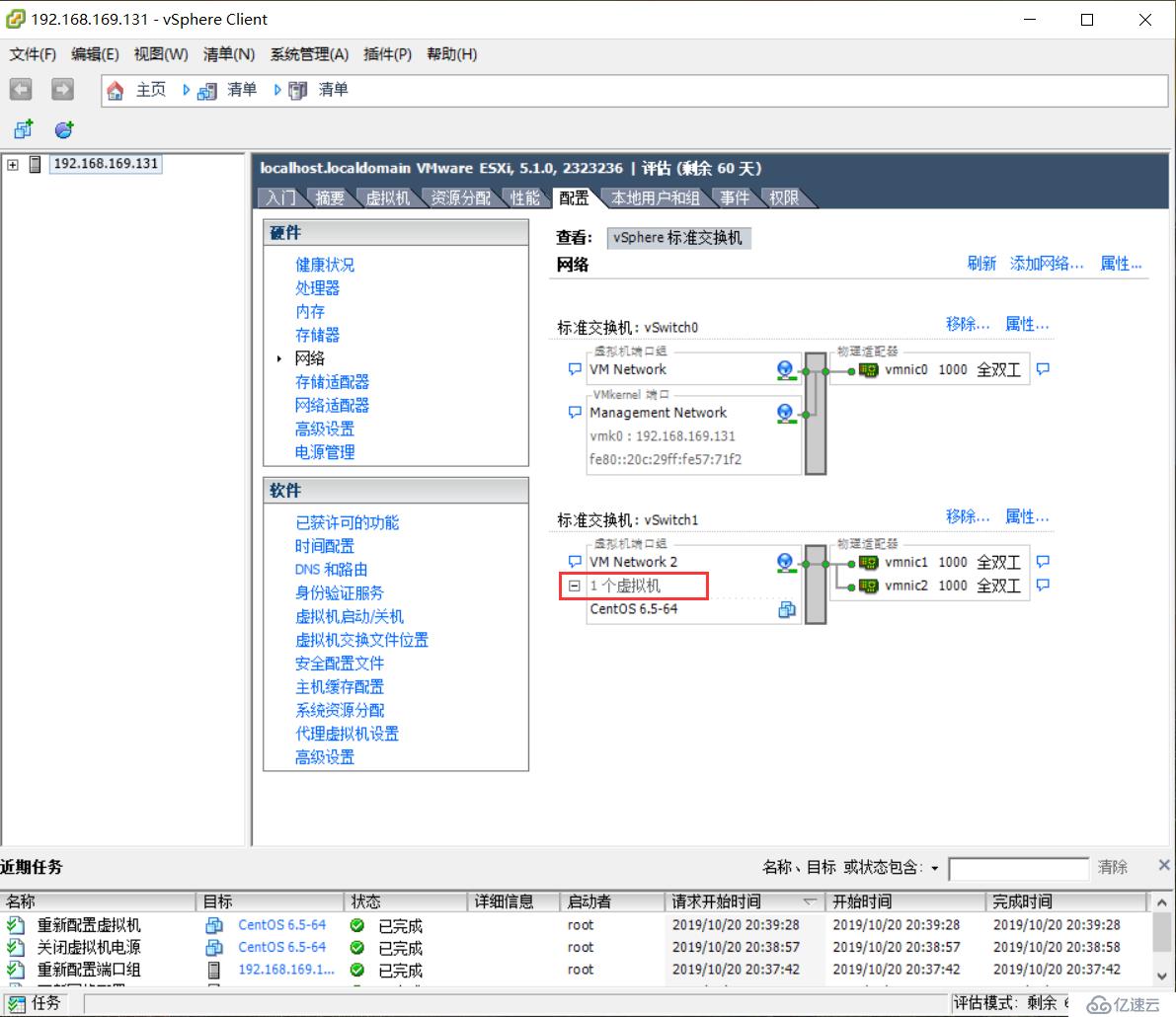
16гҖҒиҷҡжӢҹжңәзҡ„ IP ең°еқҖеә”й…ҚзҪ®дёә VMware Workstation д»…дё»жңәжЁЎејҸ VMnet1 зҪ‘з»ңжүҖеңЁзҪ‘ж®ө 192.168.182.0/24 зҡ„ IP ең°еқҖ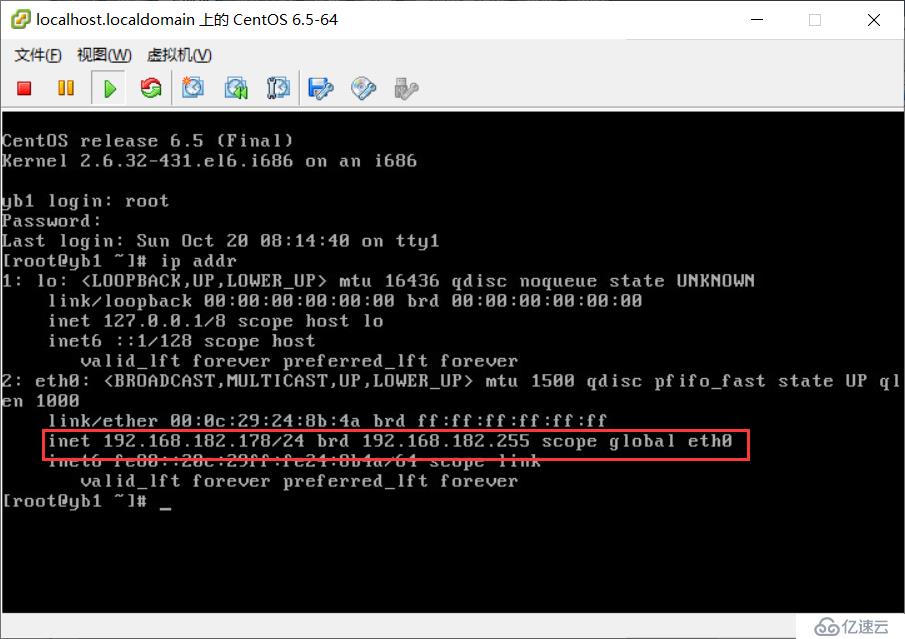
17гҖҒеңЁжң¬жңәжү§иЎҢ netstat -anпјҢеҸҜд»ҘзңӢеҲ°жң¬жңәдёҺиҷҡжӢҹжңәзҡ„ SSH иҝһжҺҘдҝЎжҒҜдёәйҖҡиҝҮ vmnet1 иҷҡжӢҹзҪ‘з»ң 192.168.1.0/24 иҝһжҺҘзҡ„гҖӮиҖҢжң¬жңәдёҺ ESXi дё»жңәзҡ„з®ЎзҗҶиҝһжҺҘжҳҜйҖҡиҝҮ vmnet8 иҷҡжӢҹзҪ‘з»ң 192.168.169.0/24 иҝһжҺҘзҡ„
е…ҚиҙЈеЈ°жҳҺпјҡжң¬з«ҷеҸ‘еёғзҡ„еҶ…е®№пјҲеӣҫзүҮгҖҒи§Ҷйў‘е’Ңж–Үеӯ—пјүд»ҘеҺҹеҲӣгҖҒиҪ¬иҪҪе’ҢеҲҶдә«дёәдё»пјҢж–Үз« и§ӮзӮ№дёҚд»ЈиЎЁжң¬зҪ‘з«ҷз«ӢеңәпјҢеҰӮжһңж¶үеҸҠдҫөжқғиҜ·иҒ”зі»з«ҷй•ҝйӮ®з®ұпјҡis@yisu.comиҝӣиЎҢдёҫжҠҘпјҢ并жҸҗдҫӣзӣёе…іиҜҒжҚ®пјҢдёҖз»ҸжҹҘе®һпјҢе°Ҷз«ӢеҲ»еҲ йҷӨж¶үе«ҢдҫөжқғеҶ…е®№гҖӮ
жӮЁеҘҪпјҢзҷ»еҪ•еҗҺжүҚиғҪдёӢи®ўеҚ•е“ҰпјҒ