您好,登录后才能下订单哦!
实验拓扑图

实验要求
如图所示,根据需求完成任务:
1)sw2为二层交换机,分别有vlan10,vlan20,vlan100 三个vlan,f1/1-3是接入链路,f1/0为中继链路。
2)sw1为三层交换机,分别为三个vlan提供网关,vlan10:192.168.10.1/24、vlan20:192.168.20.1/24、vlan100:192.168.100.1/24,外网接口为f1/1:12.0.0.1/24
3)局域网内部Linux服务器搭建dhcp服务功能为vlan10,vlan20及vlan100提供地址,地址范围
Vlan10:192.168.10.100~192.168.10.200 子网掩码:255.255.255.0 网关192.168.10.1/24
Vlan20:192.168.20.100~192.168.20.200 子网掩码:255.255.255.0 网关192.168.20.1/24
Vlan100:192.168.100.100~192.168.100.200 子网掩码:255.255.255.0 网关192.168.100.1/24
dns服务器地址为:192.168.100.100/24
其中PC1主机固定获得192.168.10.18/24地址
4)局域网内部Linux服务器搭建DNS服务功能解析www.kgc.com和www.yun.com
解析地址为14.0.0.14/24 外网WEB服务器,同时提供泛域名解析功能,解析地址为8.8.8.8
5)在外网有一台server2016搭建的WEB服务器,建立了虚拟机主机提供两个网站,分别是www.kgc.com和www.yun.com,自定义首页内容区分显示
6)实现最终的全网互通,功能访问健全
实验步骤
1.打开GNS3,按照拓补图建立模型
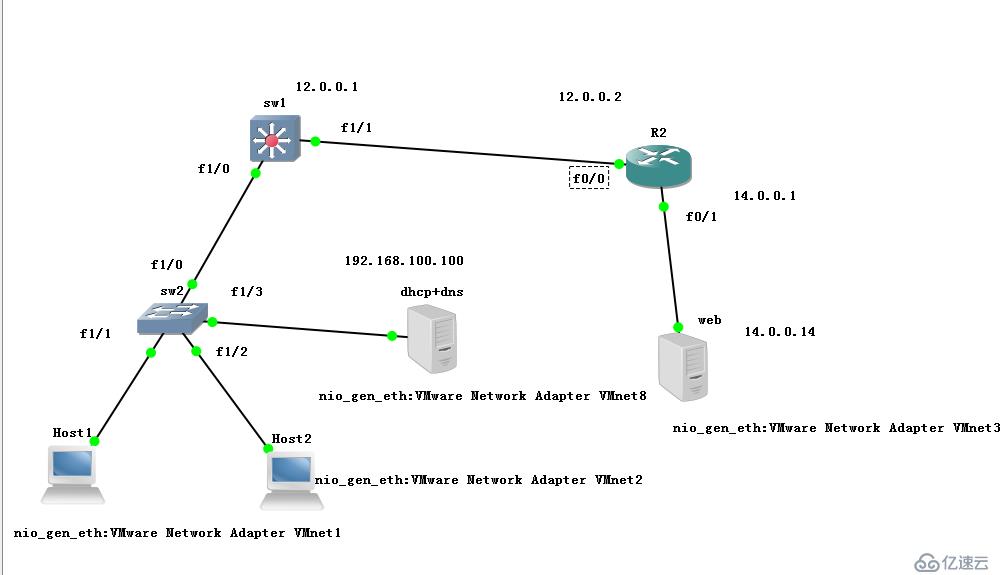
2.进入sw2,建立vlan,并将对应的接口划分vlan,将接口f1/0设为trunk链路,并关闭路由功能

3.进入sw1,创建vlan,给每个vlan设置网关及中继服务
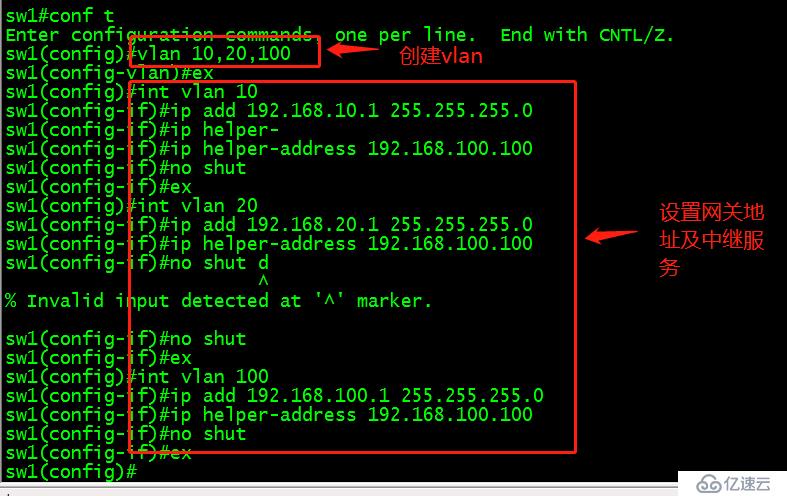
4.继续在sw1中给接口f1/0设置trunk链路

5.给接口f1/1设置ip12.0.0.1/24 (注意这里f1/1接口是2层接口,我们要用no switchport命令将之转换为3层接口)

6.sw1设置默认路由,下一跳地址为12.0.0.2

7.进入R2,给接口f0/0设置ip12.0.0.2/24,给接口f0/1设置ip14.0.0.1/24
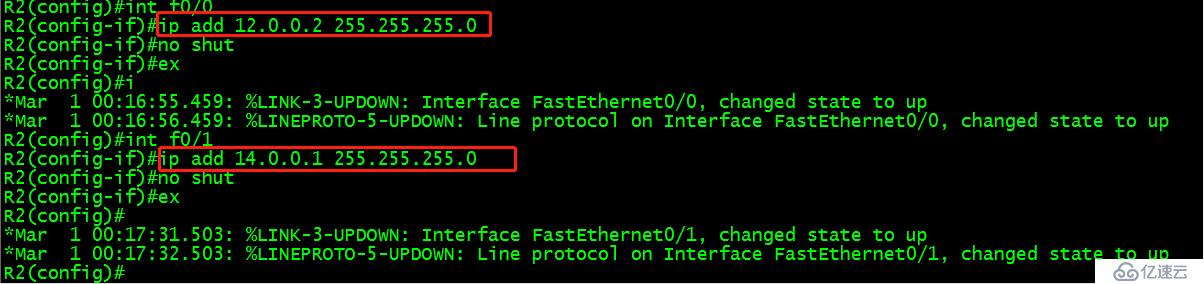
8.给R2设置静态路由,下一跳地址12.0.0.1

9.打开VMware,开启一台Centos7虚拟机,,使用yum install 安装DHCP BIND,安装完后连接VMnet8(仅主机模式,以下新开的虚拟机都使用仅主机模式)
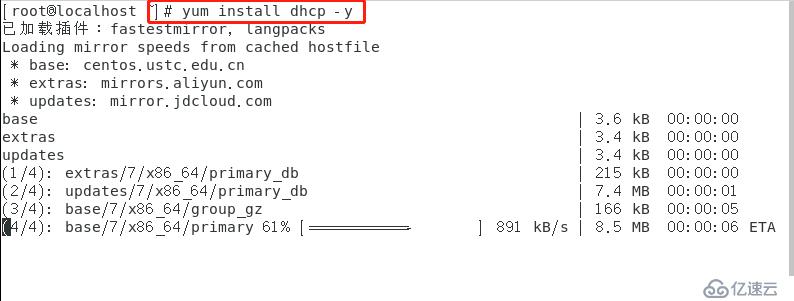
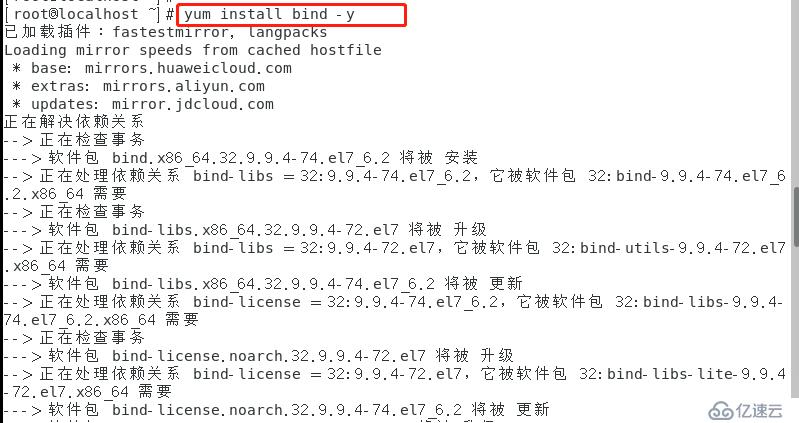
10.复制dhcp服务配置文件模板
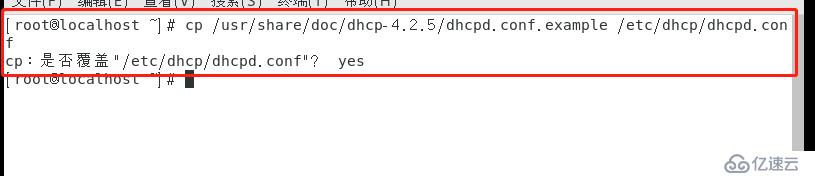
11.修改复制来的dhcp服务配置文件vim /etc/dhcp/dhcpd.conf

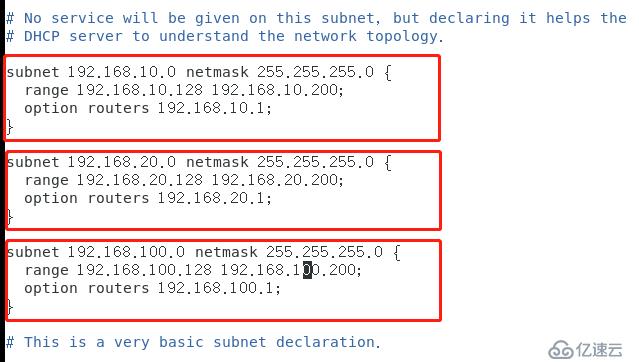
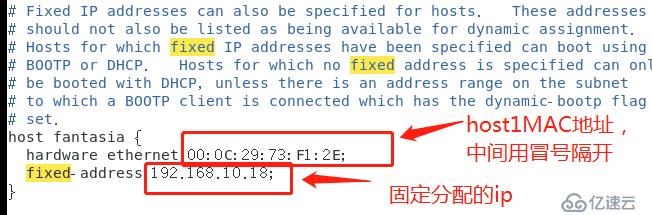
12.修改网卡,改为静态ip,192.168.100.100

13.重启网络服务,开启dhcp服务
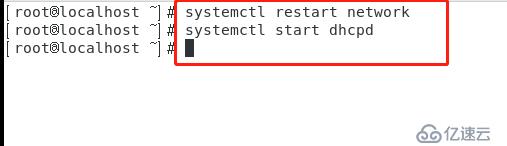
14.修改dns主配置文件/etc/named.conf
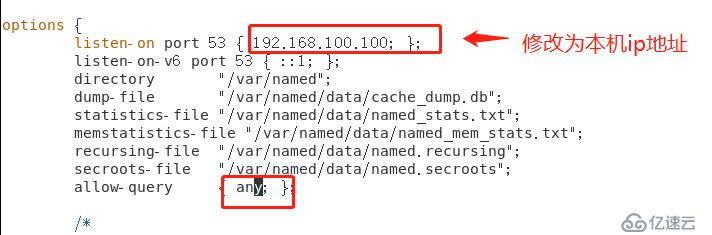
15.修改dns区域配置文件/etc/named.rfc1912.conf
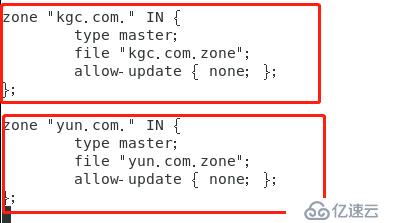
16.复制2份区域数据文件配置文件模板,分别改名为kgc.com.zone , yun.com.zone
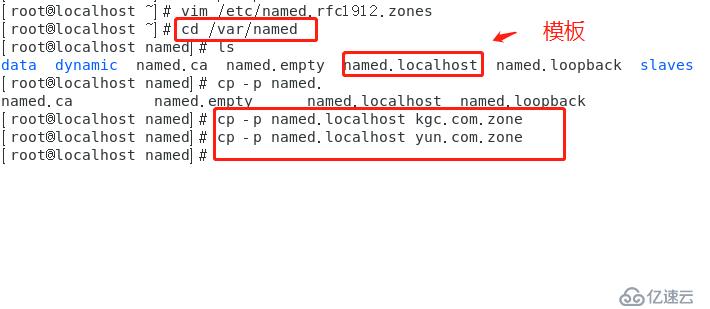
17.修改 kgc.com.zone

18.修改yun.com.zone
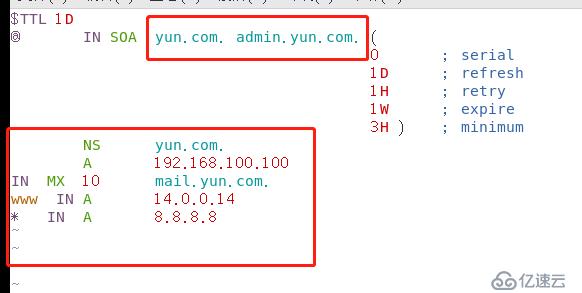
19.关闭防火墙,修改dns地址配置文件

20.开启dns服务
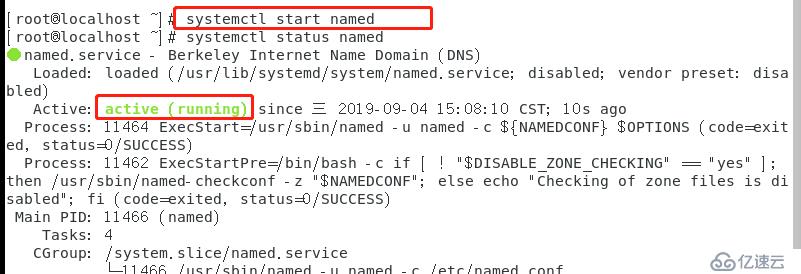
21.打开一台server2016虚拟机,连接VMnet3,安装ftp服务
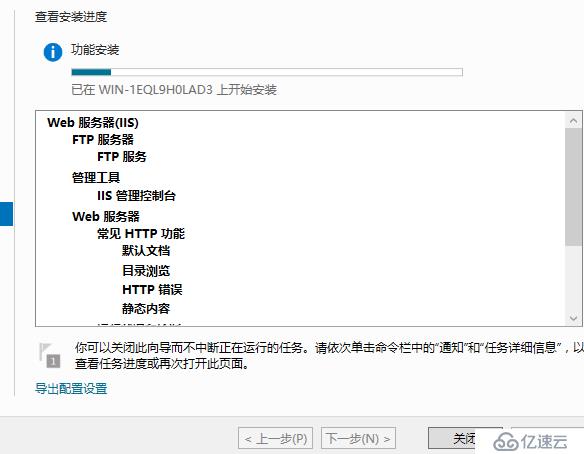
22.给server服务器设置ip,网关
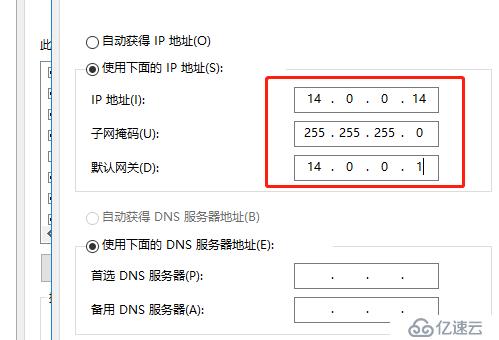
23.关闭防火墙
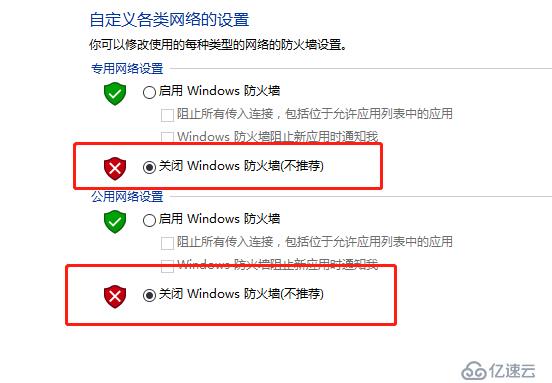
24.建立2个网站,分别为www.kgc.com ,www.yun.com
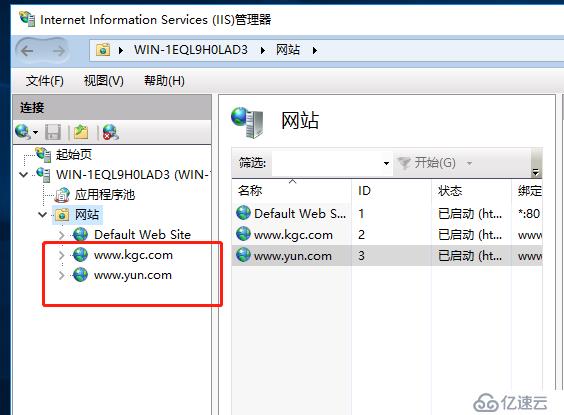
25.打开2台客户机,分别连接VMnet1,VMnet2,并都设置为自动dhcp分配ip地址
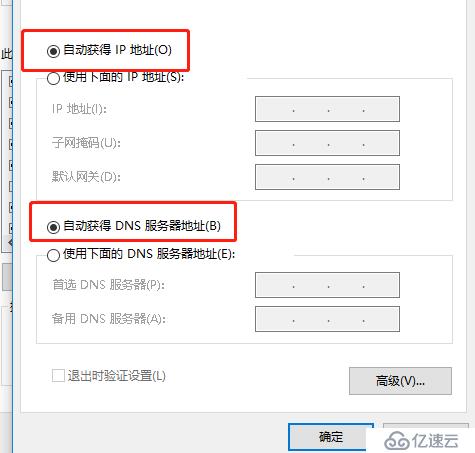
26.验证客户机1
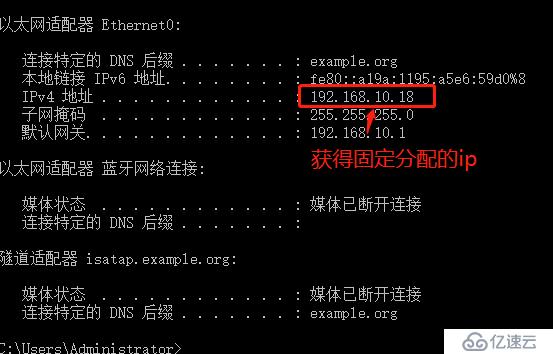
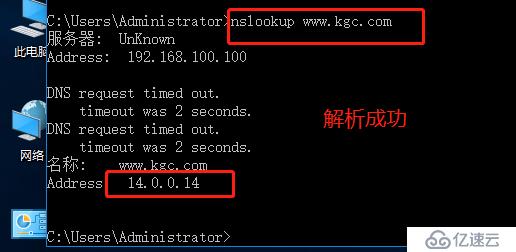
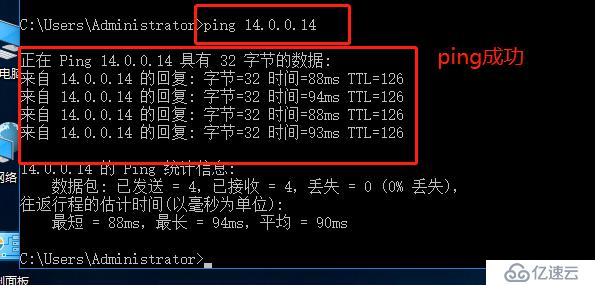

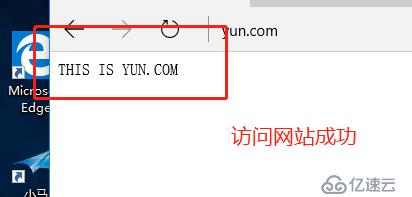
27.验证客户机2



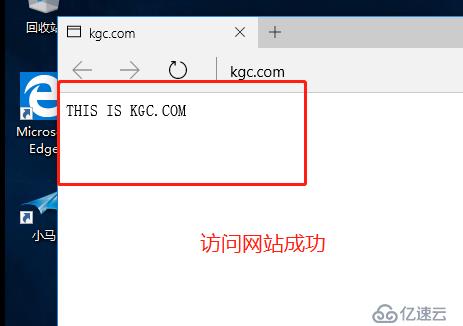
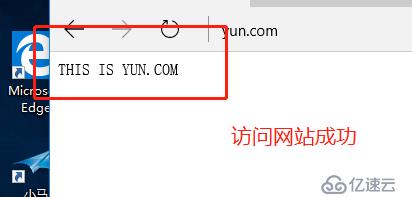
验证成功,实现了全网互通
免责声明:本站发布的内容(图片、视频和文字)以原创、转载和分享为主,文章观点不代表本网站立场,如果涉及侵权请联系站长邮箱:is@yisu.com进行举报,并提供相关证据,一经查实,将立刻删除涉嫌侵权内容。