您好,登录后才能下订单哦!
一.安装环境
1.VMware Workstation Pro
2.Cent OS7镜像
https://pan.baidu.com/s/1Jg66BsqgYjvT54RT-S-5iQ 提取码:5hli
二.安装步骤如下
1.打开虚拟机-文件-新建虚拟机
2.自定义(高级)-下一步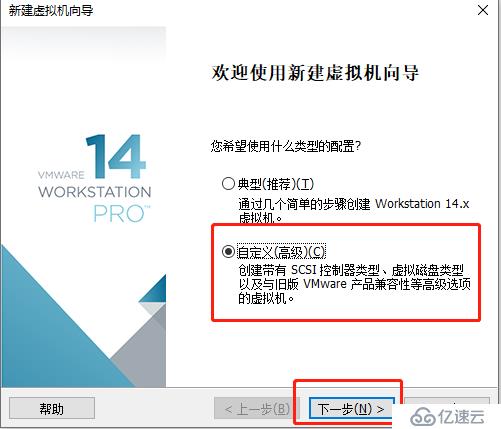
3 Workstation 14.x -下一步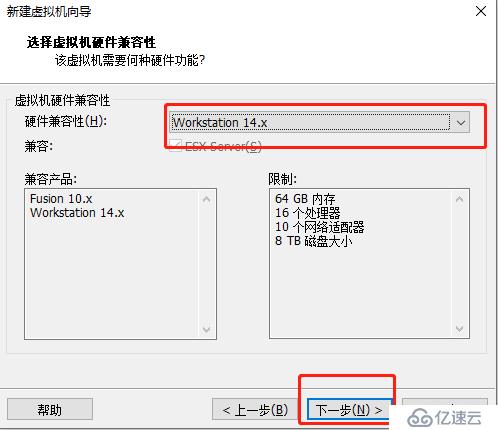
4 稍后安装操作系统 -下一步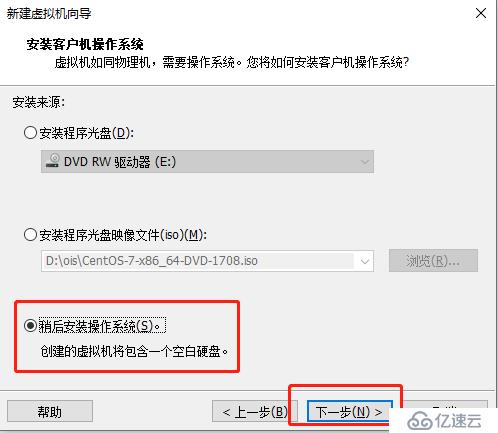
5 Linux(L)-下一步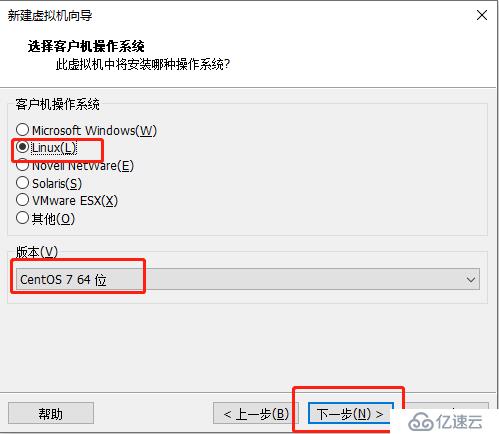
6 取好虚拟机名字 安装路径 -下一步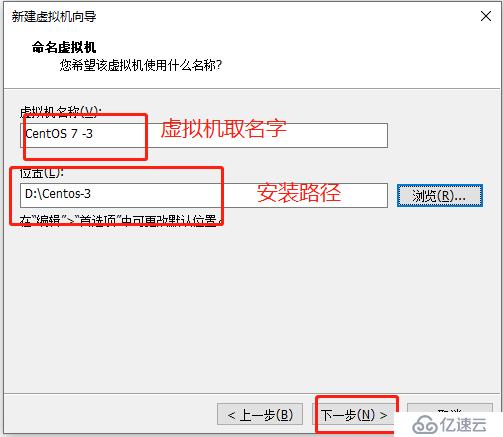
7.下一步
8.根据自己电脑选择配置 --下一步
9使用网络地址转换(NAT)--下一步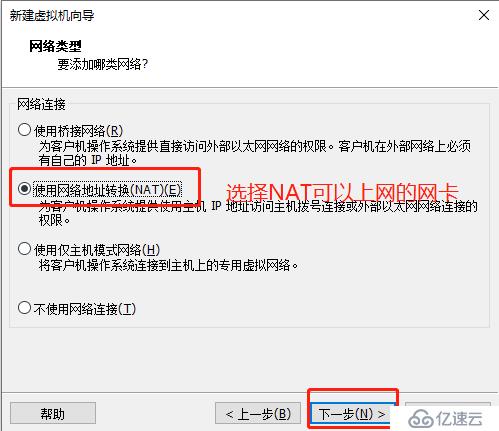
10.选择 -推荐--下一步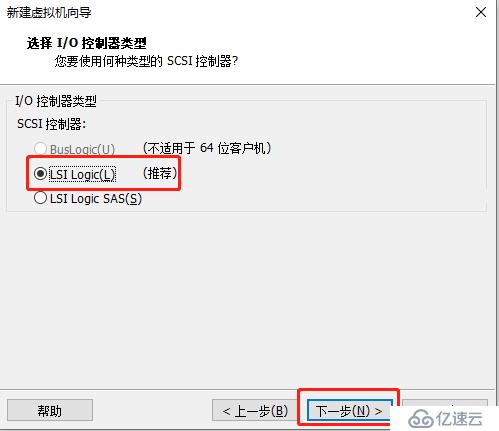
11.选择 -推荐--下一步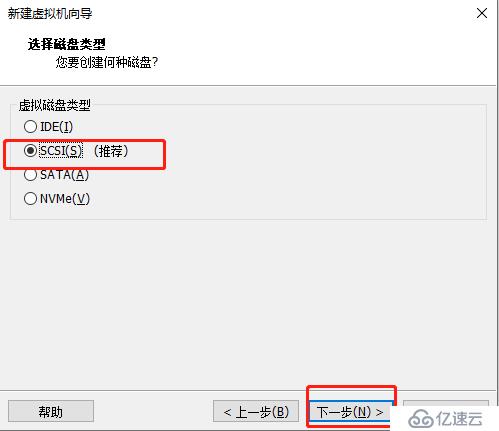
12.创建新虚拟磁盘--下一步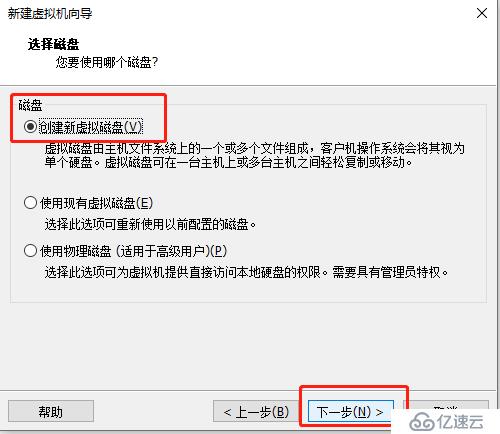
13磁盘设置大小根据个人电脑配合而定--将虚拟机盘拆分多个文件--下一步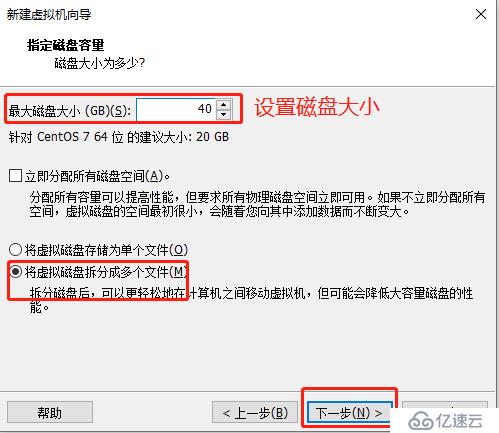
14.选择磁盘的路径--下一步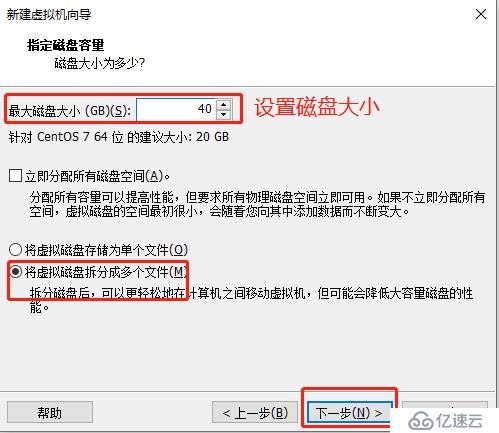
15.增加完毕 如下图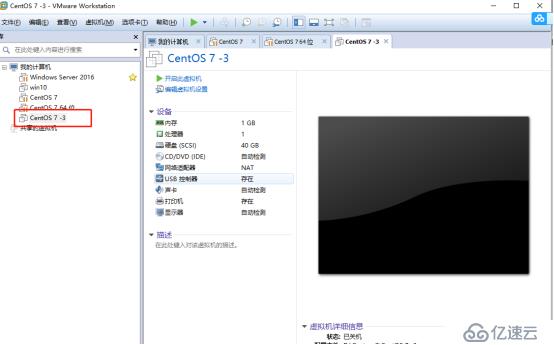
16.点击又下角虚拟光驱
17选择好之准备好的镜像--确定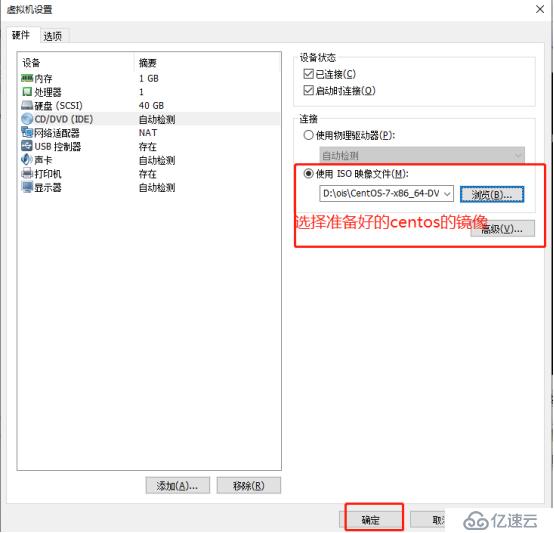
18右键选项卡-电源-重启客户端--等待ing
19.选择install centos 7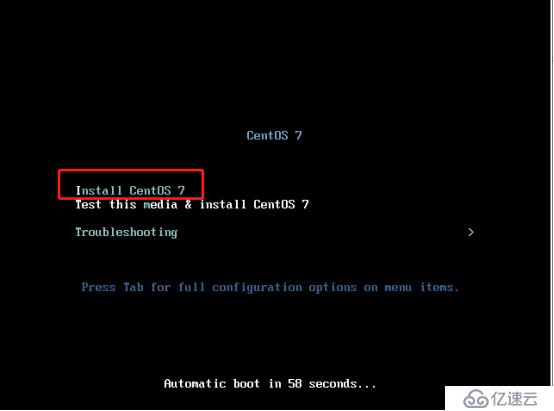
20.中文--继续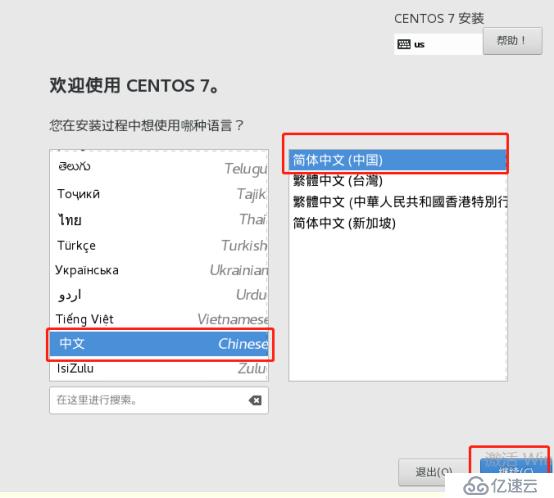
21软件选择 ---桌面
22安装位置--自定义安装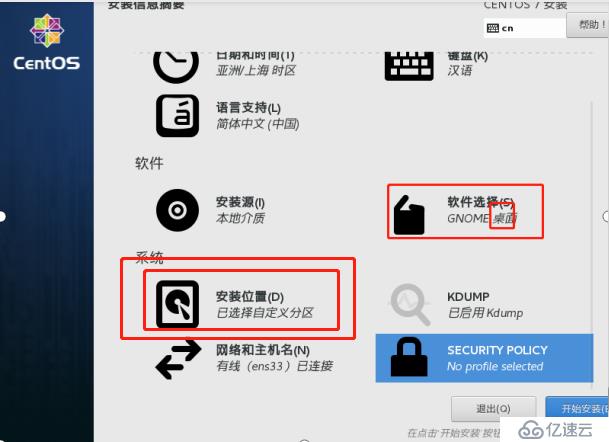
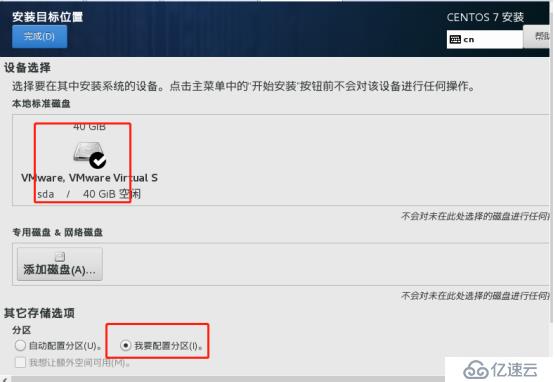
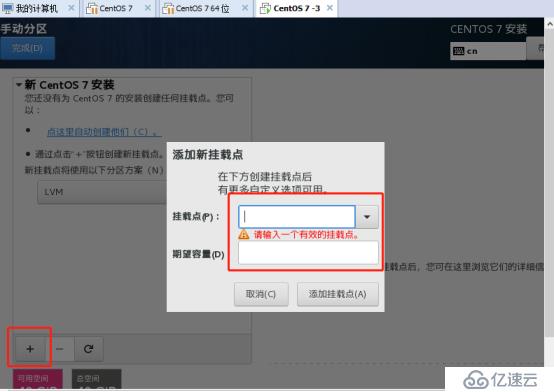

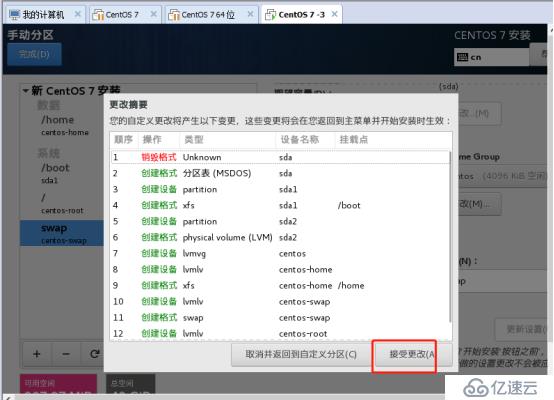

24.网络选择打开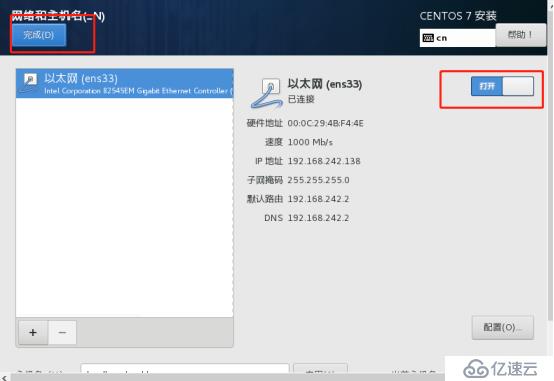
25.配置好以后 ,继续--安装界面--这个时候设置一下root密码--等待安装成功--重启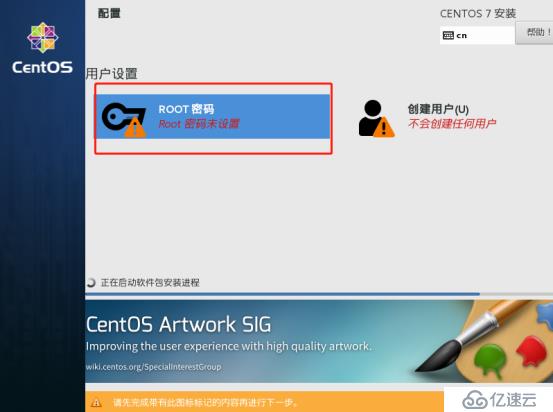
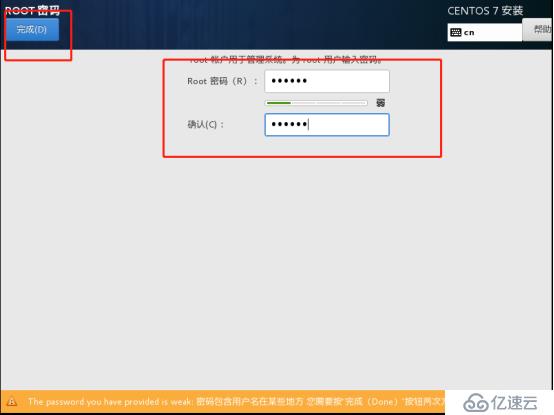

免责声明:本站发布的内容(图片、视频和文字)以原创、转载和分享为主,文章观点不代表本网站立场,如果涉及侵权请联系站长邮箱:is@yisu.com进行举报,并提供相关证据,一经查实,将立刻删除涉嫌侵权内容。